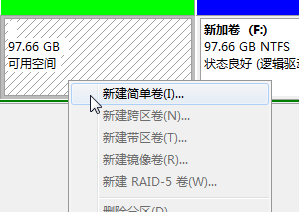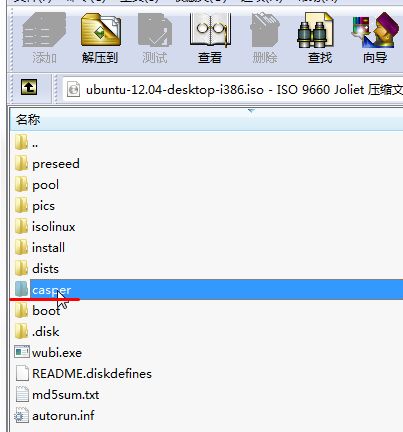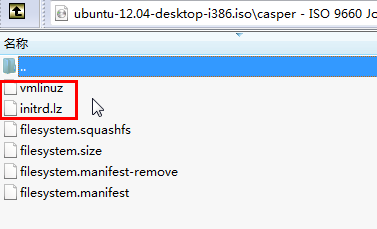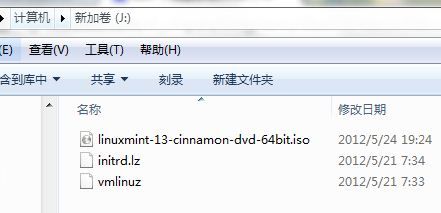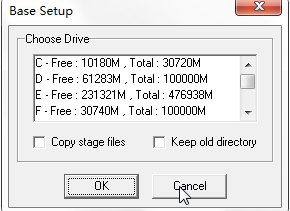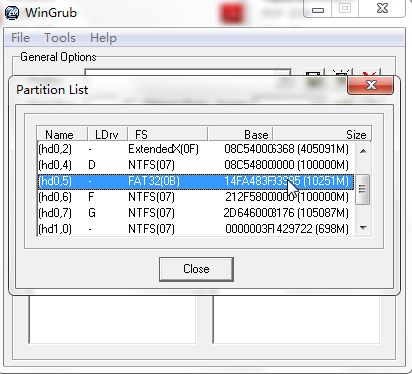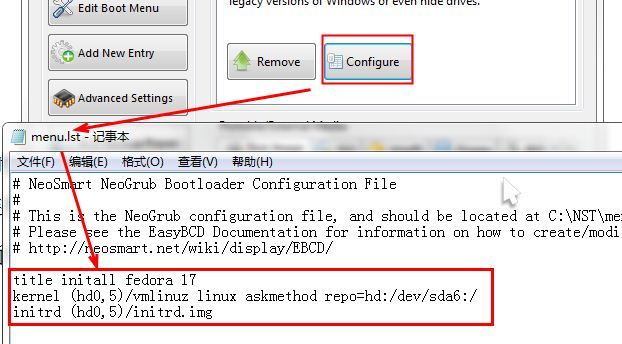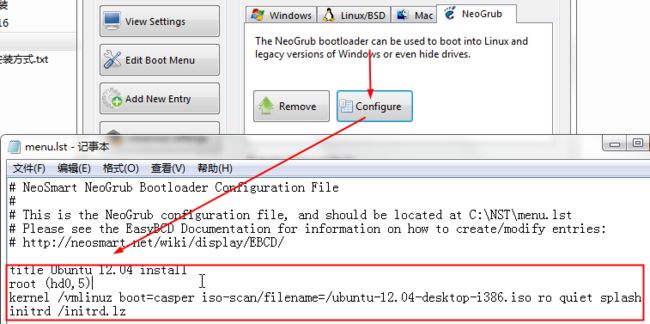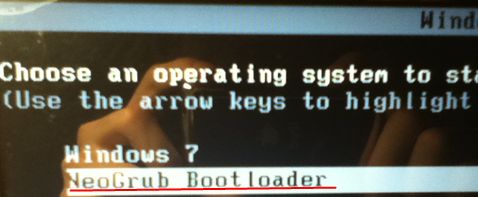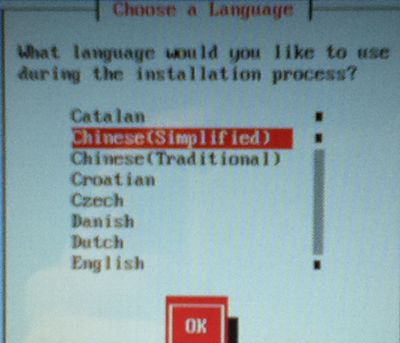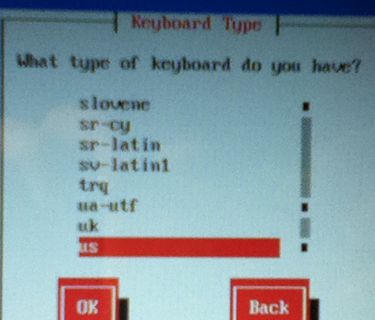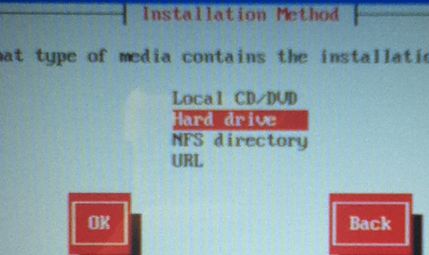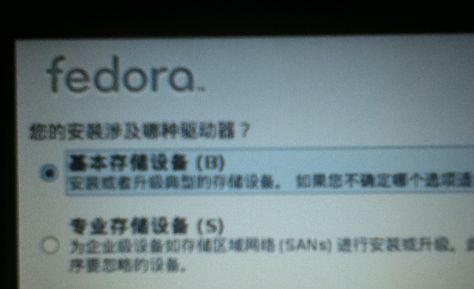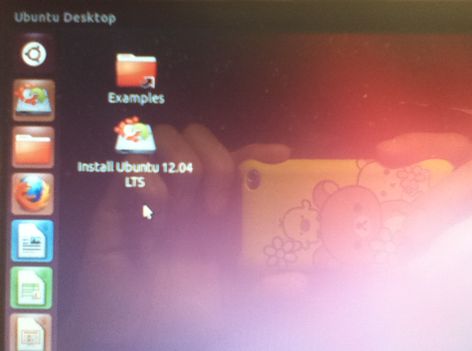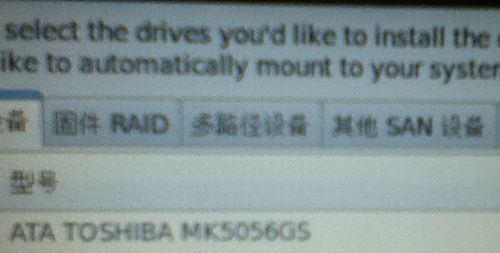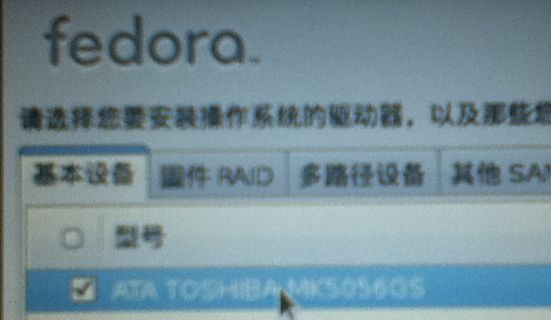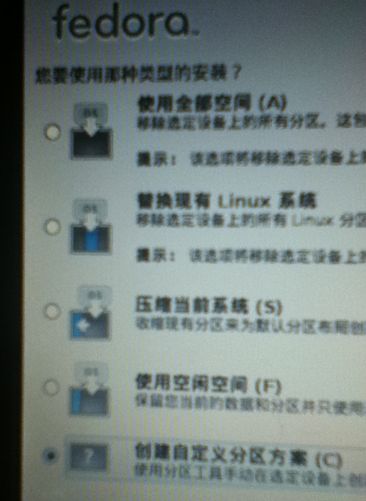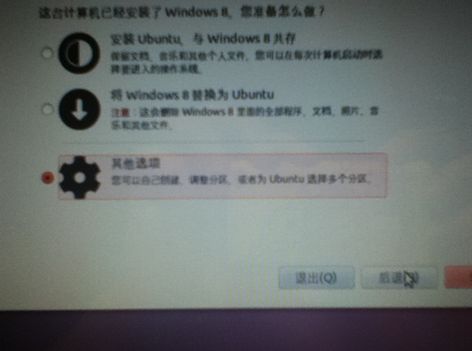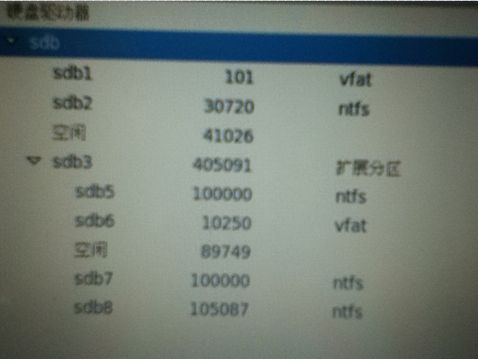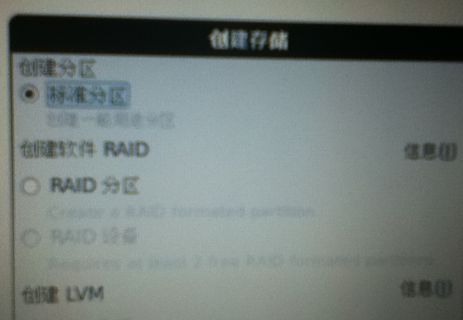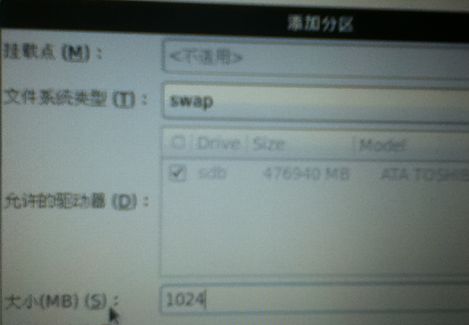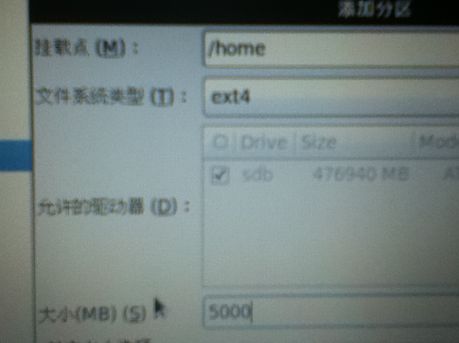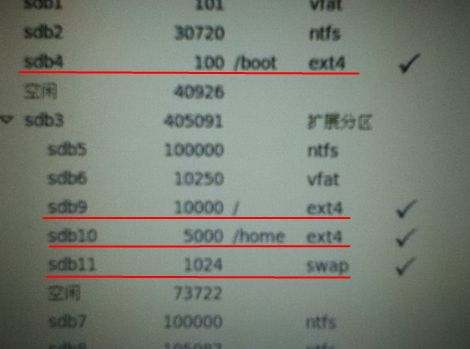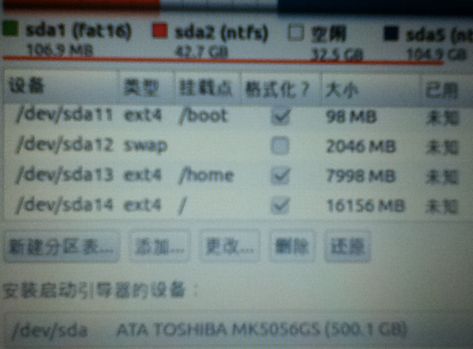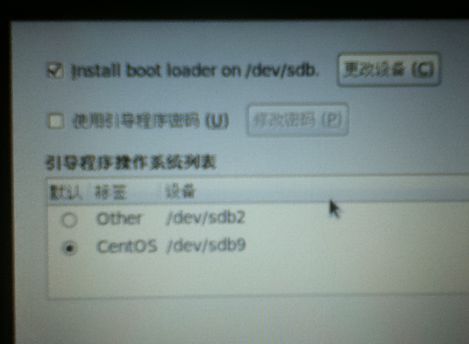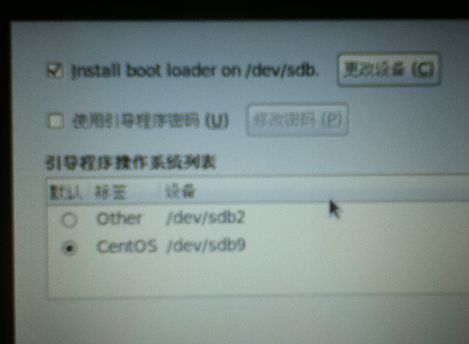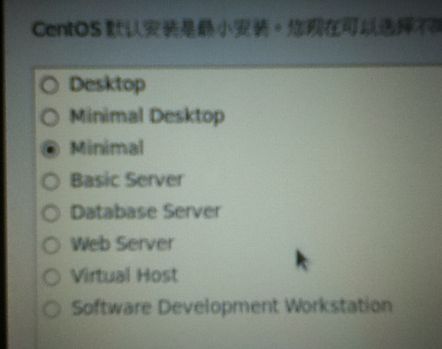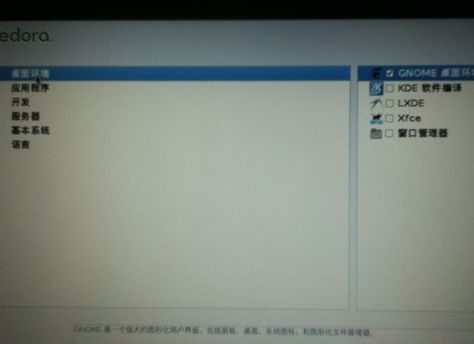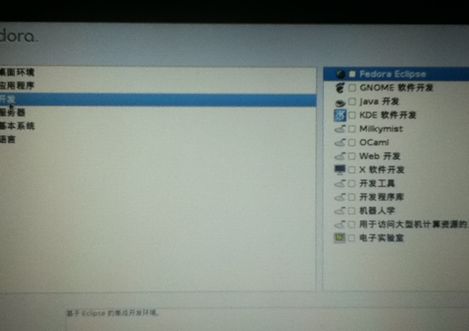win7下硬盘安装Linux(Fedora17,CentOS 6.2,Ubuntu 12.04,LinuxMint 13 64-bit)
一、用到的软件
1.Fedora 17,CentOS 6.2,Ubuntu 12.04,LinuxMint 13 镜像文件
(本文CentOS 6.2 和 Ubuntu 12.04 安装为i386,32位的,Fedora 17 为64位(32位也可以)。LinuxMint 13 用本文的方法只能安装64位,LinuxMint 12 可以安装 32位)
首先强调,往电脑上装的LInux版本是DVD版,即非Live版本,所有带LiveDVD,LiveCD的都是在介质(如U盘,CD)中直接打开的。Live版本的安装镜像用本文的方法安装一律不成功,之前我一直在用Live版安装都没有成功。
注:LinuxMint 13(64位)或 LinuxMint 12(64位、32位) 和 Ubuntu 12.04 安装方式完全一样,在下文中文件名或文件夹名与 Ubuntu 关的改成与 LinuxMint 即可。
如果想安装LinuxMint13 32位,可以看一下这篇文章 http://www.linuxmint.net/thread-884-1-1.html
2.EasyBCD
3.wingrub
二、安装前的准备
1.打开磁盘管理
右键我的电脑点击管理,选择磁盘管理

在扩展分区(墨绿色框起来的部分)中要有10G以上可用空间,不够的可以通过压缩其他逻辑分区得到,或者直接删除多余的逻辑分区。
2.将Linux安装包放在刚建好的分区中
把里面的ioslinux文件夹中的vmlinuz和initrd.img文件,以及image文件夹提取出来,解压到和CentOS镜像文件相同的目录,即刚建好的分区中。解压完之后是这样的:
(2) Fedora 17
操作和CentOS基本相同,只是不需要images文件夹了,解压完成是这样:

注:图中的新加卷Z盘就是刚才建好的10G大的FAT32分区,因为本文演示时间不同,之后又建了一次分区,所以与上图的O盘名字不同,其实都是一样的。
(3) Ubuntu 12.04 与 LinuxMint 13
和上面两个系统略有区别,它们是要将iso中casper文件夹下的vmlinuz和initrd.lz两个文件提取到根目录下。
完成后是这样:
以上两图的G盘和J盘也是等同于上面分区步骤中的O盘,都是10G大小FAT32格式的分区,只是盘符不同而已。
3.用wingrub工具查看分区号
wingrub主要功能不是查分区列表,这里只是借用一下。我看到很多教程中经常把分区号搞错,就特地找了这个可以查看分区号的软件,这样就不会弄错了。
打开wingrub。
找到刚才建好的分区,10G,FAT32格式,如上图,从分区类型和容量就可以看出。看到前面的Name一栏为:(hd0,5)。记住这个号。不同的主机分区情况不同,所以这个号一般也是不同的,具体还要按个人的主机来记。我电脑上是(hd0,5)。
*
如果wingrub无法使用的话(试过64位的Win8 就不能用),可以参考这篇文章:
查看grub分区信息
4.用easyBCD创建多重启动
点击Configure。进入menu.lst编辑。
文本内容提前说明:
下文中划线部分的(hd0,5)就是刚才用wingrub记录的分区号,具体根据不同的分区而改写。我的电脑上新建的分区是时(hd0,5),其他电脑则按其他电脑上面的分区号来填写,一般格式为(hd0,x)。
(1)CentOS 6.2
将下面划线文字复制到原有文本下面:
title install centos 6.2
kernel(hd0,5)/vmlinuz
initrd (hd0,5)/initrd.img
(2)Fedora 17
将下面划线文字复制到原有文本下:
title initall fedora 17
kernel (hd0,5)/vmlinuz linux askmethod repo=hd:/dev/sda6:/
initrd (hd0,5)/initrd.img
文本内容说明:
(hd0,5)是grub的分区符号。而 /dev/sda1 这种分区符号是Linux下的。
这里选择 /dev/sda6。这个6是根据上面的5加上1得来的。
grub 磁盘分区的命名方式从0开始,而Linux中的分区符号从1开始,所 Linux比grub多1。
具体选哪个,还是刚才说的,要根据不同电脑的 (hd0,X) 来选择。前面是(hd0,X) 后面就是 /dev/sdaY,Y=X+1
我的电脑显示是 (hd0,5) 所以我选择 /dev/sd6。
复制后,保存。如下图:
(3)Ubuntu 12.04
将下面划线文字复制到原有文本下:
title Ubuntu 12.04 install
root (hd0,5)
kernel /vmlinuz boot=casper iso-scan/filename=/ubuntu-12.04-desktop-i386.iso ro quiet splash
initrd /initrd.lz
文本内容说明:
这里ubuntu-12.04-desktop-i386.iso 名称要和根目录下Ubuntu 安装镜像文件的名称相同。
复制后,保存。如下图:
(4)LinuxMint 13(64位)
将下面划线文字复制到原有文本下方:
title Install Linuxmint 13
kernel (hd0,5)/vmlinuz boot=casper iso-scan/filename=/linuxmint-13-cinnamon-dvd-64bit.iso ro quiet splash locale=zh_CN UTF-8
initrd (hd0,5)/initrd.lz
文本内容说明:
这里 linuxmint-13-cinnamon-dvd-64bit.iso名称要和根目录下 LinuxMint 13 安装镜像文件的名称相同。
关闭easyBCD。
到这里安装之前的准备工作就做好了。
三、安装
1.进入安装界面
(1)CentOS 6.2
选择语言,这里以Chinese(Simplified)简体中文来演示。
选择安装介质Hard drive。
选择安装路径。还记得刚才的 (hd0,5) 吗,这时候要用到了。
CentOS 6.2 的路径选择。

(hd0,5)是grub的分区符号。而 /dev/sdb1 这种分区符号是Linux下的。
至于为什么是sdb不是sda,因为我用U盘安装的CentOS先要扫描U盘,所以sda就变成了U盘的设备文件名。硬盘安装应该显示sda。
这里选择 /dev/sdb6。这个6是根据上面的5加上1得来的。
具体选哪个,还是刚才说的,要根据不同电脑的 (hd0,x) 来选择。我的电脑显示是 (hd0,5) 所以我选择 /dev/sdb6。
硬盘安装的话会显示sda的。
看到下面的 /images/install.img 了吗,如果选择 /dev/sdb6,这个路径应该会是第二次点击OK自动识别出来的。
(2)Fedora,Ubuntu, LinuxMint
无此步骤。Fedora 直接进入安装界面,Ubuntu与LinuxMint 进入live 桌面。
(3)补充分区知识
在Linux系统中,每个设备都被当做一个文件来对待。
sdb6就是一个文件名。
在Linux中,
/dev/sd和 /dev/hd 的区别:/dev/sd 代表 SCSI、SATA 或 USB 接口硬盘。而 /dev/hd 代表 IDE 接口硬盘。(grub 分区符号不论什么接口的硬盘,一律用 (hdx,y) 这种形式表示)
sda 和 sdb 的区别:sda 代表主板上连接的第一块硬盘,sdb 代表主板上连接的第二块硬盘。一般来说就只有一块硬盘,也就是 sda。我的笔记本电脑里还有一个其他的外接硬盘。所以这里就显示了 sdb,sdb 是我电脑里的真实硬盘。
sda1 和 sda2 的区别:分别代表 a 硬盘的两个分区,1 是较 2 更靠前的分区。
上图中,/dev/sdb6 就是一开始分出来的那个 10G 大小 FAT32 格式的分区。
grub 磁盘分区的命名方式从0开始,而Linux中的分区符号从1开始,所 Linux比grub多1。
2.选择存储设备
进入安装界面,点击下一步。
选择驱动器。
(选择Specialized Storage Devices,这样可以进行磁盘的选择,可以选择安装在硬盘或者U盘)
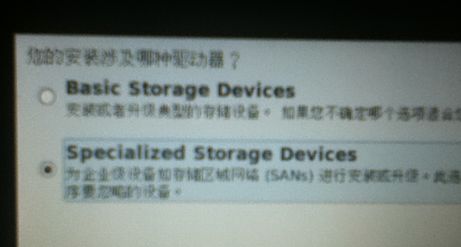
(2)Fedora 17
(3)Ubuntu 12.04, LinuxMint 13
点击桌面的Install Ubuntu 12.04 LTS 图标。
LinuxMint 13 同样点击桌面的安装图标。
3.选择要安装的磁盘
从名字和容量就可以看出选哪一个硬盘,然后可以选择要安装的硬盘。
这里安装第三方软件,根据需要选择。
Ubuntu安装时,顺序下一步,到这一步,“卸载正在使用的分区”选择否:

4.安装类型选择
选择最后一个Create Custom Layout
选择最后一个项自定义分区方案
选择最后一项,其他选项
Ubuntu与LinuxMint的安装,在选择了其他选项后,点击下一步之前,还要多一步。
具体步骤如下:
在live桌面同时按住[Ctrl]+[Alt]+T 调出终端,
输入指令:
sudo umount -l /isodevice ,回车
然后关闭终端。
5.分区
(1)Fedora 17, CentOS 6.2
先说一下为什么不是sda而是sdb,因为上图是用U盘安装的CentOS,sda就变成了U盘的设备名。所以电脑里的硬盘就变成sdb了。硬盘安装这里应该显示sdan(n为数字)。
可以看到,这是系统上已经存在的分区。大部分都是win7的分区。
sdb1是OEM分区,就是grub中所指的(hd0,0)。OEM分区的介绍 Windows7的100M隐藏分区功能说明。
sdb2也就是grub中所指的(hd0,1),可以看到它的格式为ntfs,也就是win7里的C盘。
sdb3是扩展分区,也就是在文章一开头创建新加卷时的那个墨绿色框起的一大部分,里面包含很多其他分区。它并不单独占用空间,而是其中包含了sdb5,sdb6等等的逻辑分区。
sdb5是我的D盘。
sdb6就是一开始建好的10G大的FAT32格式的新建分区。
首先选择sdb2下的空闲空间(将/boot挂在到主分区,Fedora的/boot只能挂载到主分区)或sdb6下面的空闲空间(将/boot挂在到扩展分区,Ubuntu和LinuxMint可以将/boot挂载到扩展分区),点击右下角创建分区。
本文Fedora和CentOS是将/boot挂载到了主分区。后来我安装Ubuntu是将/boot挂在到了扩展分区,不想占用过多主分区。因为主分区和扩展分区总数最多只能有4个,我的硬盘里OEM,win7的C盘,和扩展分区已经是占了3个。
然后选择sdb6下的空闲,点击右下角创建分区。创建接下来的三个分区。
其实上图的这种分区方式并不好。
可以看到Linux的分区和Windows的分区交织在一起了,这样读写磁盘的时候更容易出现问题。由于我原来Windows的分区就不是很好,很多地方空闲,所以就只能这样了。
最好的分区方式是将Linux的分区全部放在Windows分区的后面,可以参考一下下面的Ubuntu 12.04 和 LinuxMint 13 最后的分区信息。
注:我的分区大小,以及挂载点的选择,是按照我所学习的教材来分的,具体个人分区情况按照实际用途有所不同。
(2)Ubuntu 12.04 , LinuxMint 13
Ubuntu12.04 和 LinuxMint 13 的分区情况,和上面基本是一样的。(这里将/boot挂在到了扩展分区的逻辑分区)。


这样分区比较好,可以看到sda11~sda14是所有的Linux分区,放在了一起,并一起放在了Windows分区的后面。
6.选择引导加载程序的安装位置
(1)Ubuntu 12.04 , LinuxMint 13
下面选择安装启动引导的设备,这里有两种选择:
1.默认
如上图显示的那样,安装到/dev/sda(即安装在硬盘的MBR里面)
选择这种默认安装,电脑开机会读取Linux下的 /boot,然后才能选择系统。
这样操作比较简单,不过以后如果删除了Linux(直接删除了Linux的全部分区),就无法进入Windows了,需要修复MBR才能进入Windows。
如果是第一次安装Linux推荐这种方法。
以后想要删除Linux可以参考这篇文章 win7下删除已安装的Linux。
2.安装在 /boot 挂载的分区
本文中如上上图,可以看到/boot挂载到/dev/sda11 ,那这里就选择 /dev/sda11 。
这样的话还需要其他操作来让mbr的loader指向Linux引导分区的loader。安装完后,开机是无法打开Linux的,不过以后删除Linux会比较方便。至于用这种安装方式安装启动引导设备后,如何进入Linux,可以参考这篇文章 EasyBCD 引导 Ubuntu 12.04 成 win+linux 多系统。
我个人喜欢这种安装方式,不喜欢把引导加载程序安装在MBR,因为如果以后强行删除Linux的话,再进入Window还需要修复MBR。
如果安装过几次Linux则推荐这种方法。
Ubuntu 和 LinuxMint 13 此步骤之后会选择时区,建立帐号等等,比较简单,本文就不再讲了。
到此Ubuntu 12.04 与 LinuxMint 13安装结束。
(2)CentOS 6.2 ,Fedora 17
Fedora与CentOS的安装继续点击下一步。Fedora和CentOS这里提示,分区选项将要写入磁盘,并删除所有分区中的数据。分区是时刚分好的,里面没有数据,点击写入即可。
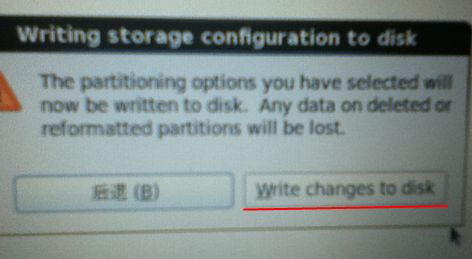
选择引导加载程序(boot loader)的安装位置。
“更改设备”选项(即更改引导程序设备)里面的内容如下图,可以打开看一下:
安装引导程序设备这里有两种选择:
1.默认
如上图显示的那样,安装到Master Boot Record(MBR),我这里是/dev/sdb
选择这种默认安装,电脑开机会读取Linux下的 /boot,然后才能选择系统。
这样操作比较简单,不过以后如果删除了Linux(直接删除了Linux的全部分区),就无法进入Windows了,需要修复MBR才能进入Windows。
如果是第一次安装Linux推荐这种方法。
以后想要删除Linux可以参考这篇文章 win7下删除已安装的Linux。
2.安装在引导分区的第一个扇区
我这里是 /dev/sdb4,可以在分区信息那张图中看到,/dev/sdb4即 /boot所挂载的分区。
这样的话还需要其他操作来让mbr的loader指向Linux引导分区的loader。安装完后,开机是无法打开Linux的,不过以后删除Linux会比较方便。至于用这种安装方式安装启动引导设备后,如何进入Linux,可以参考这篇文章 EasyBCD 引导 Ubuntu 12.04 成 win+linux 多系统。
这篇文章虽然安装的是Ubuntu(另一种Linux版本)但是原理一样,后面使用EasyBCD的操作也一样。
我个人喜欢这种安装方式,不喜欢把引导加载程序安装在MBR,因为如果以后强行删除Linux的话,再进入Window还需要修复MBR。
如果安装过几次Linux则推荐这种方法。
可以看到,CentOS 6.2 引导程序操作系统列表中还有个Other,设备是/dev/sdb2,也就是安装win7的C盘了。所以这个Other就是win7了,可以把名字改成win7。
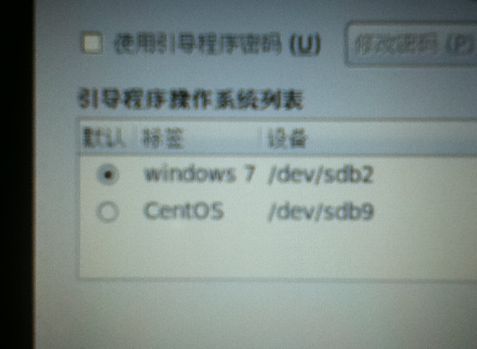
如果以win7为经常使用的系统的话,这里还要记得设置默认启动的操作系统。
我选的是win7,可以看到在默认那一栏选中了win7。
这样就不需要安装好之后再修改启动顺序了。
再来看下Fedora 17的引导加载程序设置。

这里的“更改设备”选项参考上面CentOS 6.2的安装。
fedora 17没法修改默认开机系统,它默认就是fedora 17,要进入Windows必须每次在开机界面手动选择。一般用户默认使用Windows,所以要修改的开机默认话还要等到安好以后才可以。具体方法可以在安装好之后参考这篇文章(Fedora 同样适用):
win7下安装Ubuntu 12.04后修改启动项顺序三方法
点击下一步。
7.选择安装的系统类型
选择要安装的类型,默认为最小容量安装Minimal。
点击下一步,就可以安装了。
安装完成后,重启。
(2)Fedora 17
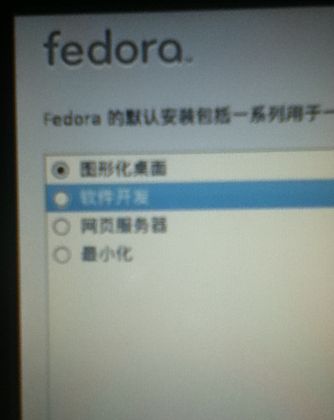
选择基本类型。
然后看下面:

这个Installation Repo已经包含所有的安装信息了。不要再选下面的fedora 17,否则要提示安装过程中需要网络激活。可以在安装完成之后再激活网络,所以这项不要选,以及后面的Test Update,Update都不要选。
然后看到有一个进行软件定制的选项。
建议选择现在定制,即上图的Customize now。
然后根据个人需要,选择需要安装的软件。
点击下一步,就可一开始安装了。
安装完成后,重启。
转自:百度空间---小治的空间:http://hi.baidu.com/sf_chipan/item/59c3272d425bf72e43634a6b