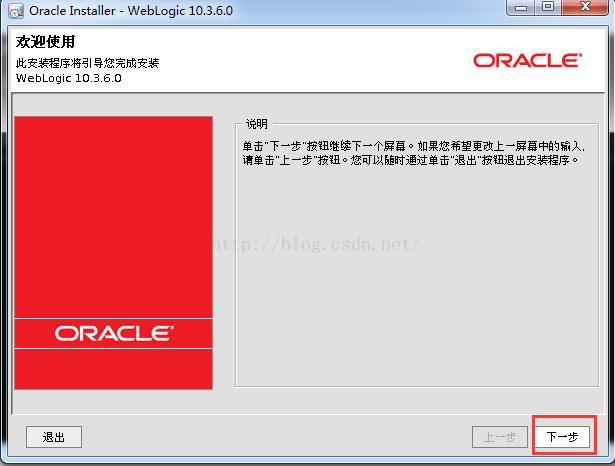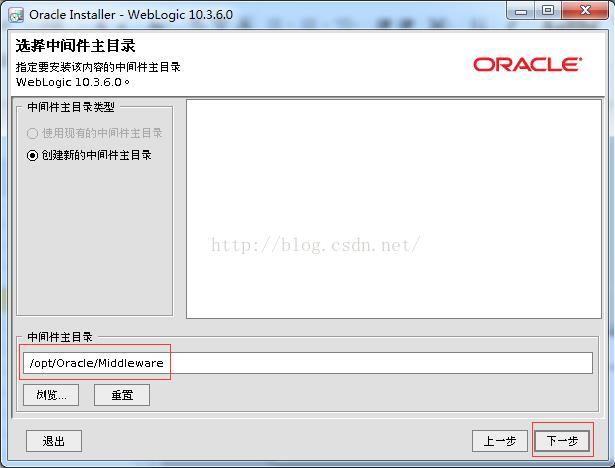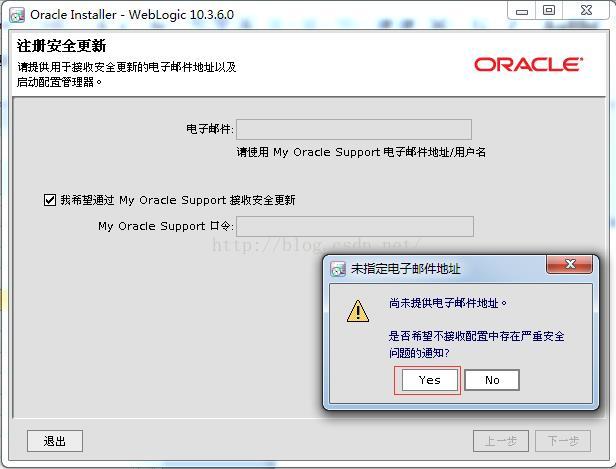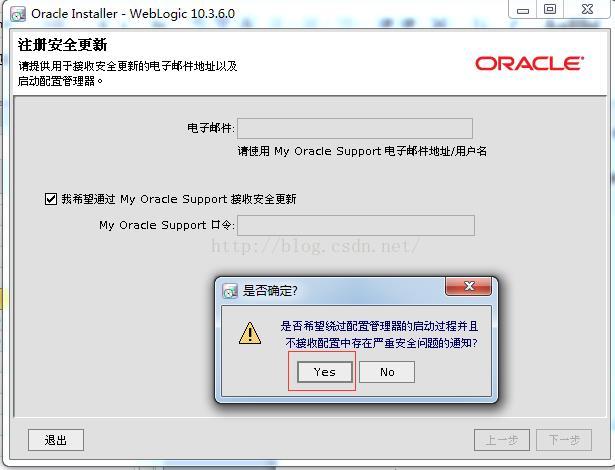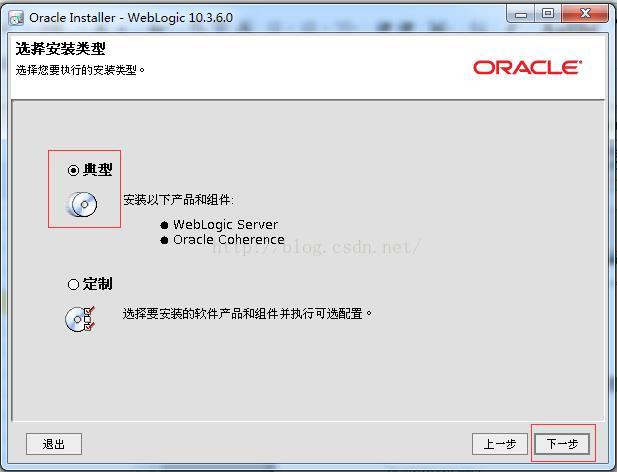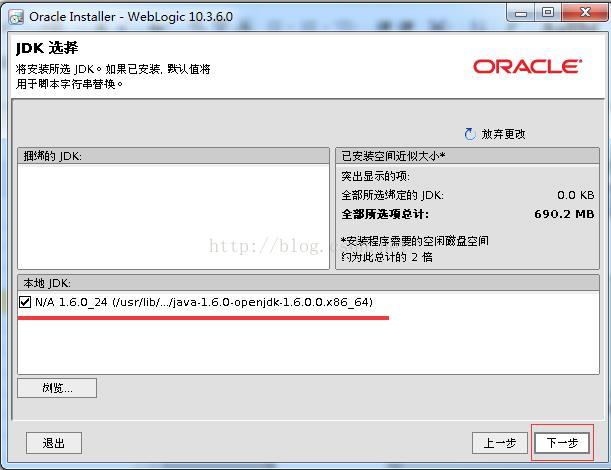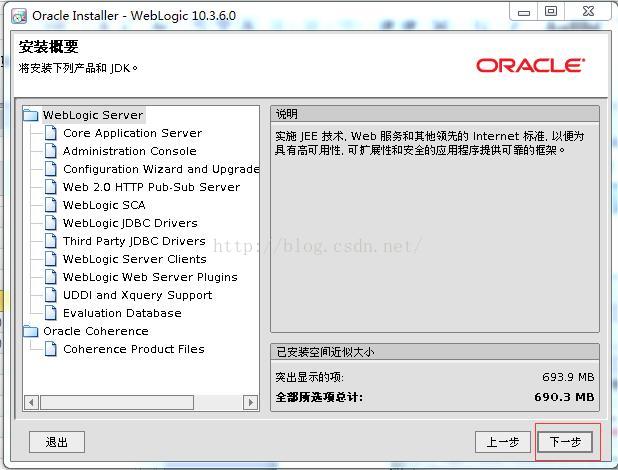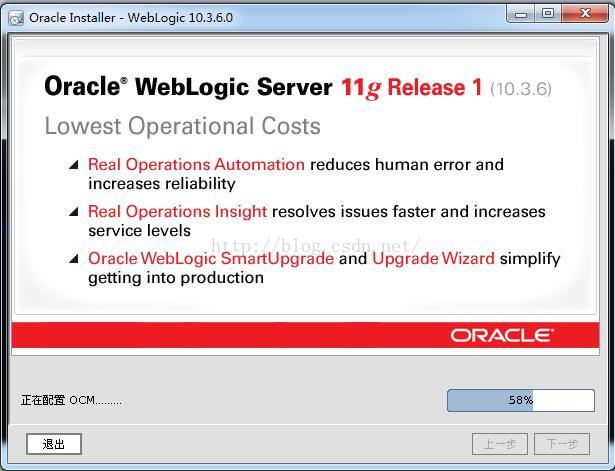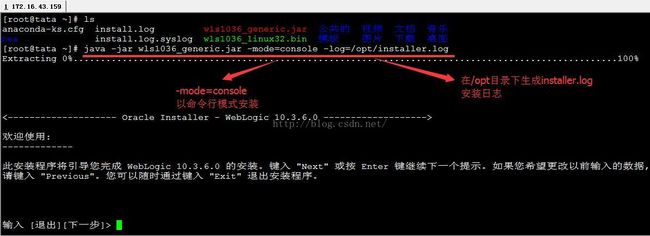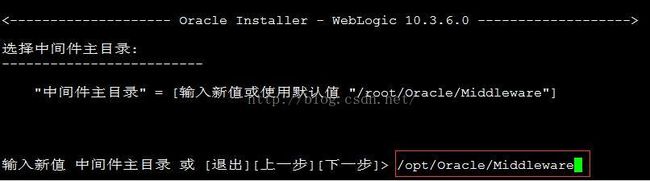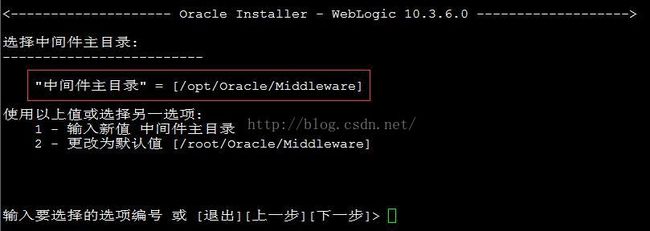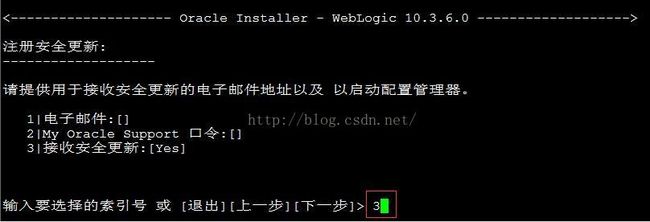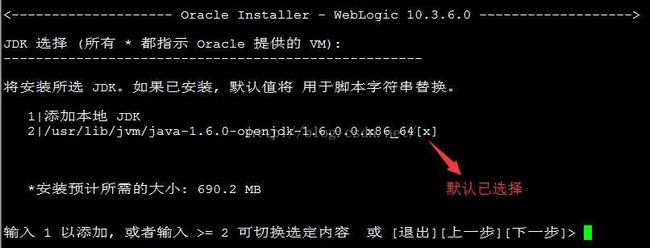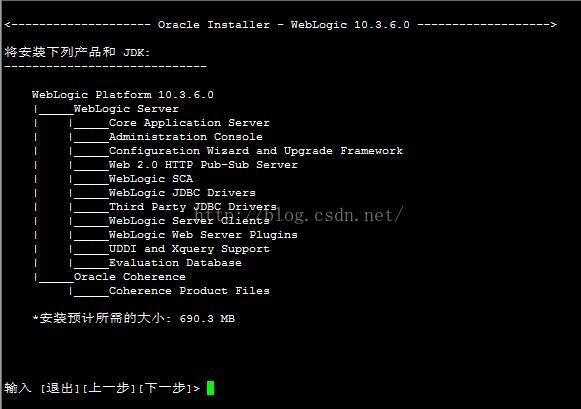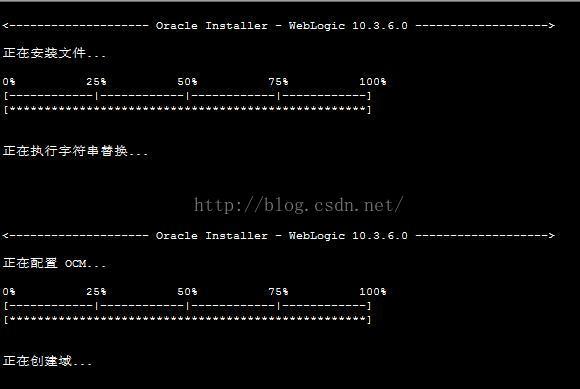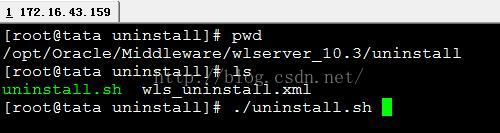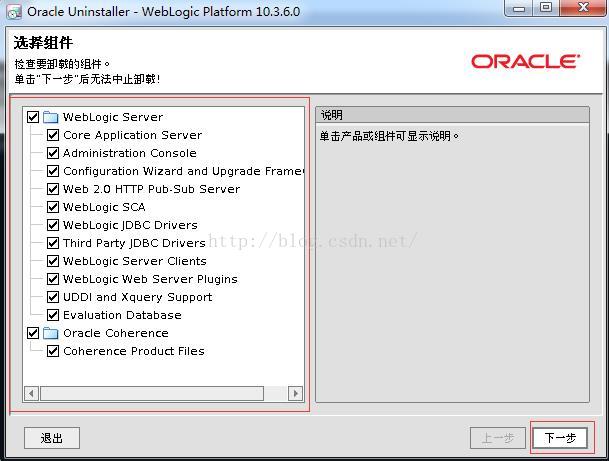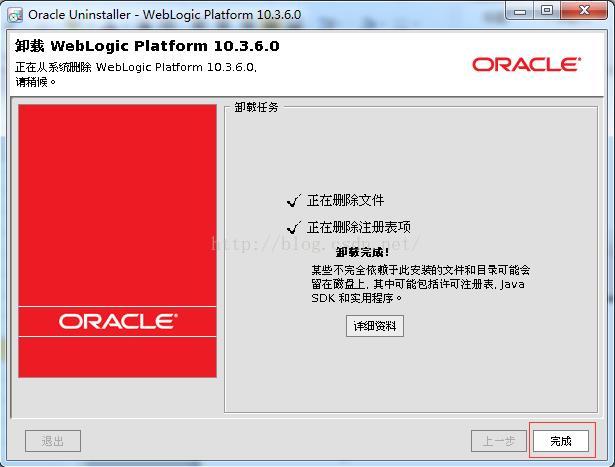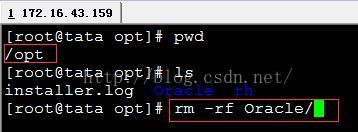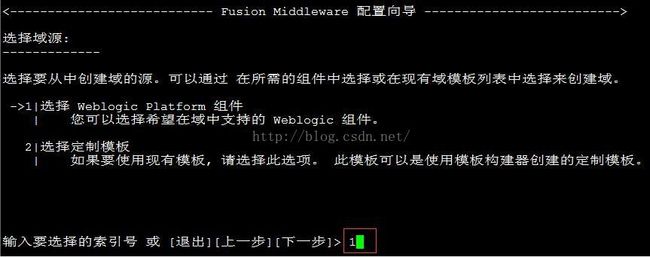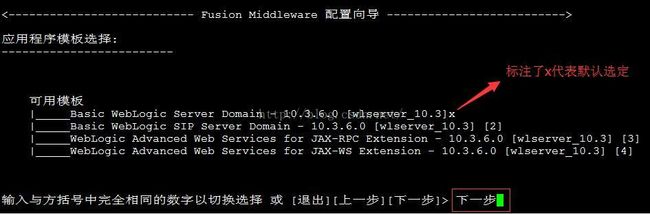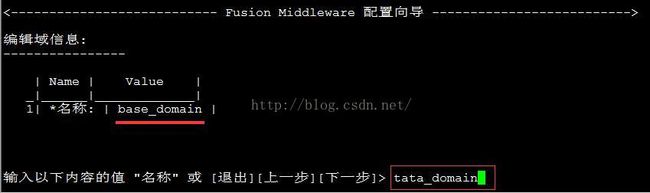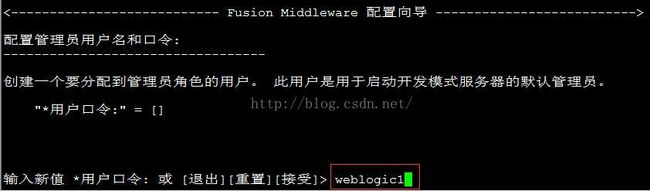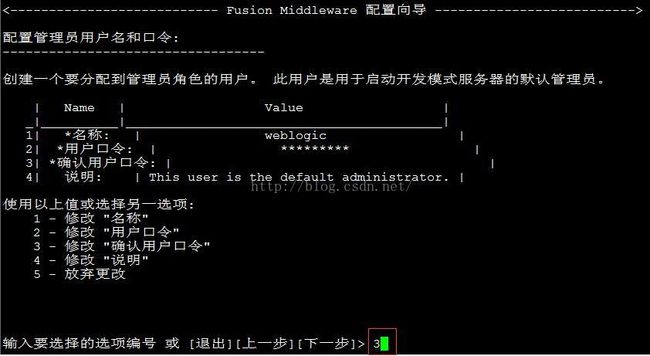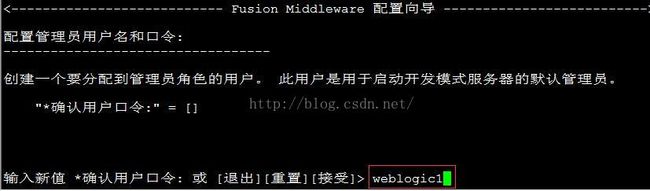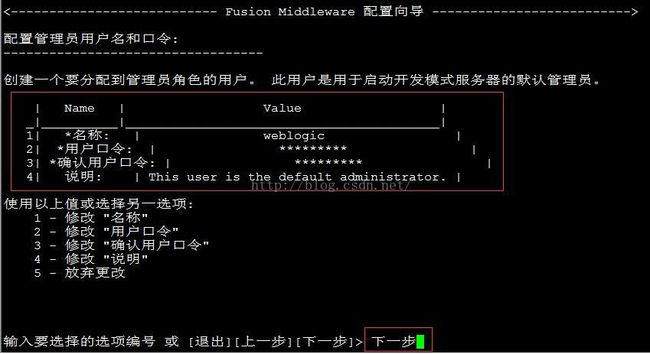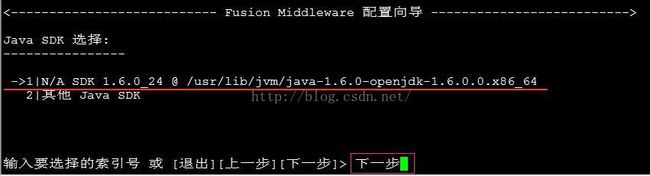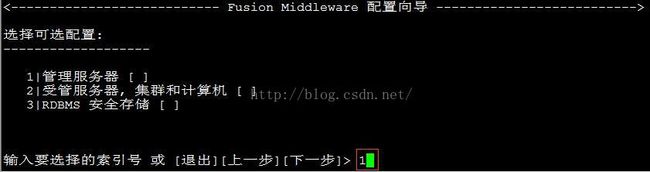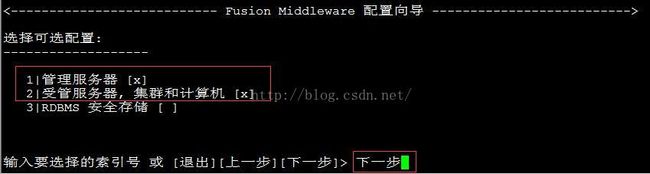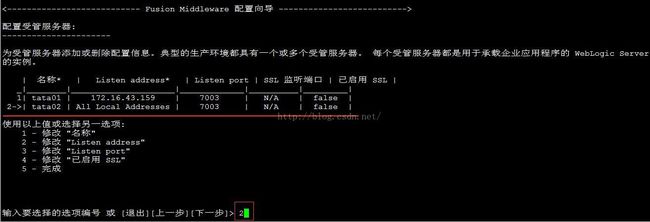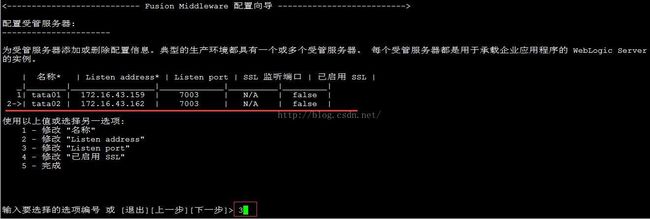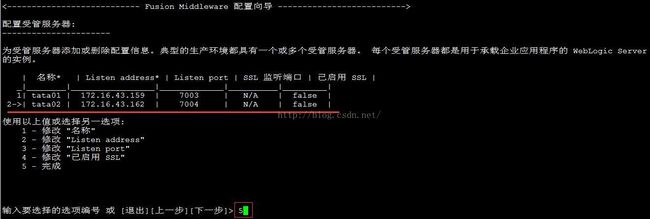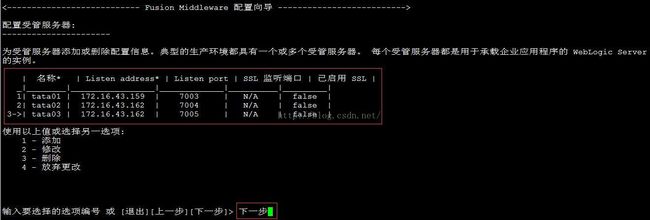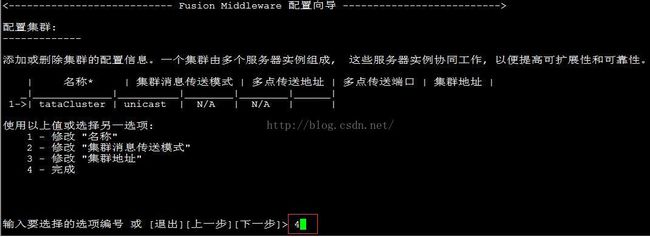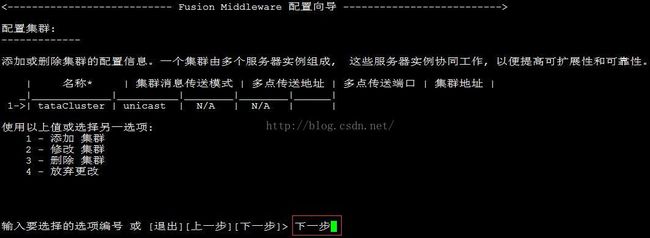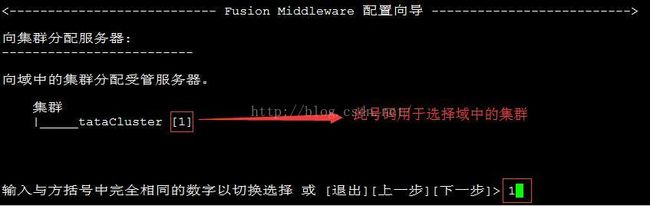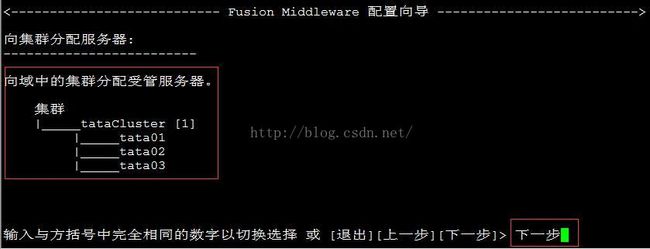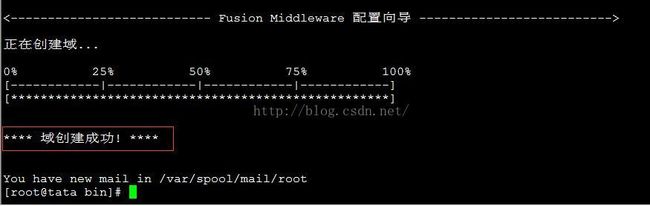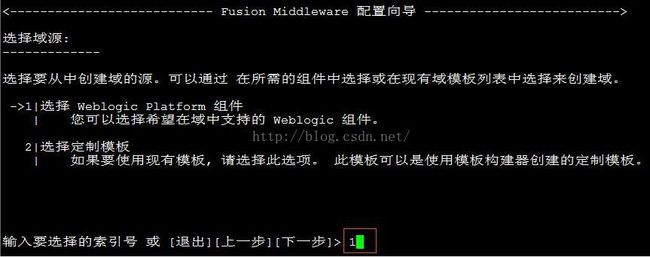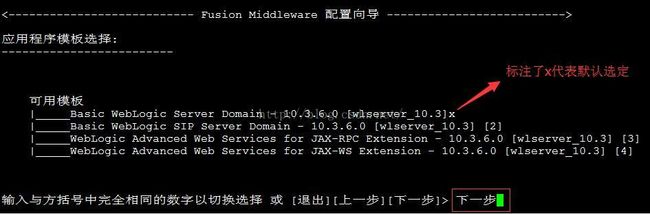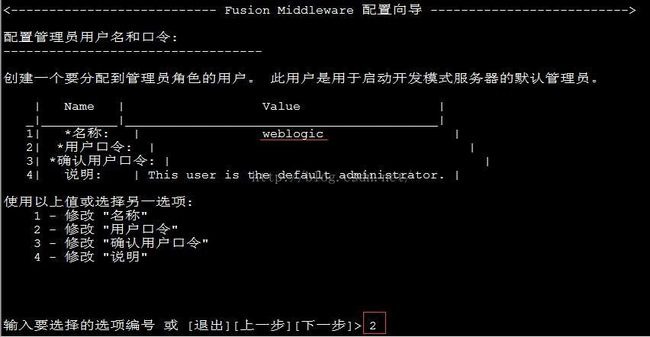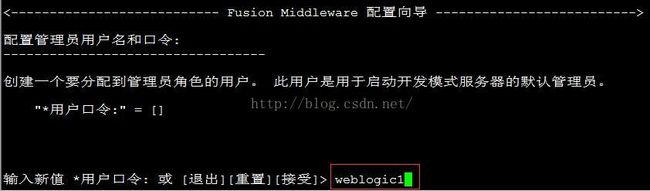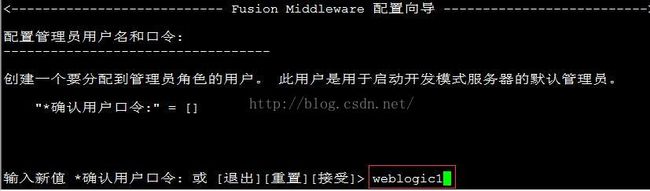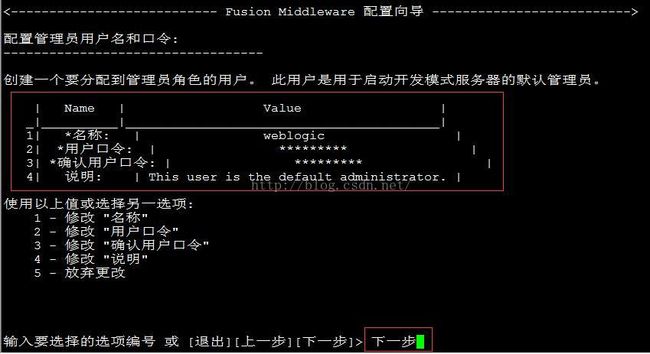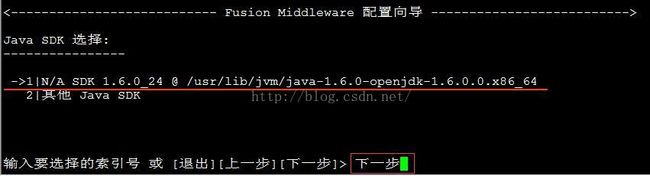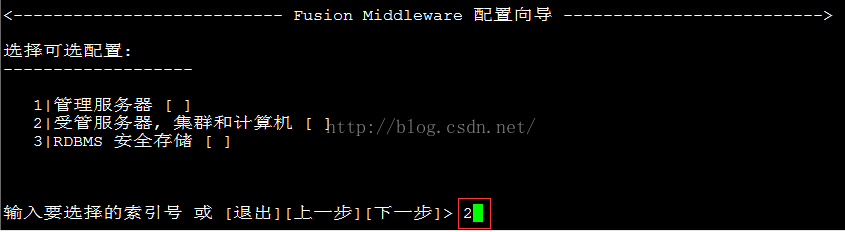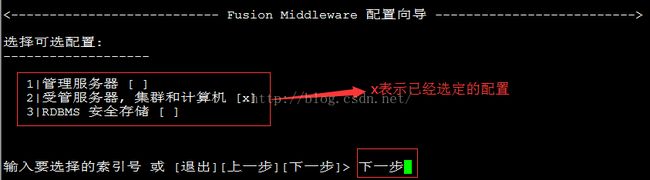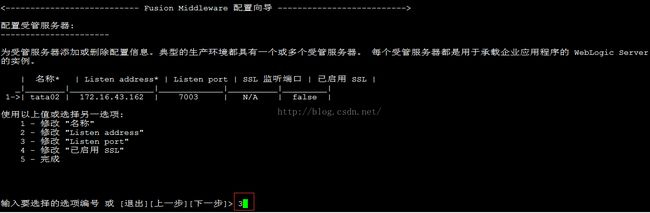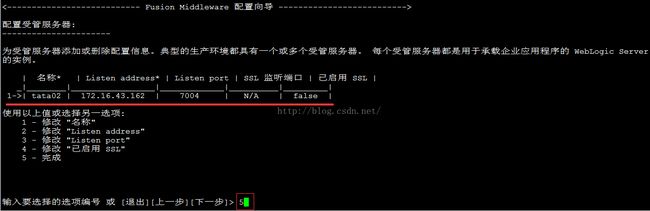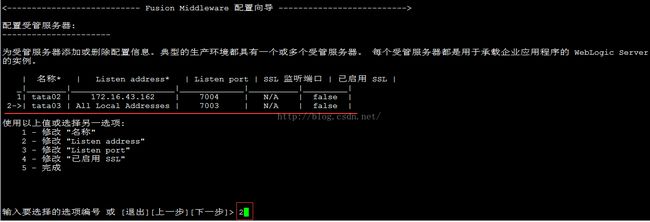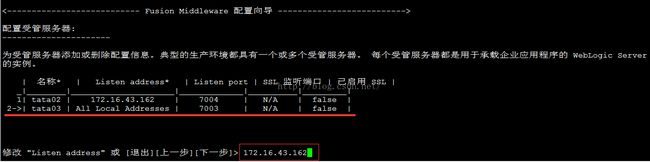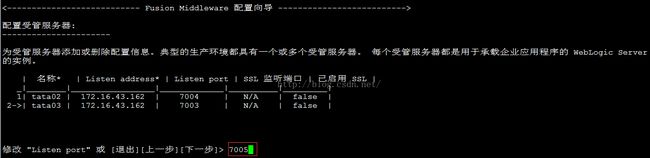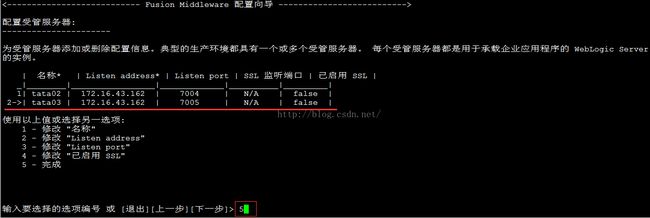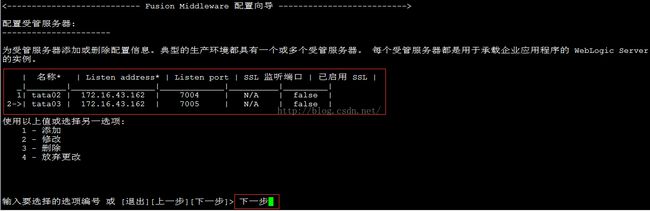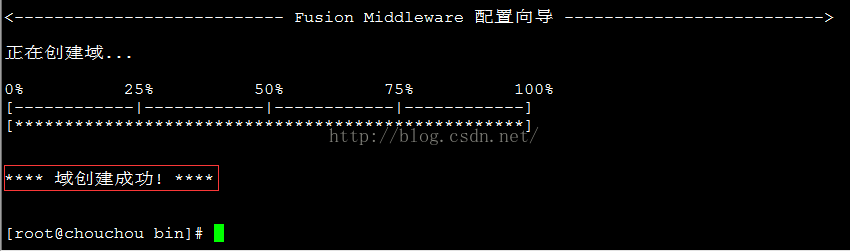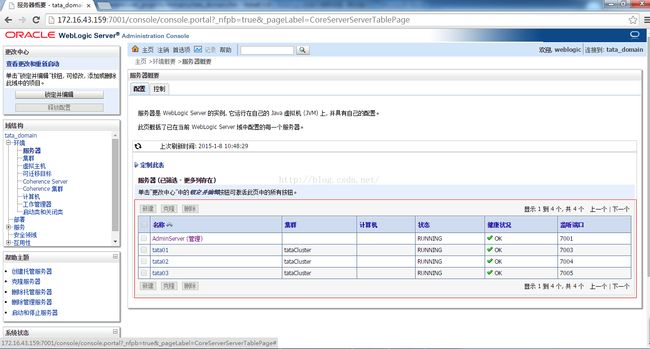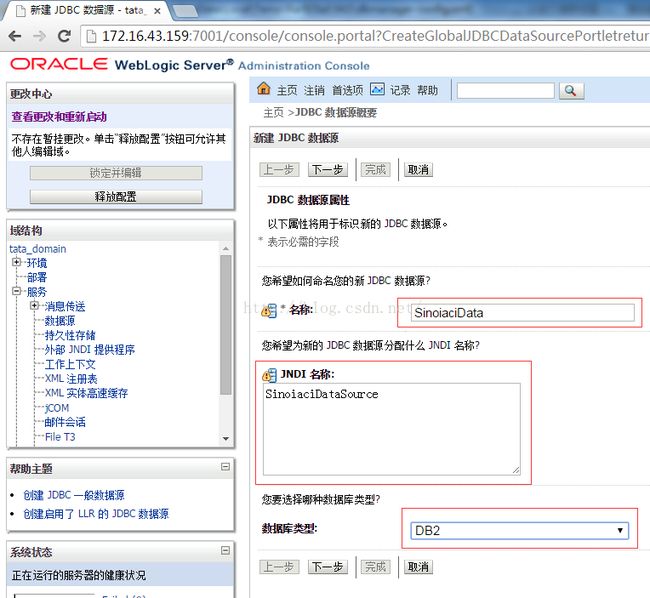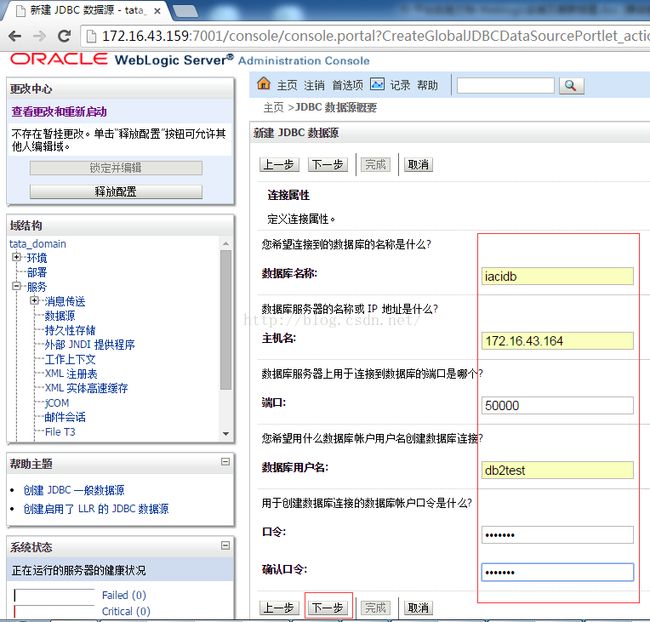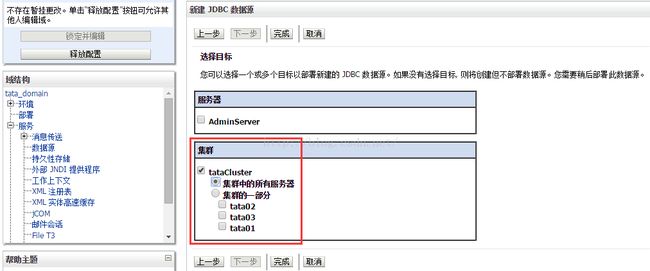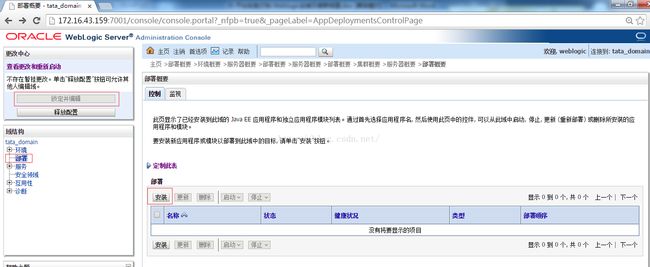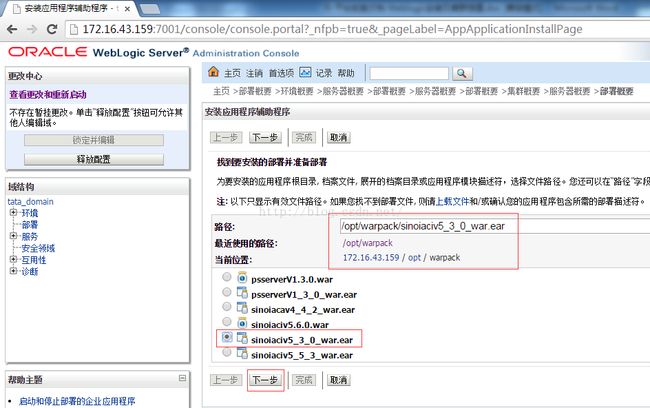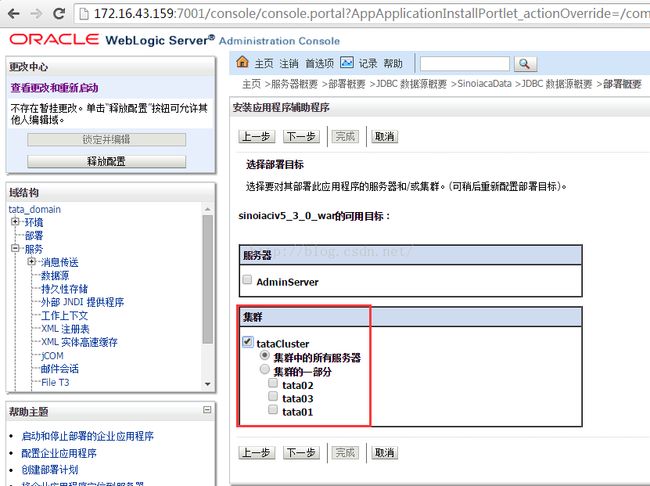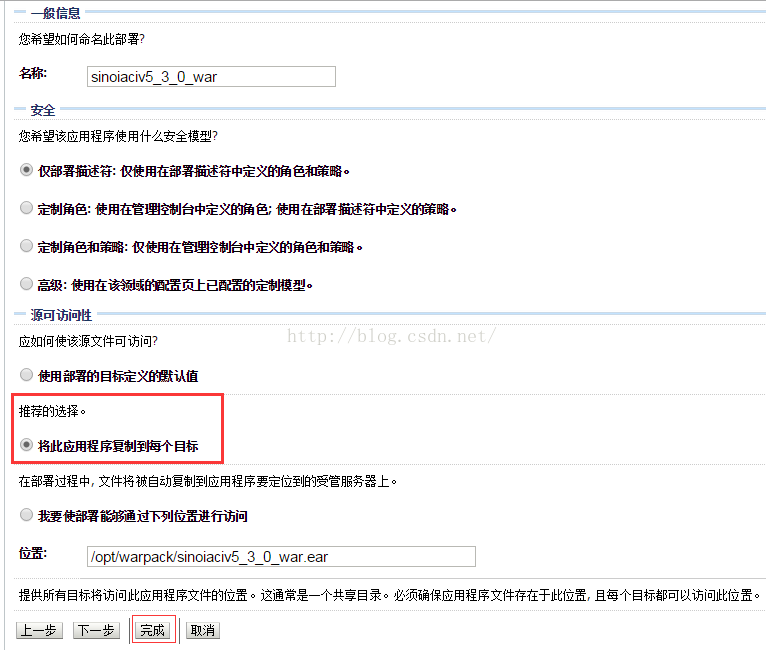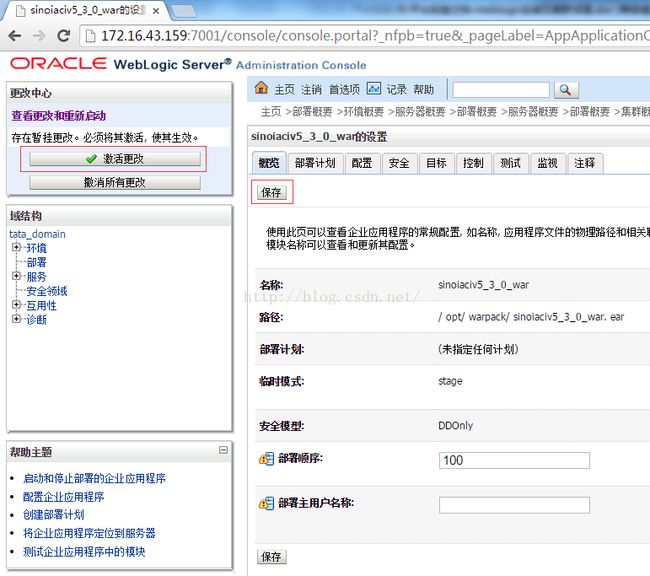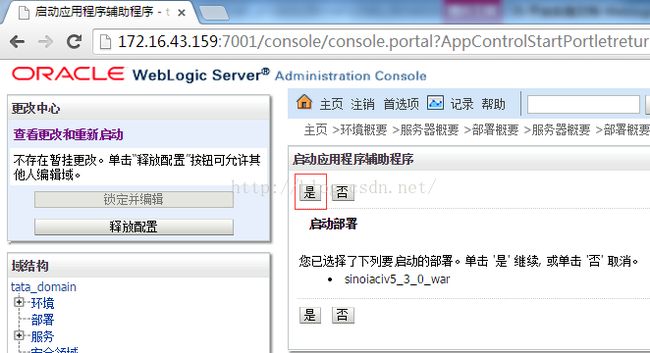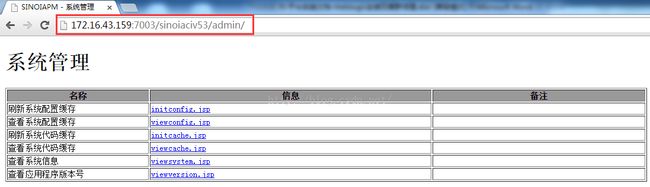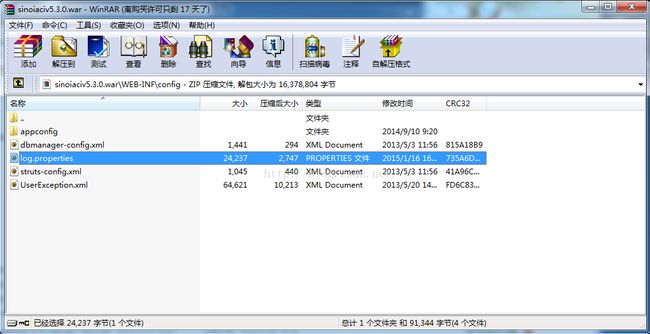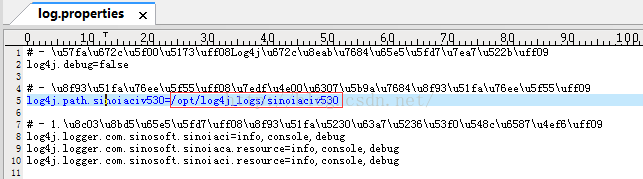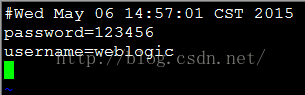Weblogic 的安装 创建domain 启停服务
1.Weblogic图形化安装
说明:本节演示了Weblogic在Linux系统下,图形化安装的过程。
计划把Weblogic应用服务器安装到/opt目录下
注意:JDK1.4版本只能支持到weblogic8,JDK1.5只能支持weblogic9,JDK1.6或以上可以支持到weblogic101.1
1.1 安装前准备
硬件配置:内存2GB,处理器2.5G,硬盘50GB
系统配置:
| 操作系统 |
IP |
主机名 |
JDK版本 |
Weblogic版本 |
| Red Hat Enterprise Linux Server release 6.3 (Santiago) |
172.16.43.159 |
tata |
1.6.0_24 |
10.3.6.0 |
1.1 正式安装
在安装包所在的目录下运行java –jar wls1036_generic.jar
解压完毕后弹出图形安装界面点击“下一步”
修改安装程序主目录后点击“下一步”
不希望接收安全更新,点击“”口令栏变为灰色后点击“下一步”后选择“ Yes”
绕过配置管理器,且不接收配置中的问题通知,点击“Yes”
选中不接收配置问题及计算机无法访问Internet通知,点击“继续”
根据需求选择“典型”或“定制”安装,点击“下一步”
选择JDK,点击“下一步”
确认好产品的安装目录后,点击“下一步”
检查安装概要,如没问题点击“下一步”后开始安装
安装过程
点击“完成”后安装完毕
2 Weblogic命令行安装
说明:本节演示了Weblogic在Linux系统下,命令行安装的过程。
计划把Weblogic应用服务器安装到/opt目录下
注意:JDK1.4版本只能支持到weblogic8,JDK1.5只能支持weblogic9,JDK1.6或以上可以支持到weblogic10
2.1 安装前准备
硬件配置:内存2GB,处理器2.5G,硬盘50GB
系统配置:
| 操作系统 |
IP |
主机名 |
JDK版本 |
Weblogic版本 |
| Red Hat Enterprise Linux Server release 6.3 (Santiago) |
172.16.43.159 |
tata |
1.6.0_24 |
10.3.6.0 |
2.2 正式安装
在安装包所在的目录下运行java –jar wls1036_generic.jar–mode=console–log=/opt/installer.log引导完成后点击“回车键”
修改安装程序主目录后点击“回车键”
确认安装程序主目录已修改后点击“回车键”
取消安全更新选项输入“3”点击“回车键”
输入“No”点击“回车键”(注意此处必须输入全)

不接收配置中存在严重安全问题的通知,输入“Yes”后点击“回车键”
确认以上选项已修改后点击“回车键”
根据需求选择“典型”或“定制”安装,输入“1”后点击“回车键”
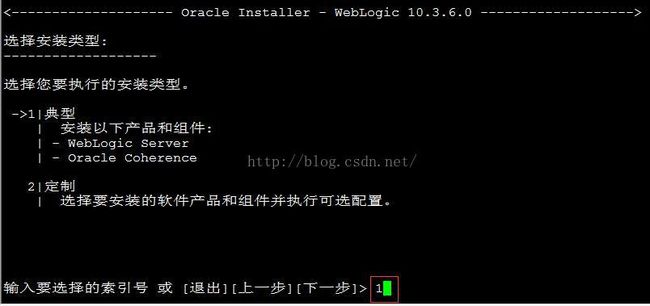
选择JDK,点击“回车键”
确认好产品的安装目录后点击“回车键”
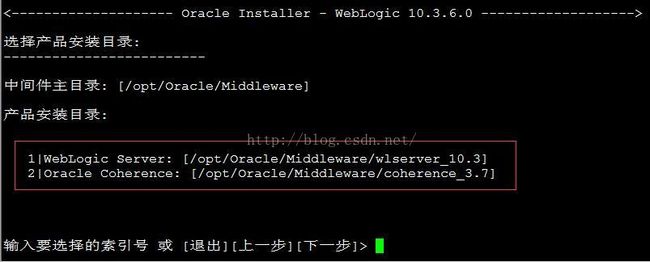
检查安装概要,点击“回车键”开始安装
开始安装
点击“回车键”完成安装
3 Weblogic软件卸载
cd/opt/Oracle/Middleware/wlserver_10.3/uninstall
./uninstall.sh
点击“下一步”
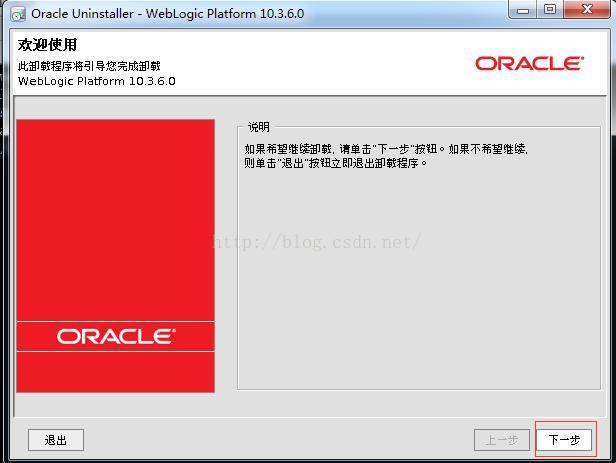
选择要卸载组件后点击“下一步”
点击“完成”
cd到/opt目录下删除Oracle目录,完成卸载
4 Weblogic集群搭建
注意事项:1、hosts文件保持一致
2、机器系统时间保持一致
3、Weblogic版本必须保持一致
4、系统版本、JDK版本保持统一
4.1 搭建前准备
说明:两台机器搭建Weblogic集群
| 操作系统 |
Red Hat Enterprise Linux Server release 6.3 (Santiago) |
Red Hat Enterprise Linux Server release 6.3 (Santiago) |
| 主机名 |
tata |
chouchou |
| IP |
172.16.43.159 |
172.16.43.162 |
| JDK |
1.6.0_24 |
1.6.0_24 |
| Weblogic版本 |
10.3.6.0 |
10.3.6.0 |
| 域 |
tata_domain |
tata_domain |
| 管理服务器 |
AdminServer |
无 |
| 受管服务器 |
tata01 |
tata02、tata03 |
| 集群 |
tataCluster |
无 |
4.2 正式搭建
4.2.1 搭建管理服务器
在管理服务器wlserver_10.3/common/bin目录下,执行./config.sh -mode=console进入配置向导
cd/opt/Oracle/Middleware/wlserver_10.3/common/bin
./config.sh -mode=console
4.2.1.1 创建新的域
1、从组件中创建域源选择“1”后“回车”
2、选择默认模板,输入“下一步”后“回车”
3、修改域名:默认为base_domain将默认域名改为tata_domain后 “回车”
4、域名已修改为tata_domain输入“下一步”后“回车”
5、确认创建的域目录位置输入“下一步”后“回车”
6、配置管理员密码:选择“2”后“回车”
7、输入要配置的密码后“回车”
8、配置确认密码选择“3”后“回车”
9、输入要配置的确认密码后“回车”
10、确认配置后输入“下一步”后“回车”
11、配置域模式:默认为开发模式,根据需求选择模式,本文选为生产模式,输入“2”后“回车”
12、选择要用的JDK输入“下一步”后“回车”
4.2.1.1.1 创建管理服务
1、创建受管服务器和集群输入“2”后“回车”
2、确认管理和受管服务器及集群已选定输入“下一步”后“回车”
3、配置管理服务器的名称、监听地址、监听端口,默认管理名为AdminServer,监听端口为7001,本文修改监听地址,选择“2”后“回车”
4、输入新的监听地址后“回车”
5、确认监听地址已更改输入“下一步”后“回车”
4.2.1.1.2 创建受管服务
1、确认受管服务器名称正确后,修改受管服务器监听地址,输入“2”后“回车”
2、输入受管服务器的监听地址后“回车”
3、确认受管服务器监听地址修改输入“5”后“回车”完成配置
4、添加B机的受管服务器输入“1”后“回车”
5、输入受管服务器名后“回车”
6、更改受管服务器监听地址输入“2”后“回车”(跳到创建集群4.2.1.1.3)
7、输入受管服务器(B机)监听地址后“回车”
8、更改受管服务器的监听端口输入“3”后“回车”
9、输入新的监听端口后“回车”
10、确认受管服务器监听地址修改输入“5”后“回车”完成配置
由于B机上要创建两个受管服务器,此处省略创建受管服务器tata03,创建过程参考3.2.1.1.2节,第4步至第10步
11、确认配置完成所有受管服务器输入“下一步”后“回车”
4.2.1.1.3 创建集群(下一步)
2、配置好的集群信息输入“下一步”后“回车”
4.2.1.1.4 集群分配受管
1、选择向域中分配受管服务器的方式:可输入“2”全选,也可输入“1”选择需要加入集群的受管服务器,输入“2”后“回车”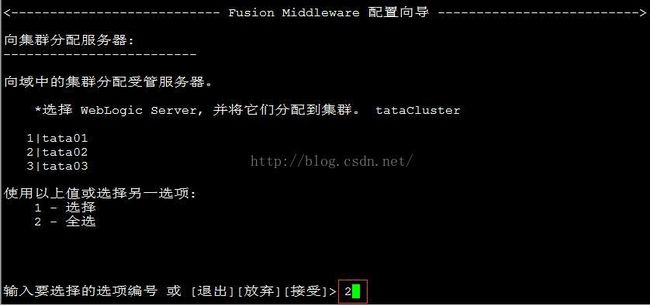
2、选择的受管服务器输入“接收”后“回车”
3、受管服务器已加入集群输入“下一步”后“回车”
4、配置计算机,不配置输入“下一步”后“回车”
5、配置Unix计算机,不配置输入“下一步”后“回车”
6、正在创建域
4.2.2 搭建受管服务器
1、在受管服务器wlserver_10.3/common/bin目录下,执行./config.sh-mode=console进入配置向导
cd/opt/Oracle/Middleware/wlserver_10.3/common/bin
./config.sh -mode=console
4.2.2.1 创建新的域
1、从组件中创建域源选择“1”后“回车”
2、选择默认模板,输入“下一步”后“回车”
3、修改域名:默认为base_domain,将默认域名改为tata_domain后 “回车”
4、验证域名已修改为tata_domain输入“下一步”后“回车”
5、确认将要创建的域目录位置输入“下一步”后“回车”
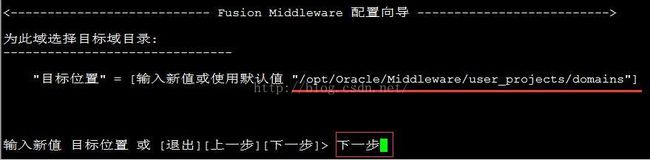
6、配置管理员用户名、密码,本文用默认用户名,只配置密码选择“2”后“回车”
7、输入要配置的密码后“回车”
8、配置确认密码选择“3”后“回车”
9、输入要配置的确认密码后“回车”
10、确认配置后输入“下一步”后“回车”
11、配置域模式:默认为开发模式,根据需求选择模式,本文选为生产模式,输入“2”后“回车”
12、选择要用的JDK输入“下一步”后“回车”
4.2.2.1.1 创建受管服务
1、确认受管服务器及集群已选定输入“下一步”后“回车”
2、配置受管服务器:输入受管服务器名后“回车”
3、确认受管服务器名称正确后,修改受管服务器监听地址,输入“2”后“回车”
4、输入受管服务器的监听地址后“回车”
5、由于A机的受管服务器将“7003”端口占用,所以要修改监听端口输入“3”后“回车”
6、输入修改的监听端口号后“回车”
7、确认端口号已修改输入“5”后“回车”
8、再添加一个受管服务器输入“1”后“回车”
9、输入受管服务器名后“回车”
10、确认受管服务器名称正确后,修改受管服务器监听地址,输入“2”后“回车”
11、输入受管服务器的监听地址后“回车”
12、由于A机的受管服务器将“7003”端口占用,所以要修改监听端口输入“3”后“回车”
13、输入修改的监听端口号后“回车”
14、确认端口号已修改输入“5”后“回车”
15、继续添加或修改受管服务器可继续点击“1”或“2”,输入“下一步”继续配置
16、由于B机为受管服务器所以不建立集群,只建立受管服务器“下一步”后“回车”
17、配置计算机,不配置输入“下一步”后“回车”
18、配置Unix计算机,不配置输入“下一步”后“回车”
19、正在创建域
4.3 启停Weblogic集群服务
4.3.1 启停顺序
启动顺序:AdminServer → 受管server → 应用程序
停止顺序:应用程序 → 受管server → AdminServer
4.3.2 正常启动
注意:Weblogic集群服务启动后,如果系统账户退出或终端关闭相应的启动进程也会随之结束,且每次启动均需输入管理员名及密码,建议采用nohup方法启动。
管理服务器:
启动AdminServer
cd /opt/Oracle/Middleware/user_projects/domains/tata_domain/bin
./startWebLogic.sh
启动tata01
cd /opt/Oracle/Middleware/user_projects/domains/tata_domain/bin
./startManagedWebLogic.shtata01 http://192.168.2.101:7001
受管服务器:
启动tata02
cd /opt/Oracle/Middleware/user_projects/domains/tata_domain/bin
./startManagedWebLogic.shtata02 http://172.16.43.159:7001
启动tata03
cd /opt/Oracle/Middleware/user_projects/domains/tata_domain/bin
./startManagedWebLogic.shtata03 http://172.16.43.159:7001
4.3.3 Nohup启动
说明:nohup命令:该命令可以在退出帐户/关闭终端之后继续运行相应的进程。
1、解决Weblogic服务每次启动时需要输入管理员名及密码问题
cd/opt/Oracle/Middleware/user_projects/domains/tata_domain/servers/AdminServer
mkdirsecurity
cdsecurity
viboot.properties 在文件中写入以下内容后保存
username=weblogic
password=weblogic1
注意:所有域中servers目录下的管理或受管服务器都要做以上步骤,如(tata01\tata02\tata03)
2、管理员名及密码问题解决后,可用nohup启动weblogic服务
管理服务器:
启动AdminServer
cd/opt/Oracle/Middleware/user_projects/domains/tata_domain/bin
nohup./startWebLogic.sh>adminLog.log 2>&1 &
启动tata01
cd/opt/Oracle/Middleware/user_projects/domains/tata_domain/bin
nohup./startManagedWebLogic.sh tata01 http://192:7001>tataLog.log 2>&1&
受管服务器:
启动tata02
cd/opt/Oracle/Middleware/user_projects/domains/tata_domain/bin
nohup./startManagedWebLogic.sh tata02 http://172.16.43.159:7001 &
启动tata03
cd/opt/Oracle/Middleware/user_projects/domains/tata_domain/bin
nohup./startManagedWebLogic.sh tata03 http://172.16.43.159:7001 &
4.3.4 停止服务
nohup./startWebLogic.sh>adminLog.log 2>&1 &
nohup./startManagedWebLogic.sh tata01 192.168.2.101:7001 > tata01Log.log2>&1 &
停止动作全部在管理服务器上进行
cd/opt/Oracle/Middleware/user_projects/domains/tata_domain/bin
停止AdminServer
./stopWebLogic.sh
停止tata01
./stopManagedWebLogic.shtata01
停止tata02
./stopManagedWebLogic.shtata02
需要输入管理员名机密码
停止tata03
./stopManagedWebLogic.shtata03
需要输入管理员名机密码
4.3.5 控制台登陆
登陆地址:http://172.16.43.159:7001/console
5 应用程序部署
5.1.1 获取数据源、JNDI名称
查看所打*.war包下的dbmanager-config.xml文件
路径为:*.war\WEB-INF\config\dbmanager-config.xml
dbmanager-config.xml文件的“jndiname”属性即为数据源、JNDI名称
5.1.2 配置数据源
点击页面左边更改中心“锁定并编辑”使页面成为可配置状态、点击左边域结构“服务”菜单中的“数据源”进入配置JDBC数据源概要配置页面,点击“新建”选择“一般数据源”
配置数据源名称(可自定义)、JNDI名称(必须与包中的jndiname相同)、数据库类型,“下一步”
选择对应数据库驱动程序,点击“下一步”
点击“下一步”
配置数据库名称、主机名、端口、数据库用户名、口令、确认口令,点击“下一步”
确保数据库已启动后,点击“测试配置”,连接测试成功后点击“下一步”
选中“集群中所有服务器”后点击“完成”
点击页面左边更改中心“激活更改”生效以上配置
5.1.3 部署应用程序
点击页面左边更改中心“锁定并编辑”使页面成为可配置状态、点击左边域结构“部署”菜单、进入部署概要配置页面,点击“安装”
将*.war包提前上传到一个自定义的目录,在路径框中填写自定义好的目录路径,选择要安装的war包后点击“下一步”
选择“将此部署安装为应用程序”后“下一步”
选择部署目标为“集群中的所有服务器”后“下一步”
在源可访问性选项中,选择“将此应用程序复制到每个目标”后点击“完成”
点击“保存”后,点击“激活更改”完成部署
回到域结构中“部署”页面,选中刚部署的应用程序,点击“启动”,选择“为所有请求提供服务”
选择“是”启动部署
部署应用程序完毕
查看应用程序上下文,点击页面左边域结构“部署”
5.1.4 验证
验证应用程序是否部署到各受管服务器,可到各受管服务器目录下查看,路径为:
/opt/Oracle/Middleware/user_projects/domains/tata_domain/servers/受管服务器名/stage
刷缓存
5.1.5 日志查看
域日志可到管理服务器AdminServer目录下查看,同时此目录下也包含AdminServer运行日志
受管服务日志可到受管服务各自的目录下查看
log4j日志需要在应用程序包中自定义打印目录
查看所打*.war包下的log.properties文件
路径为:*.war\WEB-INF\config\log.properties
修改log4j.path.sinoiaciv530=添加自定义目录
6 WebLogic忘记密码找回
1、 备份域目录下security目录中的DefaultAuthenticatorInit.ldift文件,将原有文件删除。
2、 在域目录下security目录中执行JAVA命令(注意命令最后一个空格和一个点)
java -classpath/opt/Oracle/Middleware/wlserver_10.3/server/lib/weblogic.jarweblogic.security.utils.AdminAccount <NewAdminUserName> <NewAdminUserPassWord>.
3、 备份及删除data目录
4、修改boot.properties文件,(注意用户名、密码要与上一步配置的用户名、密码一致)
5、 重新启动服务器后,使用配置的用户名、密码登录管理控制台。