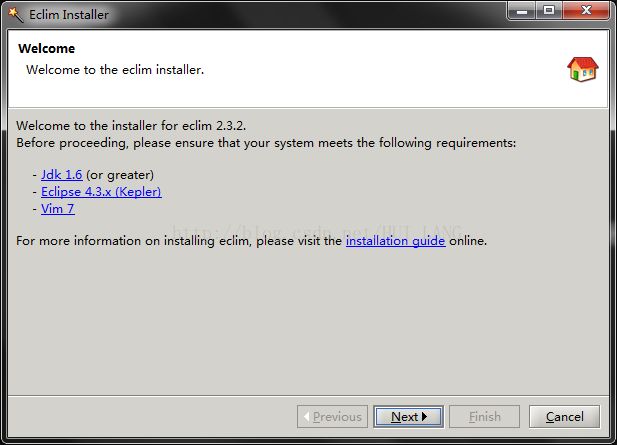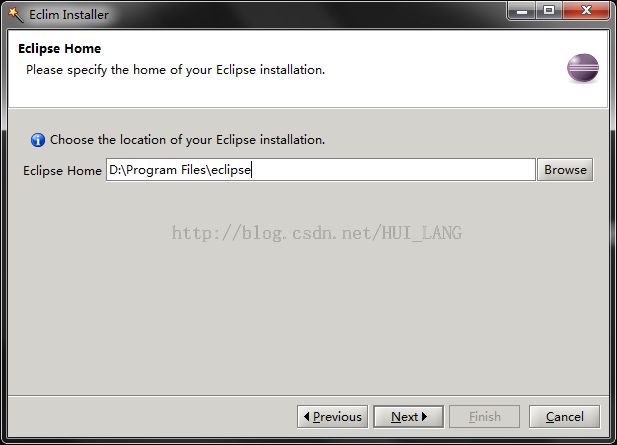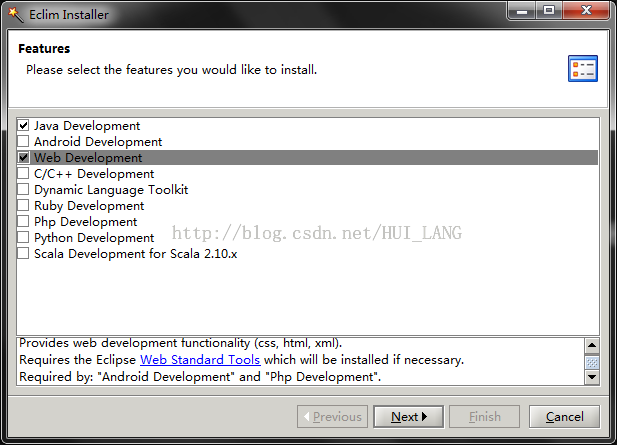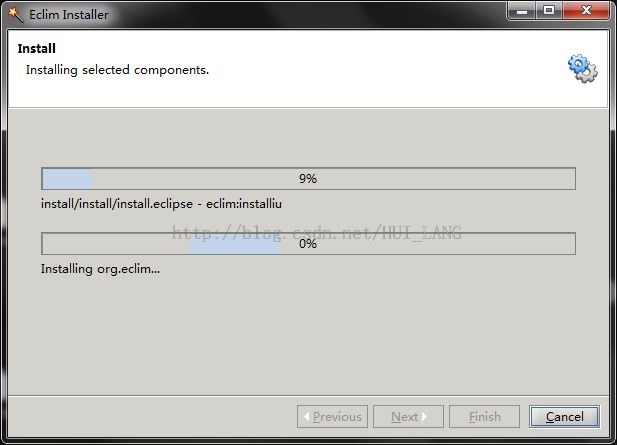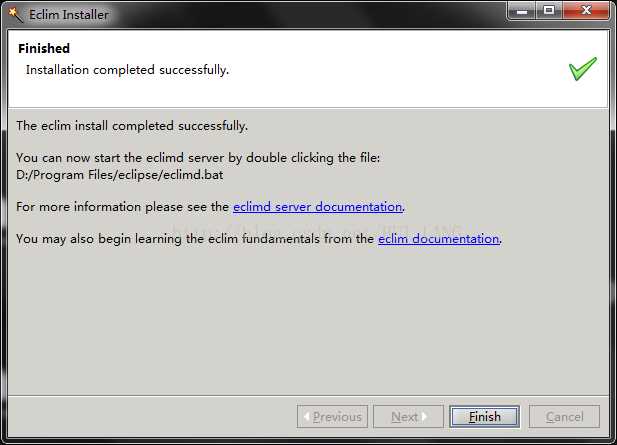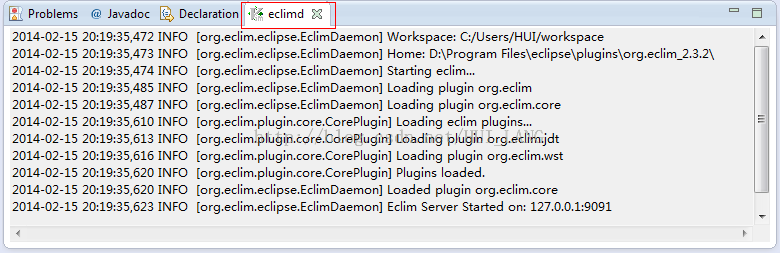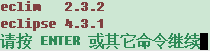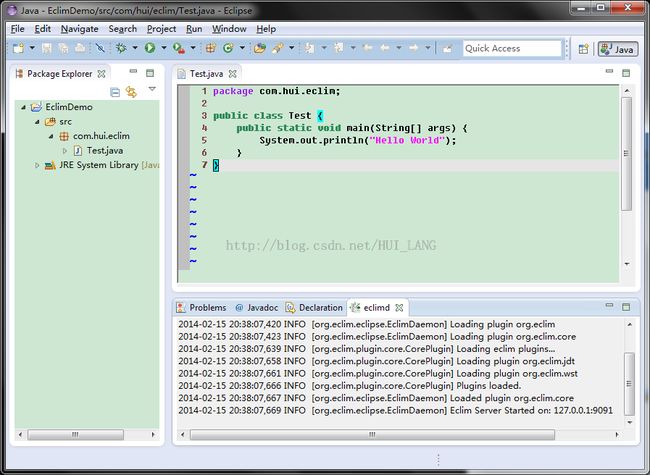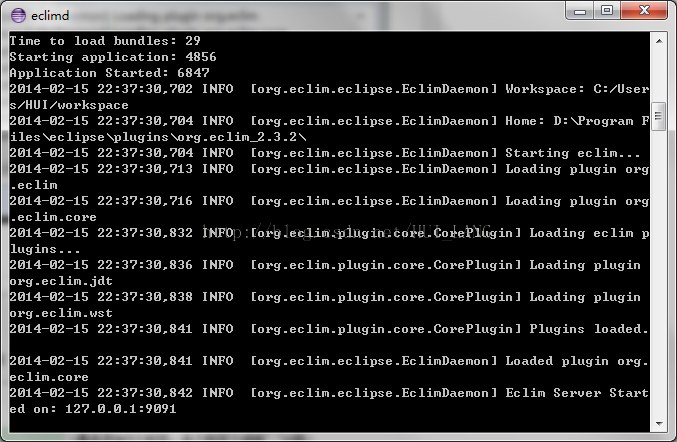一步一步打造Vim+Eclipse+Eclim开发环境 -- 第一篇 Eclim安装
开发环境:
系统:Win7 64位
GVim:7.4 32位
Eclipse:kepler 4.3.1 64位
Eclim:2.3.2
下载地址:
GVim:http://www.vim.org/download.php
Eclipse:https://www.eclipse.org/downloads/
Eclim:http://eclim.org/install.html
安装(需要Jdk_1.6或以上):
GVim和Eclipse安装很简单,就不在这里介绍了。安装Eclim的方法有好几种,如果有特殊的需求的话,可以参考这里!下面主要介绍其中一种简单且方便的安装方式:
1、下载 eclim_2.3.2.jar 文件。
2、打开cmd,进入上面文件所在的目录。
3、键入以下命令(确保 Eclipse 软件关闭):
java -jar eclim_2.3.2.jar4、之后会弹出Eclim安装向导,其间需要指定 Eclipse 和 GVim 的安装路径,例如:
Eclipse:D:/Program Files/eclipse
GVim:D:\Program Files (x86)\Vim\vimfiles
安装过程部分截图如下:
配置及测试安装:
1、测试安装之前需要在 GVim 配置文件 _vimrc 中至少添加以下两行代码:
set nocompatible filetype plugin indent on2、打开 Eclipse,默认 Eclim 视图会自动打开,并启动相应服务,如出现下图信息,则表示服务启动成功:
打开 Eclim 视图:
3、再打开 GVim,执行命令:
:PingEclim连接成功,则会出现如下图信息:
此时说明 Eclim 的 Server 端和 Client 端能正常连接了,也表示最终安装成功了。
三大使用场景:
场景一、在 Eclipse 中使用 GVim 打开文件,但是在此之前,需要在 Eclipse 中定位 gvim.exe 位置,如下:
在 _vimrc 添加以下代码,以去掉 GVim GUI 菜单栏:
set guioptions-=T " 隐藏菜单栏 set guioptions-=m " 隐藏工具栏再就是选中 Eclipse 中任意文件,右键选择 Open With ‣ Vim 打开文件,最终图类似:
场景二、在 GVim 中打开文件,启动 Eclim 服务:
首先启动位于 Eclipse 根目录下的 Eclimd.bat 服务,成功启动类似下图:
之后打开 GVim,输入 :PingEclim 后正常显示结果则表示成功!具体通过 GVim 使用 Eclipse 功能将再后面再细细道来!
场景三、和场景二类似,区别是场景三是通过 Eclipse 启动 Eclim 服务的,好处是对于一些 Eclim 没有支持的特性,可以通过切换到 Eclipse 中操作来完成。对于选择哪个场景可以根据个人的爱好、工作状况需要来选择!
To be continue!