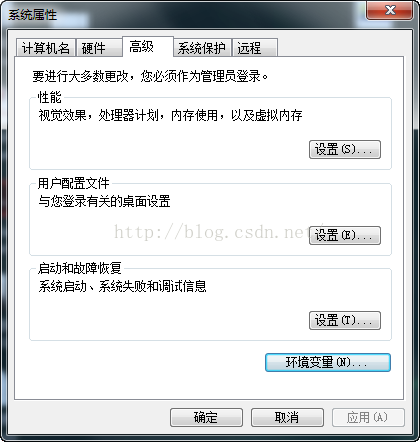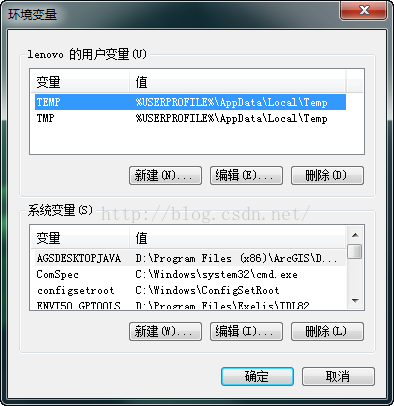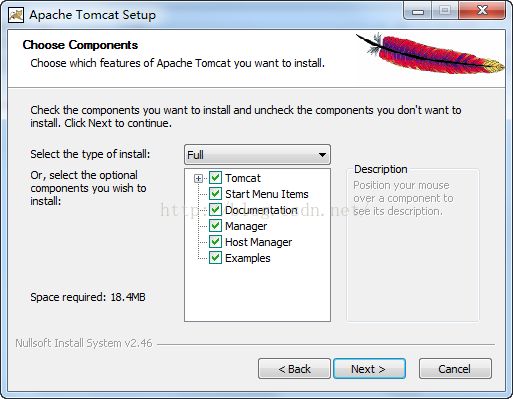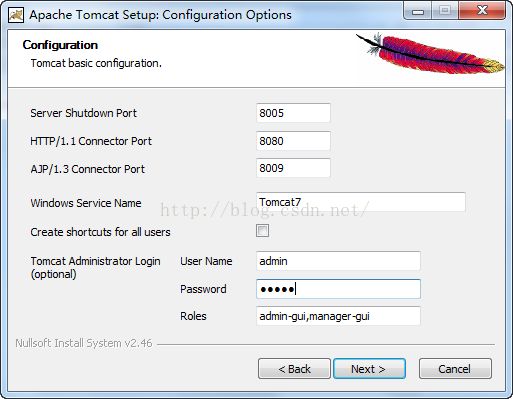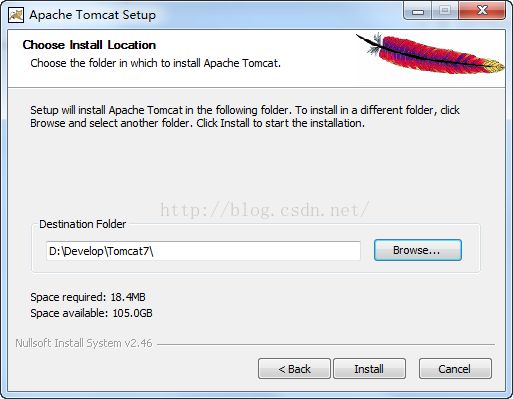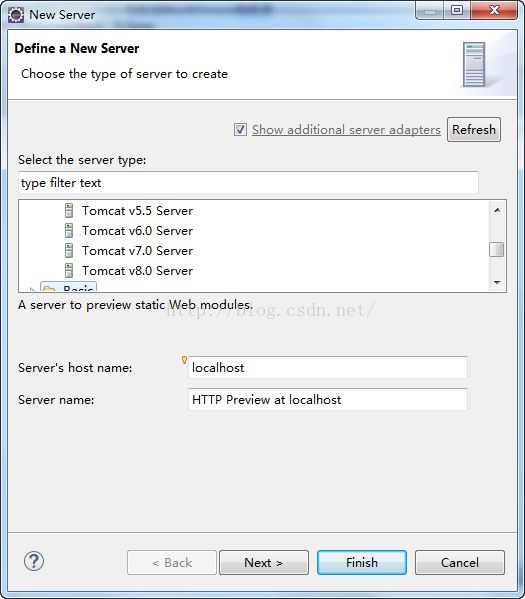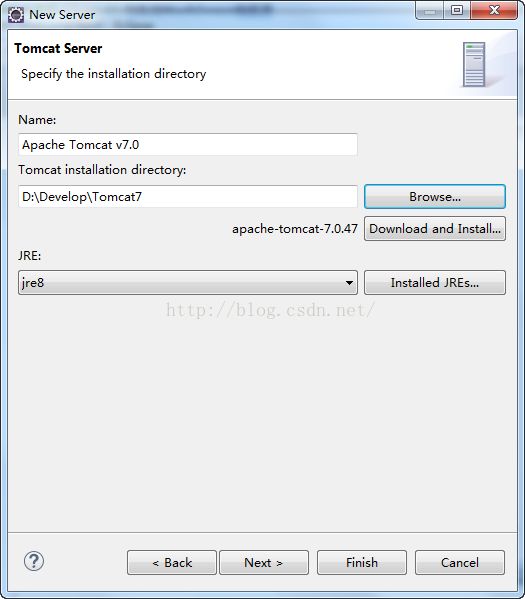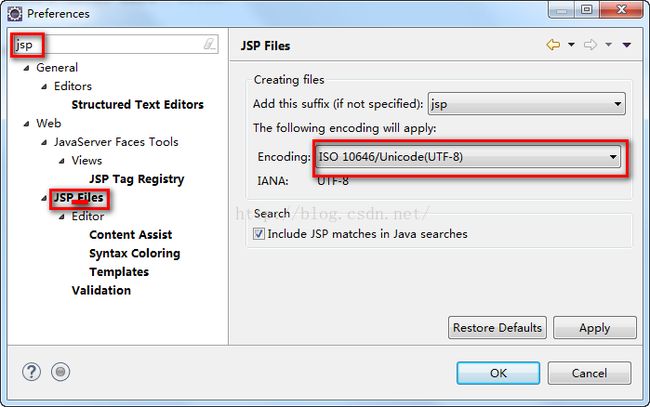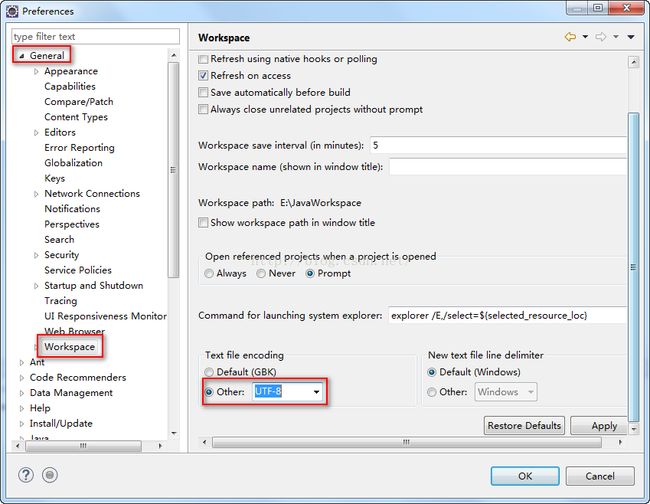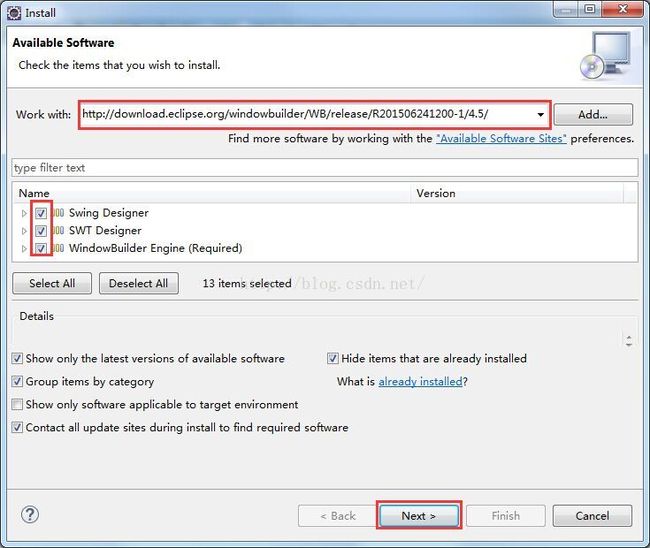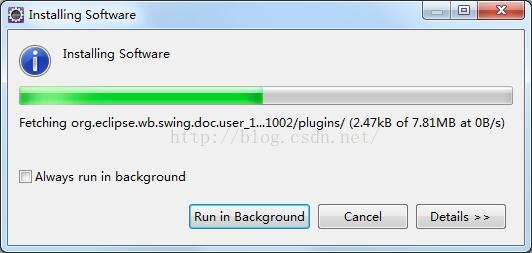Java Eclipse开发环境搭建及注意事项
一、所需工具
(1)JDK(http://www.oracle.com/technetwork/java/javase/downloads/index.html)
(2)Tomcat 7.0(http://tomcat.apache.org/download-70.cgi,选择:
- 32-bit/64-bit Windows Service Installer (pgp, md5, sha1)
(3)Eclipse(http://www.eclipse.org)
(4)WindowBuilder(http://download.eclipse.org/windowbuilder/WB/release/R201506241200-1/4.5/)
二、安装
1、JDK安装
(1)在D盘新建文件夹Develop,再在Develop下面分别建jdk1.8.0_65和jre8文件夹
(2)双击下载好的jdk-8u65-windows-x64.exe,选择jdk1.8.0_65文件夹进行安装,安装的过程中需要选择jre的安装路径,在此就选择jre8,一路OK。
2、JDK配置
(1)计算机右键→属性→高级系统配置→环境变量,在系统变量标签栏点击新建,变量名为JAVA_HOME,变量值为D:\Develop\Java\jdk1.8.0_65,点击确定。
(2)在系统变量标签中找到CLASSPATH,在值后面添加;%JAVA_HOME%\bin;%JAVA_HOME%\jre,注意前面加个分号,如下图所示
(3)测试JDK
在命令提示符中输入分别输入java, javac和java -version查看配置是否成功。
3、Tomcat安装
配置:在环境变量Path里加入;C:\Develop\Java\Tomcat7\bin
完成后在浏览器中输入localhost:8080,查看是否有Tomcat页面打开。然后在系统服务里面将Apche Tomcat服务给他停止掉,并将启动类型设置为手动,让Eclipse启动它。
4、Eclipse安装
(1)解压安装包,直接双击eclipse.exe
(2)配置Tomcat
打开eclipse,菜单栏中选择window→Show View,可以在下面的窗口中看到no services are available,点击它,出现如下窗口:选择Tomcat v7.0 Server,点击Next
(3)为了看着清爽,将eclipse默认的Project Explorer显示形式改为Package Explorer
Window→Show VIew→Other→Java→Package Explorer
(4)将JSP页面中的charset=ISO-8859-1编码格式改为UTF-8
Window→Preference:
(5)设置工作空间(项目)的编码
Window→Preference:
5、WindowBuilder安装
打开Eclipse,在菜单栏上点击Help→Install New Software,在Wrok with里粘入WindosBuilder链接地址,将三个组件全部选择,点击next,一路完成即可,如下图(注意版本的选择)。