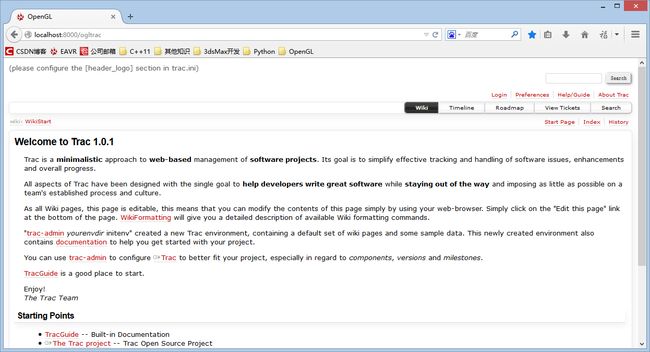Windows下Trac的安装---本机模式(Standalone)
-
简介
Trac无论是作为个人知识管理的Wiki还是小型项目的团队合作,都还是不错的,关于Trac更详细的介绍可以参考 Trac的官方网站 。本文主要介绍Trac运行在单机模式下的配置过程。
-
安装依赖项
- 必选的依赖项: (1)Python(版本使用2.x系列,2.5之上,推荐使用2.7) (2) setuptools(版本大于0.6) (3)Genshi(版本大于0.6)(4)Apache安装包 (5)Trac
- 可选的依赖项: Babel、docutils、Pygments、pytz
-
安装过程
必选的安装项目中,现在安装Apache的Window安装包(推荐使用2.2系列),之后通过pip安装其他Python安装包
pip install trac pip install Genshi ...
-
配置
-
初步配置
安装完成之后使用命令
$ D:\Python27\Scripts\trac-admin D:/testenv initenv //假设Python安装在D:/python27目录下初始化完成Trac项目的生成(生成在D盘的testenv目录下),通过下面的命令启动Trac网站:
$ D:\Python27\Scripts\tracd --port 8000 D:/testenv之后打开浏览器,输入http://localhost:8000即可访问Trac建立的站点。
-
启用管理员和登录认证
当可以访问Trac网站之后,我们发现现在无法登录Trac,无法进行WiKi的编辑,Ticket的建立等工作,需要配置登录认证和管理员,使用如下命令添加一个网站的管理员:
$ D:\Python27\Scripts\trac-admin D:/testenv permission add admin TRAC_ADMIN该命令添加了一个用户名为admin的管理员账户,需要添加其他用户请修改admin为其他名称
之后需要使用Apache的工具生成一个登录账户和密码,在Apache的安装目录中的Bin目录下有一个应用程序htpasswd.exe,使用它就可以生成基本的认证(也可以使用更安全的htdigest认证方式),使用命令:
$ Apache目录\Bin\htpasswd -c D:testenv/.htpasswd admin会提示新建一个用户是admin,需要输入密码,按照提示进行操作,完成之后在D:/testenv目录中会出现一个.htpasswd的文件
之后使用Trac命令载入这个登录认证文件,启动之后就可以受用admin进行登录了:
D:\Python27\Scripts\tracd -p 8000 --hostname=localhost --basic-auth="testenv,D:/testenv/.htpasswd,realm" D:/testenv
打开浏览器输入http://localhost:8000,可以访问Trac网站,并且也可以登录进行各种操作了。
更详细的内容可以参考 http://trac.edgewall.org/wiki/TracStandalone#UsingAuthentication