Windows下NFS服务器SFU设置(可以共享linux系统)
一、安装SFU
1、下载软件SFU
http://download.microsoft.com/download/a/1/c/a1ca7af1-a6e3-46e7-874a-4c5d8c0fb3b7/SFU35SEL_EN.exe
2、编辑用户组group文件 和密码passwd文件 ,并复制到C:/
例如:
passwd内容
root:x:0:0:root:/root:/bin/sh
group内容
root:x:0:
注:以上文件不要有格式,可以在linux上建立,或者先建成txt格式,然后再去掉“txt”后缀
3、运行SFU35BETA_EN.exe,这是一个自解压文件,指定一个目录,释放压缩的文件。
4、在释放目录中,运行SfuSetup.msi,出现Micorsoft Windows Services for UNIX Setup wizard窗口。
5、点击Next,出现Customer Information窗口。
6、点击Next,出现License and Support Information窗口,选中“I accept the agreement”。
7、点击Next,出现Installation Options窗口。
8、选择Custom Installation,点击Next,出现Selecting Components窗口。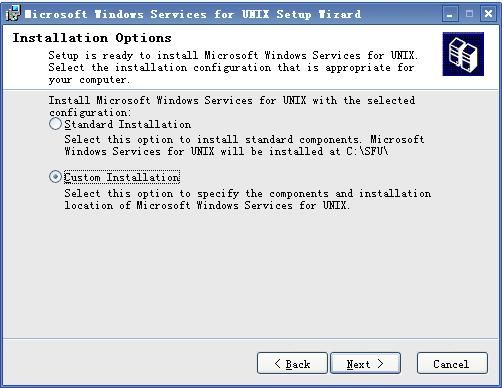
9、点击Utilities目录项,选择Entire feature will not be available,该项的图标变为一个棕色的叉号。
10、对“Interix GNU components”“Remote Connectivity”使用相同的选择。
11、点击NFS目录项,选择Entire Feature (including all subfeature if any) will be installed on local hard drive,该项的图标变为一个白色背景的驱动器。
12、对“Authentication tools for NFS”使用相同的选择, 选择Entire Feature (including all subfeature if any) will be installed on local hard drive。
13、最终只有“Authentication tools for NFS”和“NFS”两项是完全安装,其他各项都不安装。 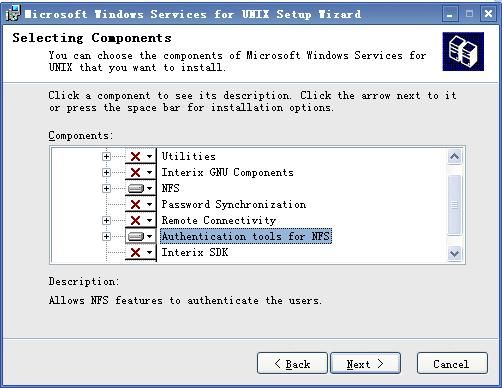
======================================================================================
14、点击Next,出现User Name Mapping窗口,选中Password and group files。 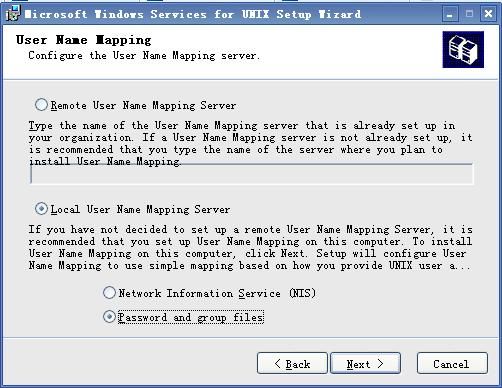
15、点击Next,在Password file path and name下的空白栏中输入C:/passwd,在Group file path and name下的空白栏中输入C:/group。 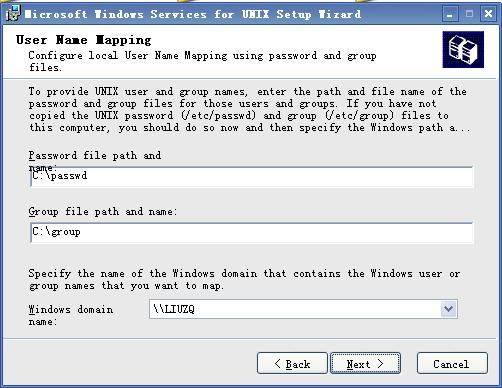
16、点击Next,出现Installationg Location窗口,选择安装位置。 这里的安装位置的盘必须是NTFS格式
17、点击Next,开始安装(约21MB)。最后选择Finish,结束安装。如提示重启,则重启。 (以上安装过程比较简单,引用网络上文章。)
注:与卡巴斯基互联网套装6.0有冲突,需安装之前关闭卡巴斯基。
二、共享Windows主机目录
1、 不需重启,对NTFS格式盘中要共享的目录,右键点击出现下拉菜单,选择“属性”,出现目录属性窗口。
2、 选择“NFS Sharing”选项卡,选中share this folder;指定共享名(Share name,一个简单的名字,大小写无关,如dir);字符编码(Encoding)选择GB2312-80;
选中Allow anonymous access;点击Permissions,出现NFS Share Permissions窗口,设置共享文件夹读写属性。
3、 在Type of access下拉菜单中选择Read-Write(可读可写);要使目标板对本机文件有root权限,选中Allow root access。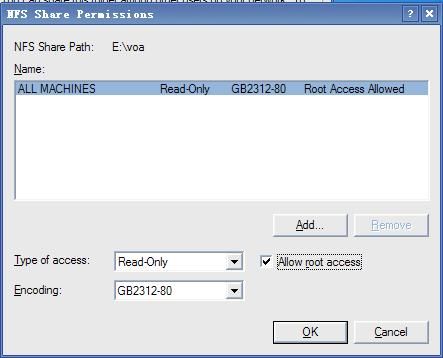
4、 设置完,点击OK按钮,回到目录属性窗口。
5、 点击“安全”选项,添加everyone,使之允许读取,控制,或者完全控制,如果没有“安全”选项请在资源管理器点“工具”---->“文件夹选项”,点击查看选项,将“使用简单文件共享(推荐)”前的勾去掉。目录属性窗口里就有安全选项了。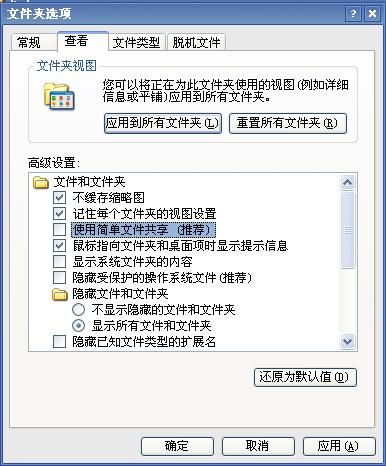
6、请确认你已经开启了windows的文件共享功能,如果没有请开启。否则会出现NFS能挂载,但不能访问的问题。我在设置的时候就遇到了这样的问题,郁闷了半天,^_^
首先启用来宾帐户,在运行中输入gpedit.msc在“windowns设置==>安全设置==>本地策略==>用户权利指派”中,“拒绝从网络访问这台计算机”中,去掉geust,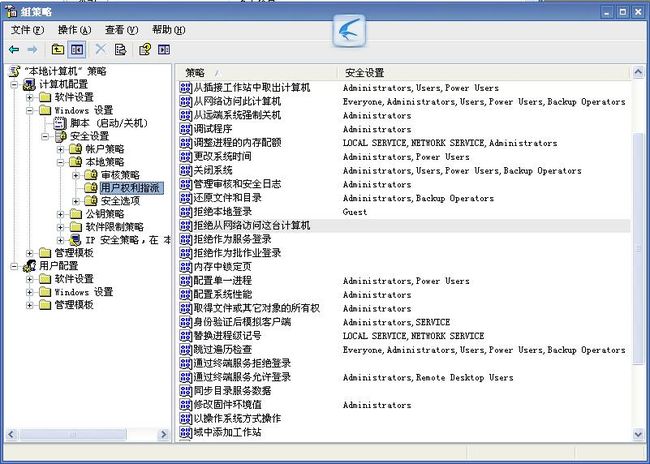
还有另在“安全选项”,“网络访问,本地帐户的共享和安全模式”中选择,“经典方式”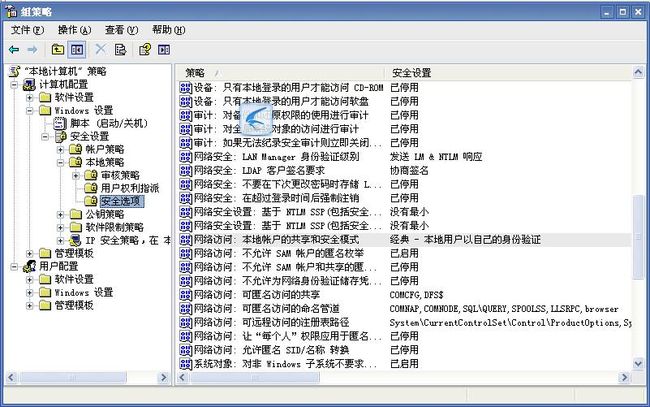
三、配置Services for UNIX Administration
1、选择开始->程序->Windows Services for Unix->Services for Unix Administration启动Services for UNIX Administration,
2、出现设置窗口后,点击 左边子窗口User Name Mapping,再点击标签栏“Map”,然后点击 show User Maps
3、在windows user name 和unix user name框中分别输入guest和root,然后点击add,则添加到mapped users中。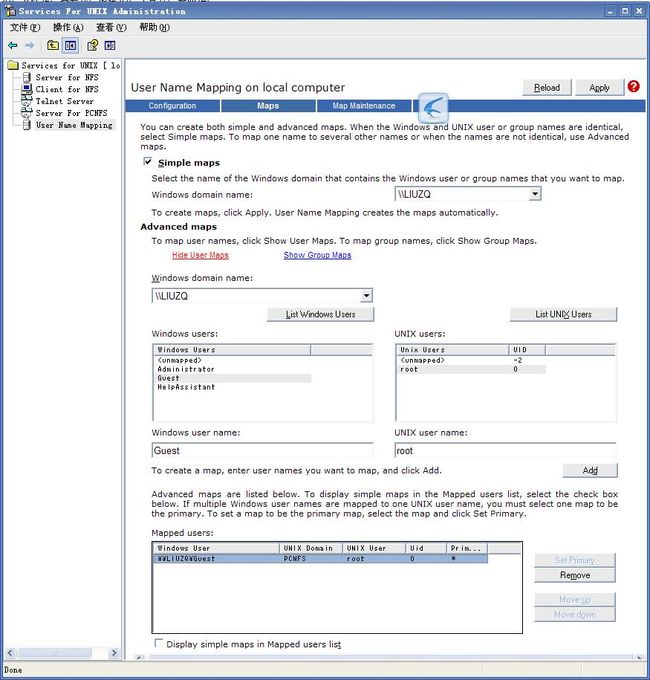
4、然后再点击 show group Maps, 在windows group name 和unix group name框中分别输入guests和root然后点击add,则添加到mapped groups中。
至此设置完毕
四、启动目标板,并在目标板上挂装Windows目录
将主机IP设为192.168.1.1,交叉线与目标板相连,启动目标板,主机启动tftp服务,运行mount命令来挂装NFS目录:
mount –t nfs –o nolock 192.168.1.1: share_name /mnt
share_name为共享的目录名。显示一下目录内容,应为Windows机器上的共享NFS目录内容。
这样,我们编译好的程序便可以放入共享目录中,然后在目标板上运行。
例如:windows主机192.168.1.7 NFS共享了一个work目录,ARM板IP为192.168.1.9
二者通过交叉线连接,ARM板操作如下:
[root@(none) /]$
[root@(none) /]$mount -t nfs -o nolock 192.168.1.7:work /mnt/nfs/
[root@(none) /]$cd /mnt/nfs/
[root@(none) nfs]$ls
gpsdata ll test
[root@(none) nfs]$./gpsdata
handle
Reading data from robot.
[root@(none) nfs]$
以上成功挂载了windows共享的work目录,并运行了gpsdata程序
注:如出现网络不通的问题,则应检查本地连接是否有防火墙,如有,则去掉防火墙保护。
注:以上转自:http://apps.hi.baidu.com/share/detail/16139404
但设置完后还是连不上,经检查后发现guest没打开
如下:如上面的二,6步,在“安全选项”,“账户:来宾账户状态”中选择,“启用”