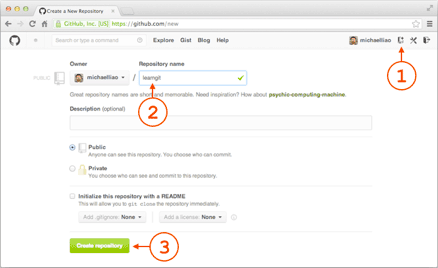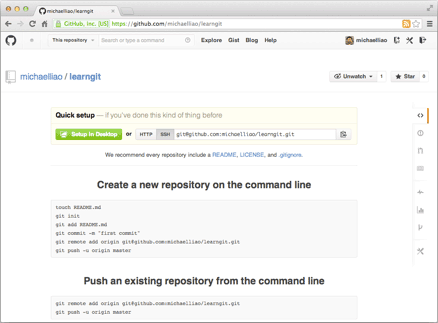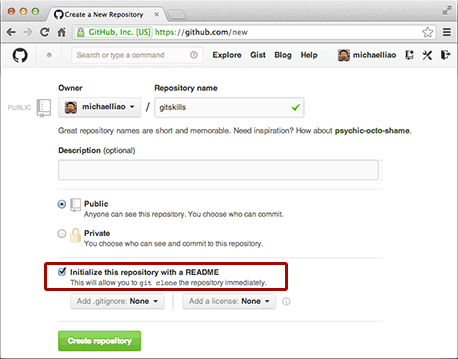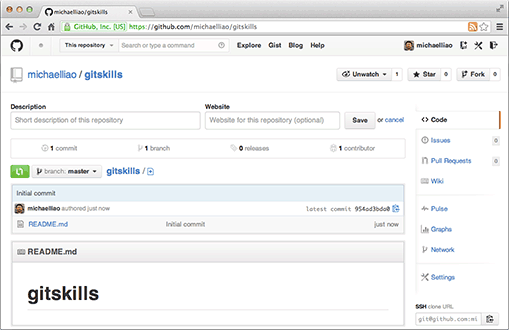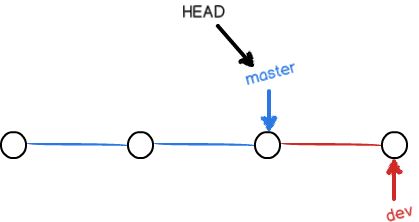Git学习教程
点击打开链接
操作远程git命令学习
1、安装
windows下使用
2、命令学习
(1)新建一个目录如gitStudy目录,cd到这个目录
$ mkdir gitStudy
$ cd gitStudy
$ pwd$ git init
(3)最好使用notepadd++而不要使用windos自带的记事本建立一个文件,如readme.txt,然后拷贝到gitStudy中
(4)将上面文件添加到版本库中:
①执行add操作,可以连续多次add,最后执行一次commit,就可以将多个文件添加到版本库中
$ git add readme.txt②commit命令,将文件提交到仓库
$ git commit -m "wrote a readme file" [master (root-commit) cb926e7] wrote a readme file 1 file changed, 2 insertions(+) create mode 100644 readme.txt
③git status 用来时刻掌握仓库当前的状态
$ git status
# On branch master
# Changes not staged for commit:
# (use "git add <file>..." to update what will be committed)
# (use "git checkout -- <file>..." to discard changes in working directory)
#
# modified: readme.txt
#
no changes added to commit (use "git add" and/or "git commit -a")④git diff顾名思义就是查看difference,显示的格式正是Unix通用的diff格式,可以从下面的命令输出看到,我们在第一行添加了一个“distributed”单词。
$ git diff readme.txt
diff --git a/readme.txt b/readme.txt
index 46d49bf..9247db6 100644
--- a/readme.txt
+++ b/readme.txt
@@ -1,2 +1,2 @@
-Git is a version control system.
+Git is a distributed version control system.
Git is free software.⑥使用git commit -m "add content" 进行提交就可以搞定修改了
⑦git log:查看修改日志 精简版的命令为git log --pretty=oneline
⑧版本回退:在Git中,用HEAD表示当前版本,也就是最新的提交3628164...882e1e0(注意我的提交ID和你的肯定不一样),上一个版本就是HEAD^,上上一个版本就是HEAD^^,当然往上100个版本写100个^比较容易数不过来,所以写成HEAD~100。
$ git reset --hard HEAD^ HEAD is now at ea34578 add distributed$ git reset --hard 3628164 HEAD is now at 3628164 append GPL⑨git reflog :该命令记录了操作的每个命令
(10)git
$ git checkout -- readme.txt 把readme.txt文件在工作区的修改全部撤销,这里有两种情况:
一种是readme.txt自修改后还没有被放到暂存区,现在,撤销修改就回到和版本库一模一样的状态;
一种是readme.txt已经添加到暂存区后,又作了修改,现在,撤销修改就回到添加到暂存区后的状态。
git reset
命令既可以回退版本,也可以把暂存区的修改回退到工作区。当我们用
HEAD
时,表示最新的版本。
$ git reset HEAD readme.txt Unstaged changes after reset: M readme.txt$ rm test.txtgit status
命令会立刻告诉你哪些文件被删除了:
现在你有两个选择,一是确实要从版本库中删除该文件,那就用命令git rm删掉,并且git commit:
$ git rm test.txt
rm 'test.txt'
$ git commit -m "remove test.txt" [master d17efd8] remove test.txt 1 file changed, 1 deletion(-) delete mode 100644 test.txt另一种情况是删错了,因为版本库里还有呢,所以可以很轻松地把误删的文件恢复到最新版本:
$ git checkout -- test.txt添加远程库
现在的情景是,你已经在本地创建了一个Git仓库后,又想在GitHub创建一个Git仓库,并且让这两个仓库进行远程同步,这样,GitHub上的仓库既可以作为备份,又可以让其他人通过该仓库来协作,真是一举多得。
首先,登陆GitHub,然后,在右上角找到“Create a new repo”按钮,创建一个新的仓库:
在Repository name填入learngit,其他保持默认设置,点击“Create repository”按钮,就成功地创建了一个新的Git仓库:
目前,在GitHub上的这个learngit仓库还是空的,GitHub告诉我们,可以从这个仓库克隆出新的仓库,也可以把一个已有的本地仓库与之关联,然后,把本地仓库的内容推送到GitHub仓库。
现在,我们根据GitHub的提示,在本地的learngit仓库下运行命令:
$ git remote add origin git@github.com:michaelliao/learngit.git
请千万注意,把上面的michaelliao替换成你自己的GitHub账户名,否则,你在本地关联的就是我的远程库,关联没有问题,但是你以后推送是推不上去的,因为你的SSH Key公钥不在我的账户列表中。
添加后,远程库的名字就是origin,这是Git默认的叫法,也可以改成别的,但是origin这个名字一看就知道是远程库。
下一步,就可以把本地库的所有内容推送到远程库上:
$ git push -u origin master
Counting objects: 19, done.
Delta compression using up to 4 threads.
Compressing objects: 100% (19/19), done.
Writing objects: 100% (19/19), 13.73 KiB, done.
Total 23 (delta 6), reused 0 (delta 0)
To [email protected]:michaelliao/learngit.git
* [new branch] master -> master
Branch master set up to track remote branch master from origin. 把本地库的内容推送到远程,用git push命令,实际上是把当前分支master推送到远程。
由于远程库是空的,我们第一次推送master分支时,加上了-u参数,Git不但会把本地的master分支内容推送的远程新的master分支,还会把本地的master分支和远程的master分支关联起来,在以后的推送或者拉取时就可以简化命令。
推送成功后,可以立刻在GitHub页面中看到远程库的内容已经和本地一模一样:
从现在起,只要本地作了提交,就可以通过命令: git push (远程仓库名) (分支名)
$ git push origin master
把本地master分支的最新修改推送至GitHub,现在,你就拥有了真正的分布式版本库!
上次我们讲了先有本地库,后有远程库的时候,如何关联远程库。
现在,假设我们从零开发,那么最好的方式是先创建远程库,然后,从远程库克隆。
首先,登陆GitHub,创建一个新的仓库,名字叫gitskills:
我们勾选Initialize this repository with a README,这样GitHub会自动为我们创建一个README.md文件。创建完毕后,可以看到README.md文件:
现在,远程库已经准备好了,下一步是用命令git clone克隆一个本地库:
$ git clone git@github.com:michaelliao/gitskills.git
Cloning into 'gitskills'...
remote: Counting objects: 3, done.
remote: Total 3 (delta 0), reused 0 (delta 0)
Receiving objects: 100% (3/3), done.
$ cd gitskills
$ ls
README.md
注意把Git库的地址换成你自己的,然后进入gitskills目录看看,已经有README.md文件了。
如果有多个人协作开发,那么每个人各自从远程克隆一份就可以了。
你也许还注意到,GitHub给出的地址不止一个,还可以用https://github.com/michaelliao/gitskills.git这样的地址。实际上,Git支持多种协议,默认的git://使用ssh,但也可以使用https等其他协议。
使用https除了速度慢以外,还有个最大的麻烦是每次推送都必须输入口令,但是在某些只开放http端口的公司内部就无法使用ssh协议而只能用https。
首先,我们创建dev分支,然后切换到dev分支:
$ git checkout -b dev
Switched to a new branch 'dev'
git checkout命令加上-b参数表示创建并切换,相当于以下两条命令:
$ git branch dev
$ git checkout dev
Switched to branch 'dev'
然后,用git branch命令查看当前分支:
$ git branch
* dev
master
git branch命令会列出所有分支,当前分支前面会标一个*号。
$ git branch -a 可以查看远程如github上所有的分支
然后,我们就可以在dev分支上正常提交,比如对readme.txt做个修改,加上一行:
Creating a new branch is quick.
然后提交:
$ git add readme.txt
$ git commit -m "branch test"
[dev fec145a] branch test
1 file changed, 1 insertion(+)
现在,dev分支的工作完成,我们就可以切换回master分支:
$ git checkout master
Switched to branch 'master'
切换回master分支后,再查看一个readme.txt文件,刚才添加的内容不见了!因为那个提交是在dev分支上,而master分支此刻的提交点并没有变:
现在,我们把dev分支的工作成果合并到master分支上:
$ git merge dev
Updating d17efd8..fec145a
Fast-forward
readme.txt | 1 +
1 file changed, 1 insertion(+)
git merge命令用于合并指定分支到当前分支。合并后,再查看readme.txt的内容,就可以看到,和dev分支的最新提交是完全一样的。
注意到上面的Fast-forward信息,Git告诉我们,这次合并是“快进模式”,也就是直接把master指向dev的当前提交,所以合并速度非常快。
当然,也不是每次合并都能Fast-forward,我们后面会将其他方式的合并。
合并完成后,就可以放心地删除dev分支了:
$ git branch -d dev
Deleted branch dev (was fec145a).
删除后,查看branch,就只剩下master分支了:
$ git branch
* master
因为创建、合并和删除分支非常快,所以Git鼓励你使用分支完成某个任务,合并后再删掉分支,这和直接在master分支上工作效果是一样的,但过程更安全。