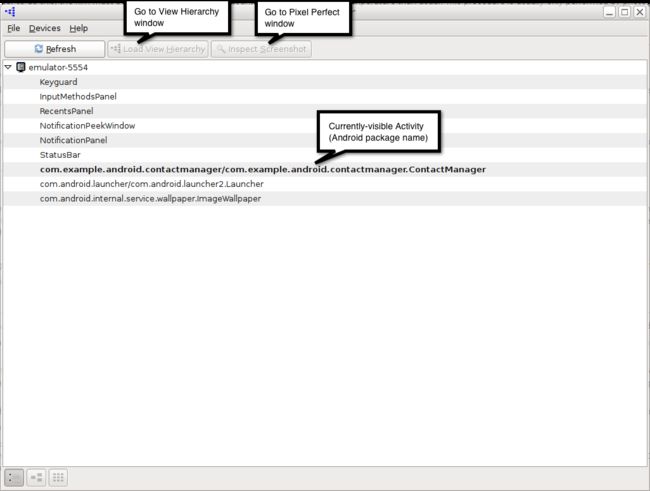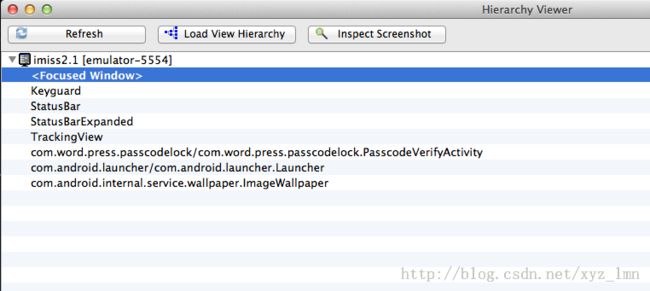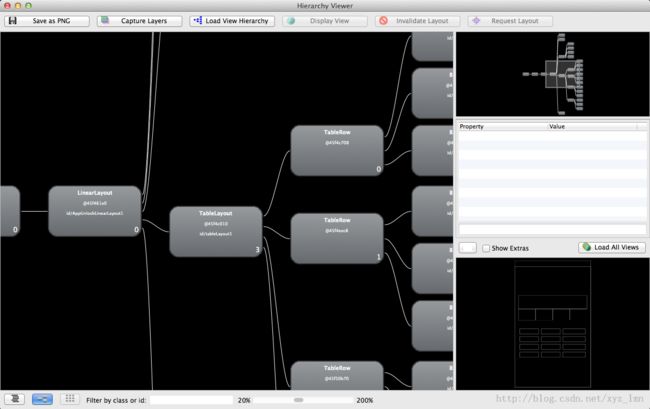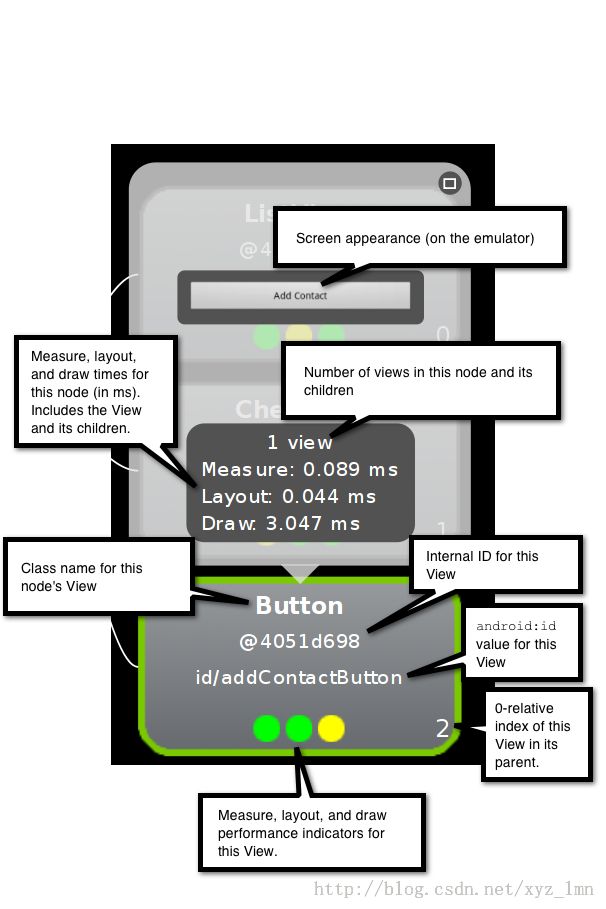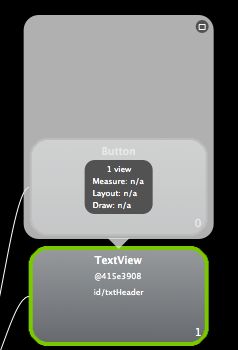如何使用HierarchyViewer分析优化布局
为什么使用HierarchyViewer
不合理的布局会使我们的应用程序UI性能变慢,HierarchyViewer能够可视化的角度直观地获得UI布局设计结构和各种属性的信息,帮助我们优化布局设计。HierarchyViewer是我们优化程序的工具之一,它是Android自带的非常有用的工具,可以帮助我们更好地检视和设计用户界面(UI),绝对是UI检视的利器。
怎么使用HierarchyViewer
Hierarchy Viewer是随Android SDK发布的工具,位于Android SDK/tools/hierarchyviewer.bat (Windows操作系统,mac上显示的为hierarchyviewer),使用起来也是超级简单,通过此工具可以详细的理解当前界面的控件布局以及某个控件的属性(name、id、height等)。
1)连接设备真机或者模拟器(真机可能无法连接,我用的2.3,连接上了,没读到内容);
2)启动你要观察的应用。
3)打开Hierarchyviewer,点击hierarchyviewer文件即可。连接后如下图,这个图是在官方文档获取的。
4)双击最上面的,如下图的<Focused Window>,这个是当前窗口,加载完毕后会显示当前界面层次结构。
5)观察层次结构图,这个图有点大,可以拖动。View Hierarchy窗口显示了Activity的所有View对象,选中某个View还可以查看View的具体信息,最好选择工具中的Show Extras选项。
6)观察单个view,选择单个view后会出现如下图所示图形。这里会看到Measure、Layout、Draw的耗时。
View Hierarcy 同时能帮助你识别渲染性能比较低的部分。View节点中带有红色或黄色的点代表速度较慢的View对象。如单步运行应用程序那样,你可以这样来判断某个View 速度一直很慢,还是只在某个特定环境下速度才慢。
请注意,低性能并不表示一定有问题,特别像是ViewGroup对象,View的子节点越多,结构越复杂,性能越差。
View Hierarchy 窗口还可以帮助你找到性能问题。只要看每个View节点的性能指标(颜色点)就可以,你可以看到测量(布局或绘制)最慢的View对象是哪个,这样你就能快速确定,要优先察看哪个问题。
解决方案:
If you start the hierarchyviewer, it is not measuring the times directly on start. You have to press the button named: "Profile Node" (The button with 3 circles) and have to wait few seconds. You can find this button in the tree view window menu. After the measuring you get the needed values.