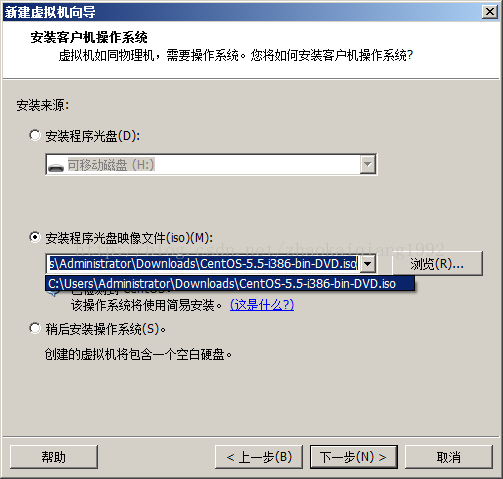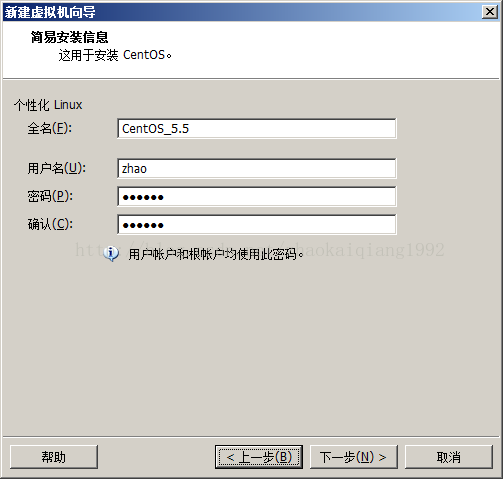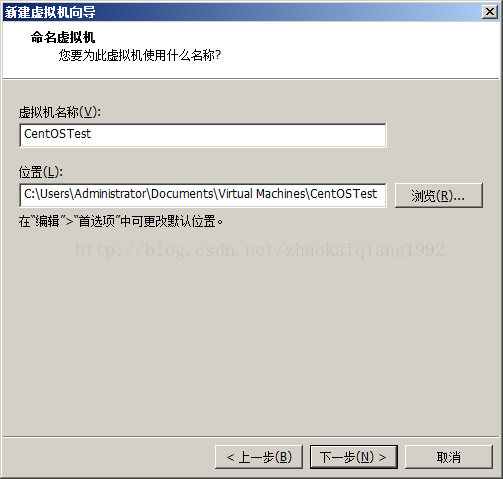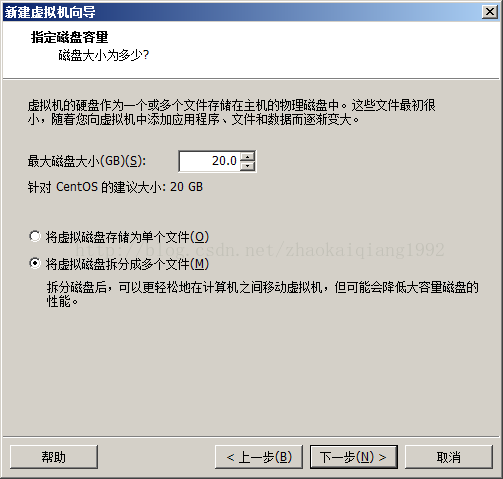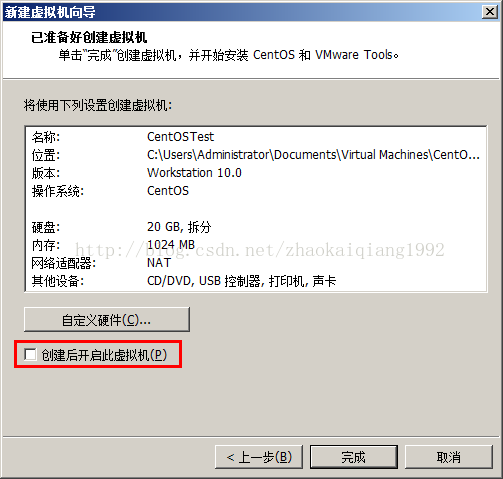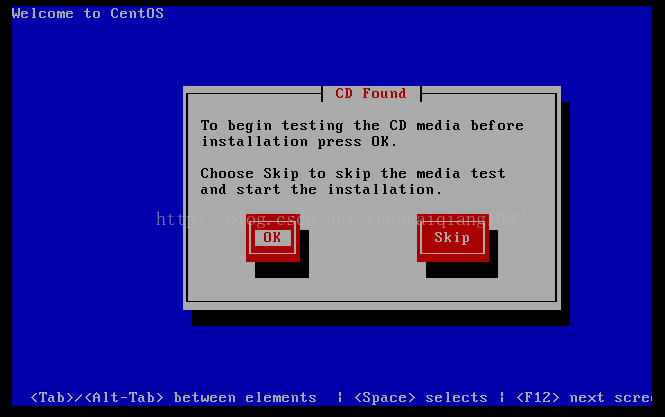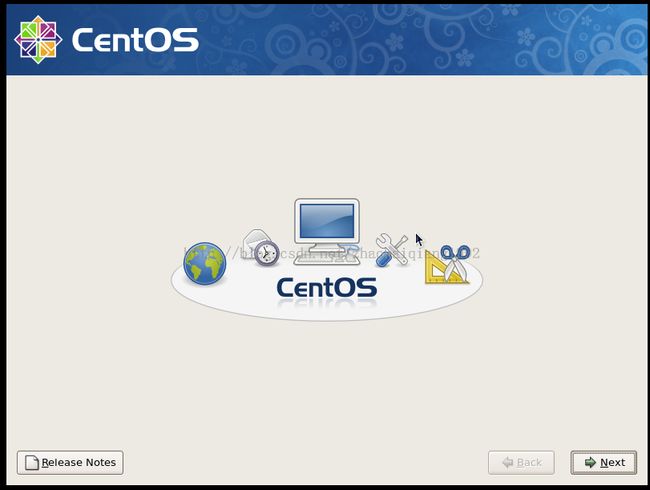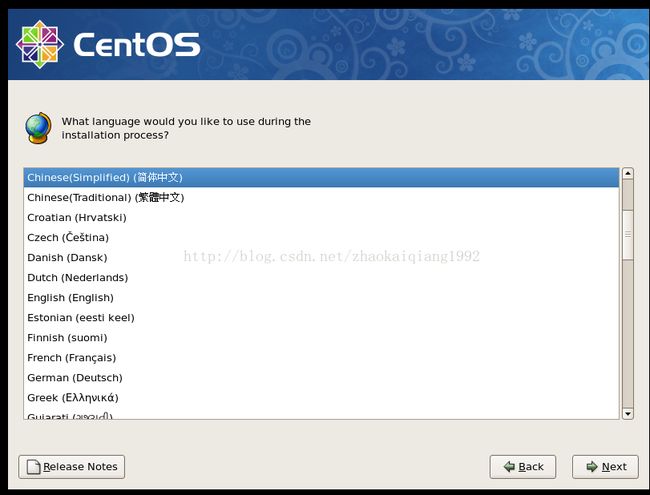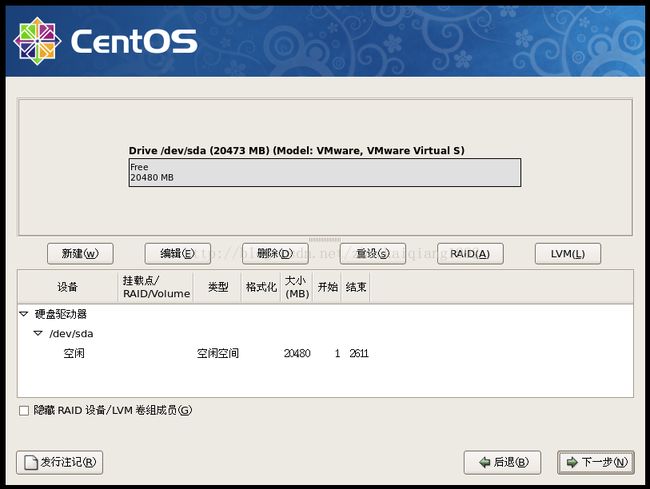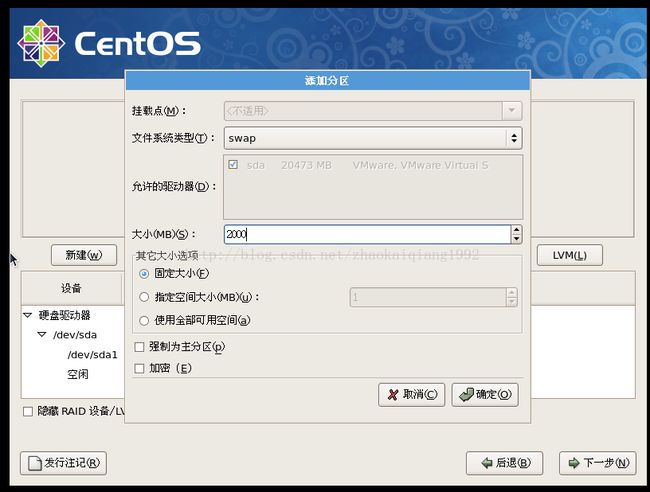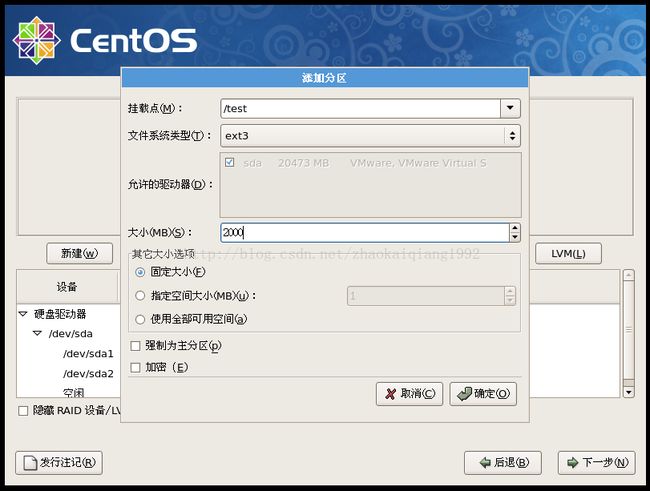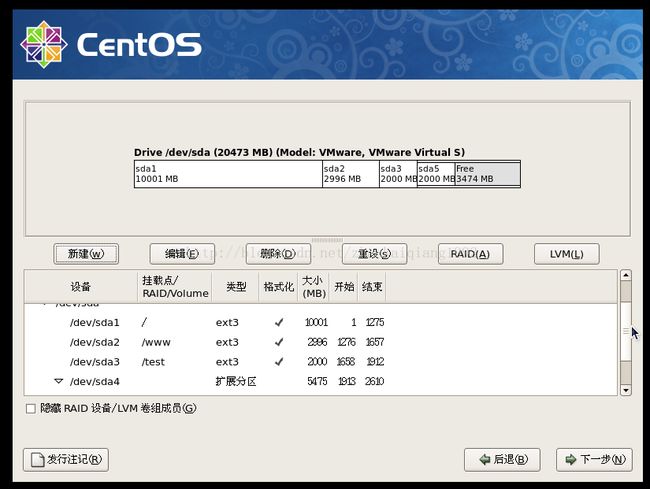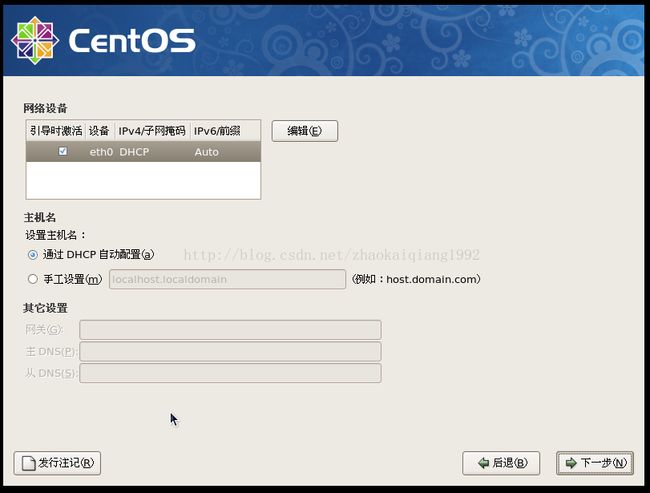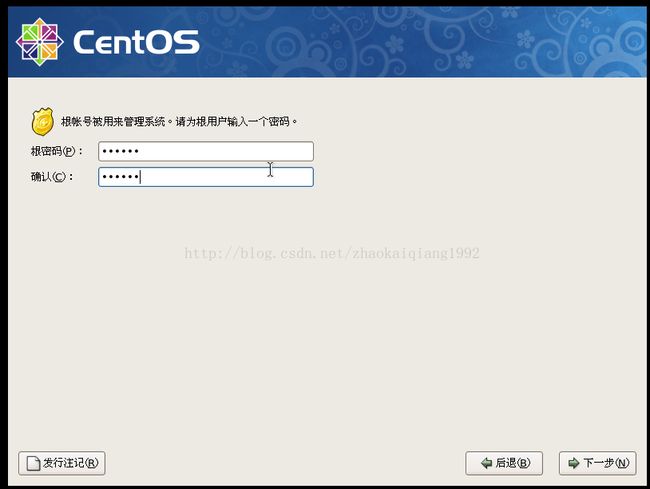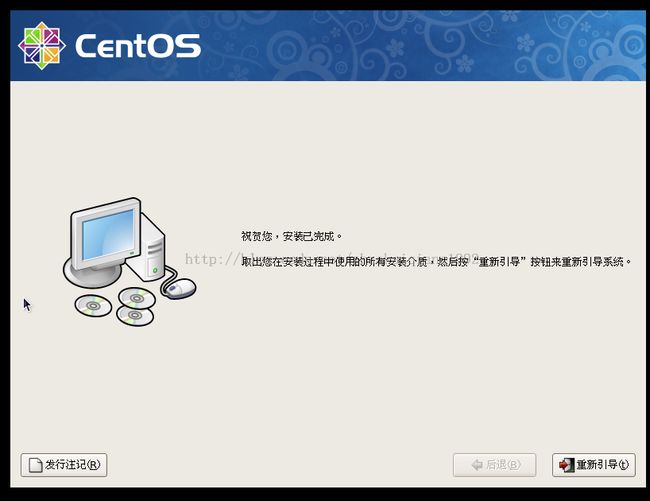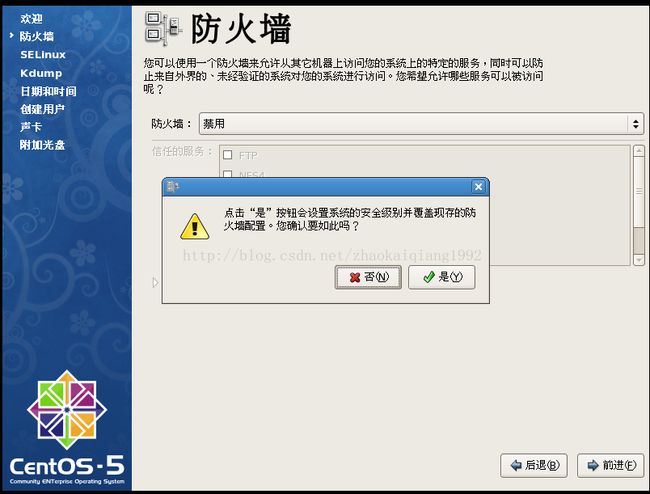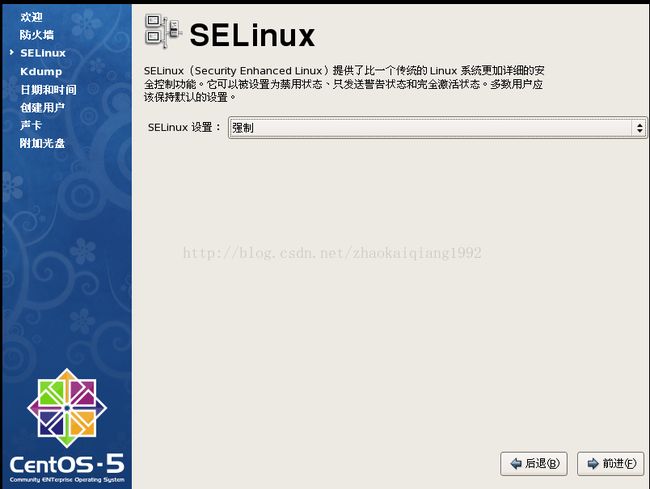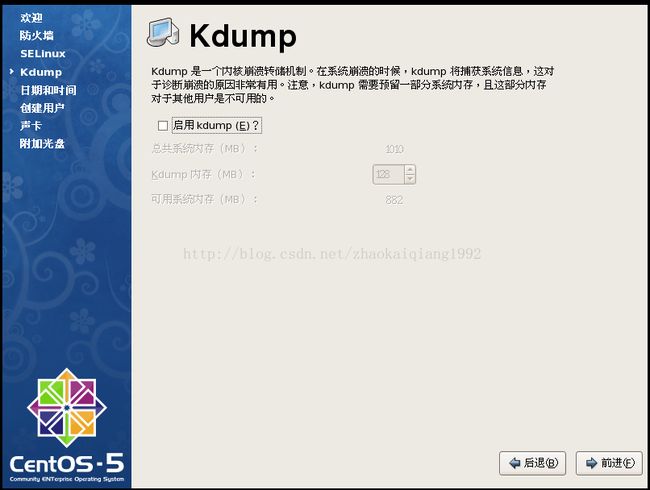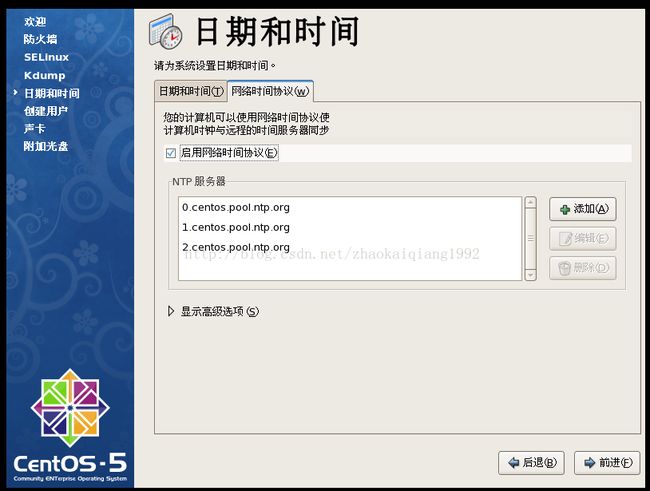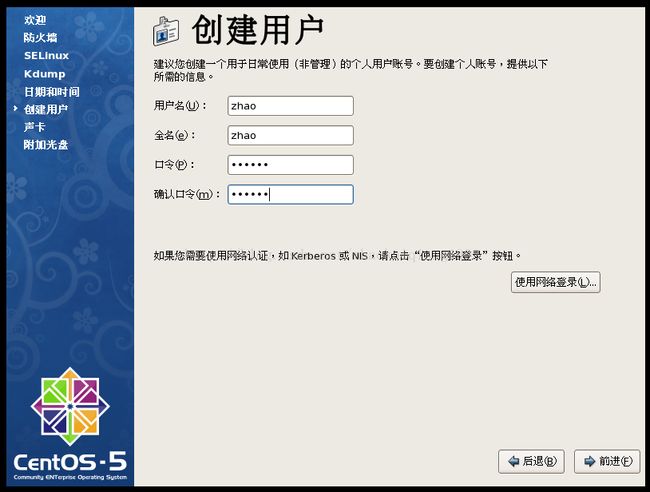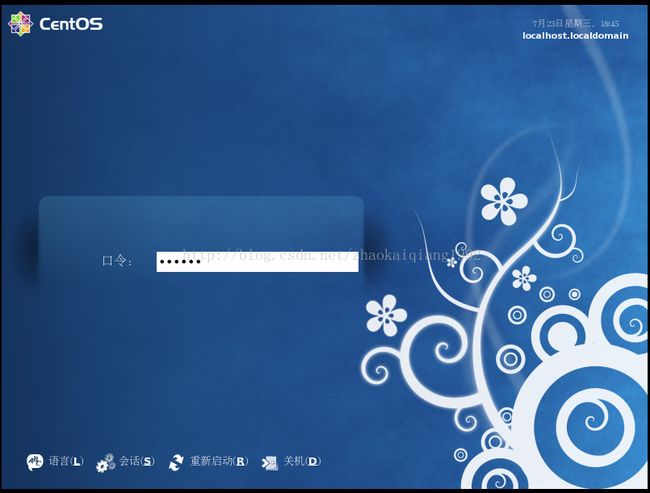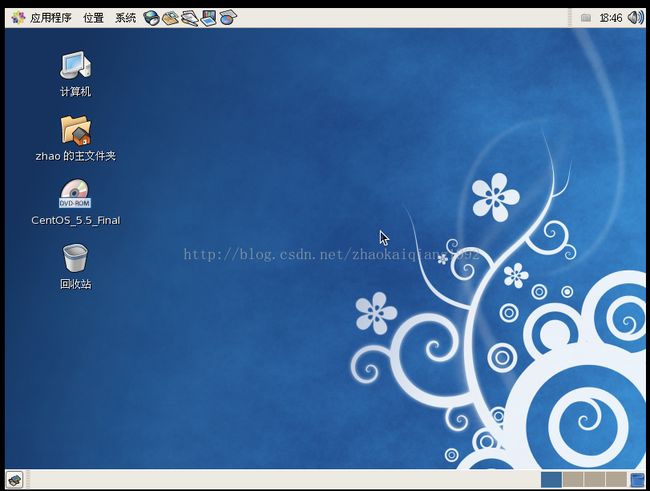使用VMWare虚拟机创建CentOS版本的Linux学习环境(每一步都有截图与说明)
学习Android开发,如果不学习Linux的基本使用,总感觉心里过意不去,因为毕竟Android还是搭载在Linux的基础之上的。因此,学习一种Linux系统的基本操作,对我们以后的学习还是很有作用的。
首先简单说一下,Linux系统是Unix系统的一个分支,算是Unix的一个子类吧,Linux系统下的软件基本可以在Unix下面实现兼容。Linux现在已经出现很多的版本,比较常见的有红帽、ubuntu、centOS等等,这些知识大家可以去搜一下,还是很有意思的。
今天这篇文章主要介绍用VMWare虚拟机,如何安装Linux学习环境。这里我选用的版本是CentOS 5.5版本,在网上可以下载到。使用虚拟机学习Linux相关知识,还是相当方便的。现在的电脑配置都很不错,拿出1G的内存跑一个Linux虚拟机还是完全没问题的。除此之外,虚拟机可以备份的特性,可以让我们更加放心大胆的进行一些测试,如果Linux环境出现问题,我们只要再使用备份的文件就可以了,因此,对于像我这样初学Linux的同学,还是相当的推荐使用VMWare配置虚拟机来进行学习。
好了,废话少说,咱们开始学习如何在VMWare环境下进行CentOS系统的安装。
首先,介绍一下我进行安装测试的软件环境。系统使用的是Win7 64位,VmWare使用的是7.0 workstation,CentOS使用的是5.5版本。这些软件在网上都可以很方便的下载到,就是可能比较大,下载时间长一些。
下面,我们开始正式说明如何进行CentOS的安装配置。
1.首先,选择创建虚拟机向导,因为我们是新手,所以选择典型就可以。
2.我们选择光盘映像文件,就是我们下载的CentOS系统所在位置。
3.填入用户名和密码,这里填写的密码既是当前用户的密码,也是root(根账户)用户的密码,所以不要忘记
4.填写虚拟机的名称,这个名称会显示在VMWare的虚拟机列表中。位置就是说我们的虚拟机的安装位置,最好选择非C盘位置,这里当时疏忽了。另外说一下,这个文件就是VMWare虚拟机加载时需要的文件,在完全安装完毕之后,退出虚拟机,我们可以把这个目录的文件备份一下,当我们的虚拟机出现不可修复的问题的时候,我们可以直接使用备份的虚拟机文件,就不用再次配置安装一次虚拟机了,因此,对于初学者非常方便。
5.设置磁盘大小,默认20G就比较合适了,可以自己修改。这个文件并不会一创建就占20G,是动态的增减的
6.点击下一步之后,到达这个界面,这个界面就是我们之前配置的一些信息,这些信息之后还可以修改。将下面的创建完启动去掉,我们还需要做一些其他的事情,不要直接启动虚拟机,虽然这样也能安装成功。
7.点击编辑虚拟机设置,在CD/DVD(IDE)选项中,将默认的autoinst.iso换成我们的安装的iso文件的位置。如果使用默认的autoinst.iso文件,那么我们不需要自己手动进行配置,虚拟机会使用默认的配置方案将虚拟机配置好后运行,虽然简单,但是不如我们自己配的合适。而且,我们是在学习阶段,我们还是需要了解一些配置的细节的,这样,当我们需要修改的时候,我们也知道怎么修改。配置好之后,点击确定,然后开启虚拟机即可。
8.运行之后,系统会停留在这个界面。若我们直接回车,会安装图形用户界面,若输入linux text,然后回车,则安装的是无界面版本,就是纯命令行版本。因为我们是初学者,我们先选择默认的图形用户界面,点击回车即可。
9.经过系统的一些加载之后,我们到达这个界面,询问我们是否进行CD的测试,我们点击Tab键,选择Skip,选择跳过,然后回车即可。注意,白色背景代表选中。
10.到达这一步之后,说明我们已经成功到到达CentOS系统的安装了,点击下一步即可。
11.选择在安装过程中,我们的语言环境,这里随意。
12.选择我们键盘的格式,选择默认即可
13.出现这个界面,选择是进行硬盘的格式化即可
15.在这一步,我们选择自定义的分区结构,由我们自己来进行分区的划分
16.进入这个界面,准备进行分区的划分
17.首先,我们必须建立一个根分区,即"/"代表根分区,文件系统选择ext3,大小我们这里设置为10000(仅供参考)
18.除了根分区必须有之外,我们还必须有一个内存交换分区,我们在文件系统类型中,选择swap,大小一般设置为内存的1.5-2倍,因为给虚拟机分了1G内存,因此,这里我选了2000M。
19.除此之外i,我们还可以创建自己的分区结构,比如,我创建了一个/test分区,用于进行一些测试和学习
20.然后我又创建了一个/www分区,用于进行一些web应用的配置和使用。这个创建完全自己决定
21.在创建完之后,所有的分区信息如下所示,虽然还剩下2474M的硬盘没有使用,我们之后可以有需求再进行划分
22.我们选择默认的GRUB引导装载程序,进行引导,下一步
23.这里我们选择默认的网络配置,如果需要指定IP地址等信息,可以点击编辑,进行配置,点击下一步
24.选择时区,默认即可
25.再次设置根用户,既root用户的登陆密码
26.选择我们需要安装的软件,这里我们选择下面四个,Gnome和KDE都属于XWindow桌面软件,在我们登陆的时候,我们可以进行选择
27,点击下一步,开始安装
28。安装完成了,点击重新引导即可
29.重新引导之后,我们到达第一次进入系统的基本配置页面。
30.设置防火墙对什么协议和服务进行检测,因为我们是测试环境,因此,我们暂时将防火墙关闭,防止在学习中出现一些其他问题
31.使用默认的SELinux设置即可,下一步
32.默认,下一步
33.选择时间日期,我们可以使用网络时间,下一步
34.再次创建用户,这个用户是非root权限用户,这个创建的用户才是我们之后登陆用的非root权限的用户,之前有好几次创建用户,搞的有点蒙。
35.声卡就不检测了,又不是用来听音乐,玩游戏的,下一步
36.点击完成,终于可以登陆了
37.在这里输入我们在34步创建的账号和密码,进行用户登陆
38.终于安装好,完全进来了
打字截图好累啊,有什么问题,大家留言吧