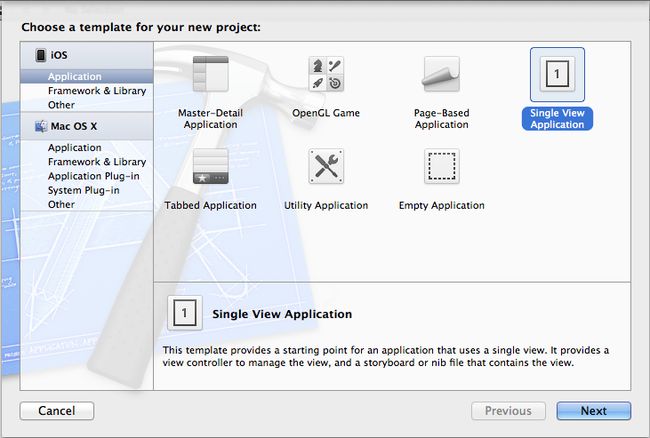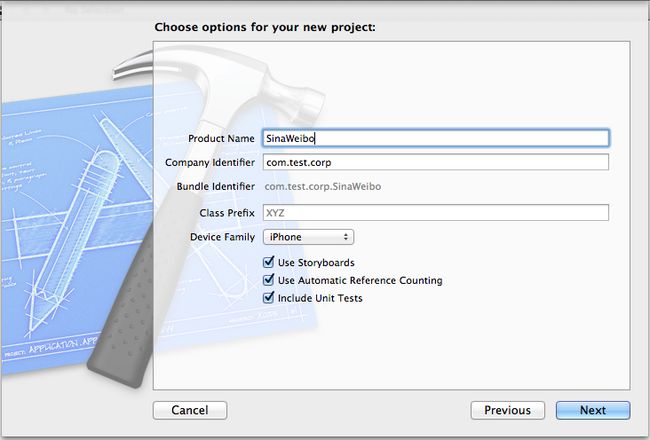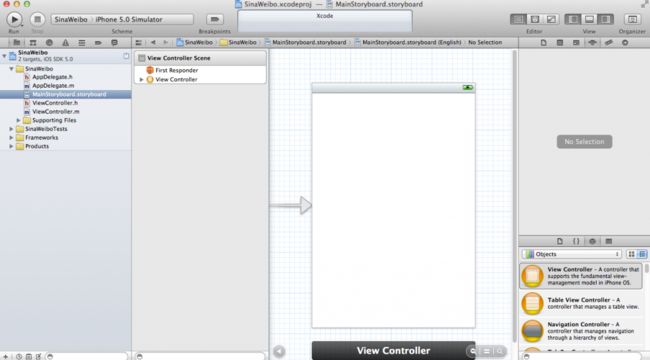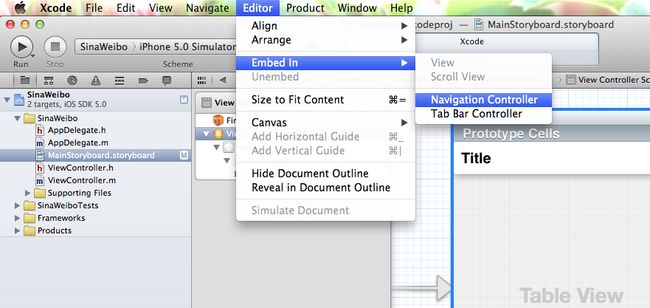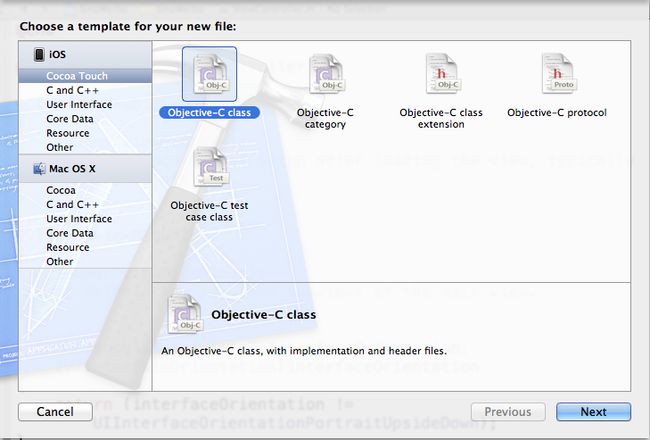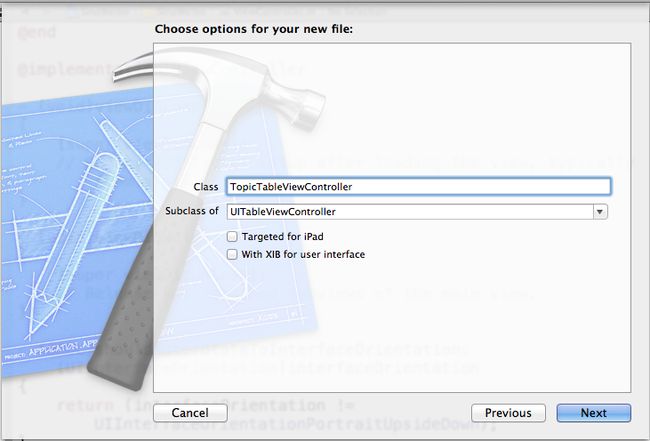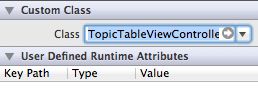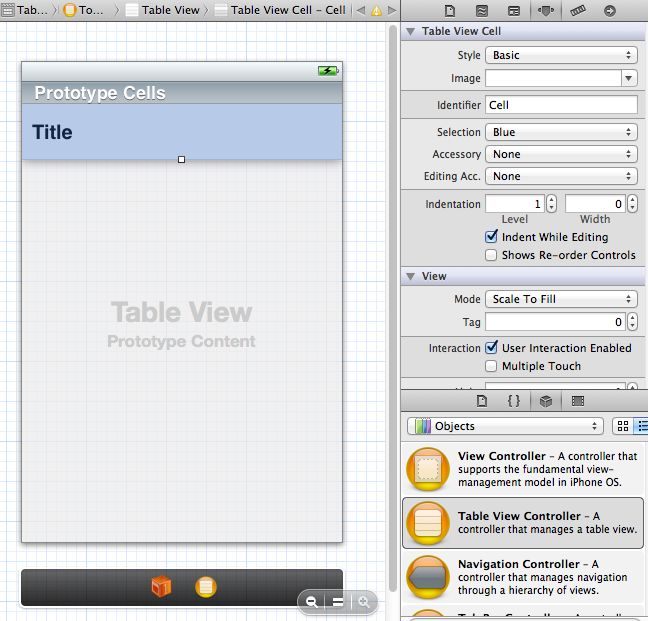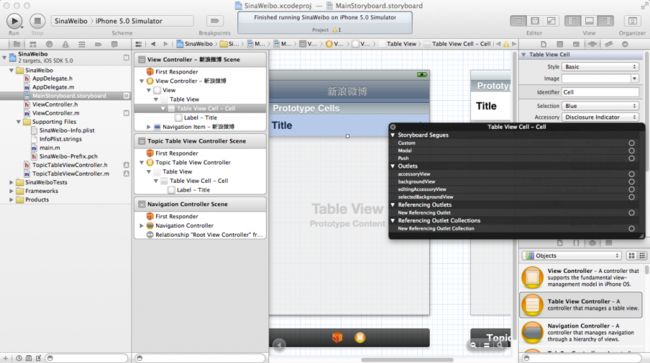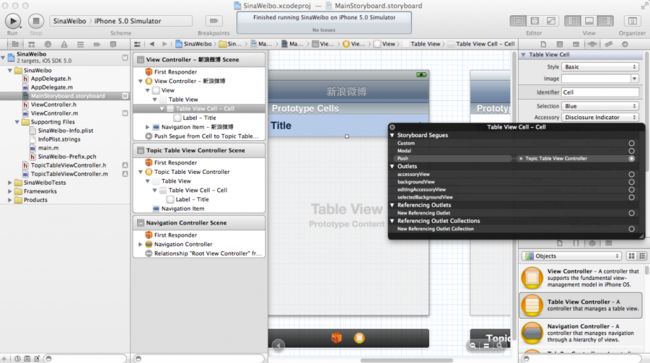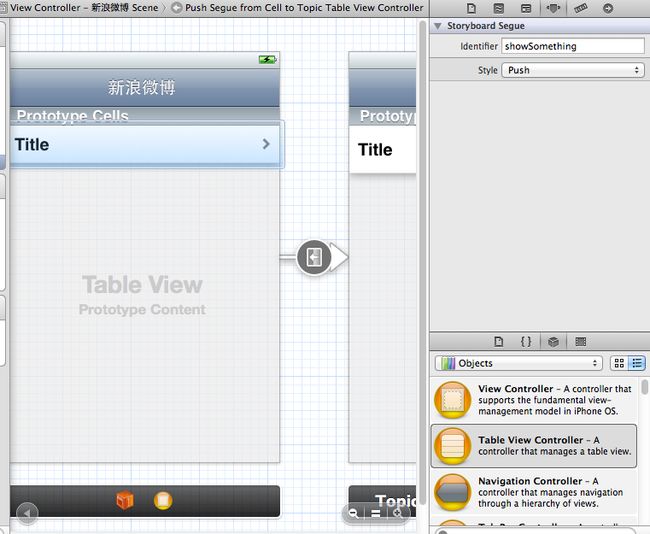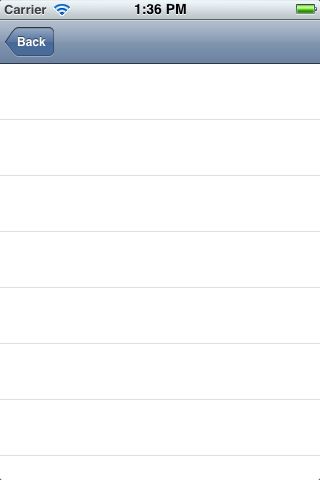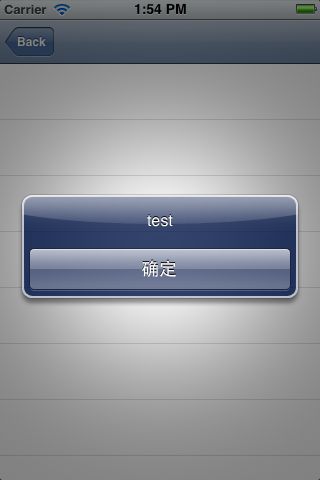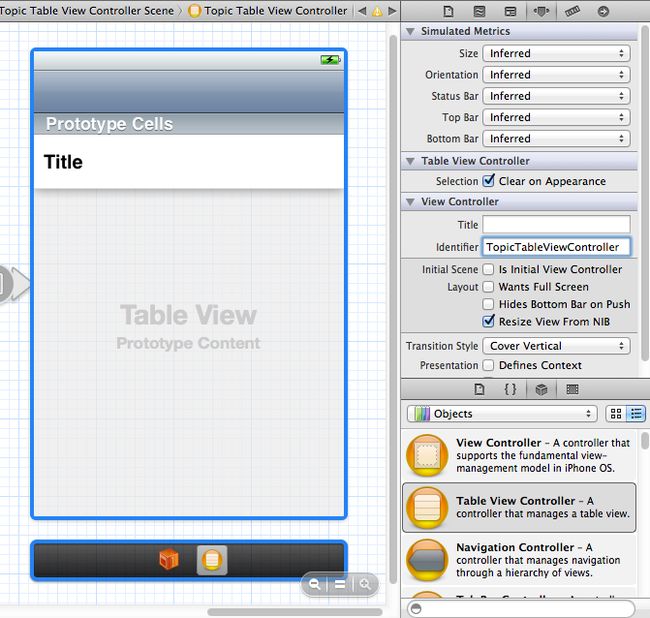如何在xcode中使用storyboard
StoryBoard是iOS 5的新特征,目的是代替历史悠久的NIB/XIB,对于已经习惯了xib文件的孩子们来说,StoryBoard还不是那么熟悉。经过两天的研究,有了一些心得,在此分享。
一、如何使用storyboard简单实现Push页面,步骤如下:
1、创建一个带有storyboard的singleview application应用程序如图。
创建好的应用程序已经自动创建好了一个和MainStoryboard连接好的ViewController。
2、在MainStoryboard中,选中ViewController并拖入tableview以及tableviewCell,并且设置tableviewCell的style为Basic,Identifier为Cell,如果希望是自定义cell的则需要选择custom,如下图,之后可以插入一个NavigationController:

不要忘记连接datasource和delegate。
现在可以编码了,在ViewController.m中:
#pragmamark - UITableViewDataSource
-(NSInteger)tableView:(UITableView*)tableView numberOfRowsInSection:(NSInteger)section{
return1;
}
-(UITableViewCell*)tableView:(UITableView*)tableView cellForRowAtIndexPath:(NSIndexPath*)indexPath{
staticNSString*CellIdentifier = @"Cell";
UITableViewCell*cell = [tableView dequeueReusableCellWithIdentifier:CellIdentifier];
if(cell == nil)
{
cell= [[UITableViewCellalloc]initWithStyle:UITableViewCellStyleDefault
reuseIdentifier:CellIdentifier];
cell.accessoryType=UITableViewCellAccessoryDisclosureIndicator;
}
cell.textLabel.text=@"话题";
returncell;
}
3、现在实现简单的push功能:
再次打开MainStoryboard文件,新拖入一个TableViewController,并且在右边工程中新建一个TopicTableViewController的h文件和m文件,选中MainStoryboard中的TableViewController,将其class设置为TopicTableViewController,同上设置好tableview的cell。
*右键选择前一个viewcontroller的cell,连接push到新拖入的TableView Controller,如下图:
这个时候运行就能正确push到新的tableview页面了。
如果你希望在push页面的时候做些什么操作的话,可以在ViewController.m文件中编码:
-(void)prepareForSegue:(UIStoryboardSegue*)segue sender:(id)sender
{
if([[segueidentifier]isEqualToString:@"showSomething"]){
//dosomething you want
UIAlertView*alertView = [[UIAlertViewalloc]initWithTitle:nilmessage:@"test"delegate:nilcancelButtonTitle:@"确定"otherButtonTitles:nil,nil];
[alertViewshow];
}
}
记住一定要设置push的segue,在这里我设置为showSomething。
运行可以看到在push页面的同时弹出了testalert框,如图:
二、获取指定storyboard中的object
前面的步骤按照第一、二步完成,然后第三步完成到*符号之前,这个时候看到的就是一个单独的新建的tableview controller,怎么获取它呢?很简单,首先,MainStoryboard中选中新建的tableview controller,设置其identifier为TopicTableViewController,如图:
接着,在你需要使用它的函数里,如下:
-(void)presentTimelineViewController:(BOOL)animated
{
UIStoryboard*storyboard = [UIStoryboardstoryboardWithName:@"MainStoryboard"bundle:nil];
TopicTableViewController*topicViewController = [storyboardinstantiateViewControllerWithIdentifier:@"TopicTableViewController"];
。。。
[self.navigationControllerpushViewController:topicViewControlleranimated:animated];
}
好了,基本上对Storyboard有了一些了解了吧。看到我的测试应用程序名字是什么吗?对,SinaWeibo,之后我会详细写一篇关于新浪微博开发的文章。