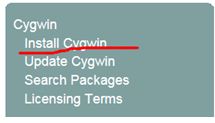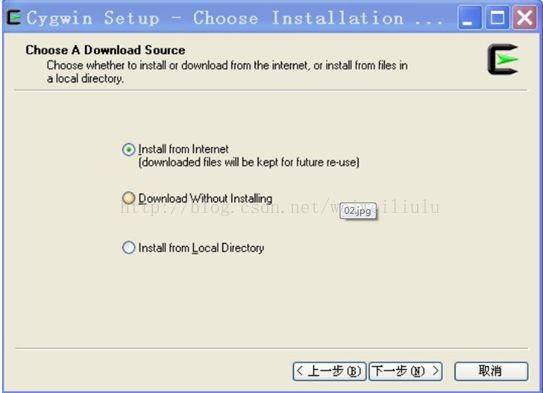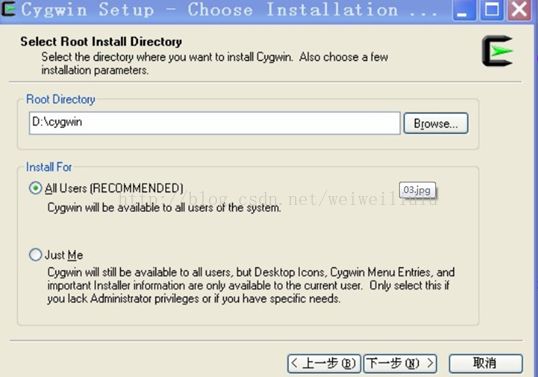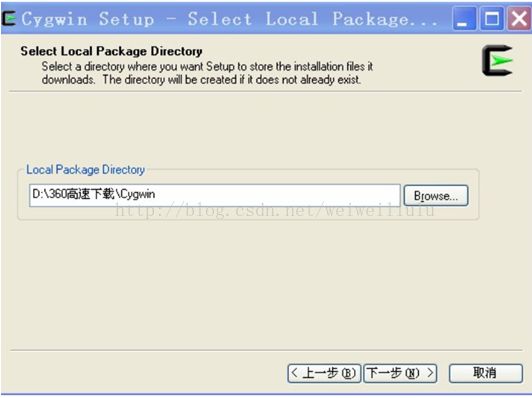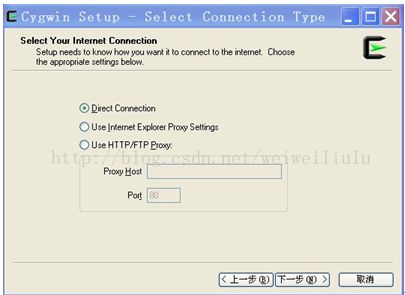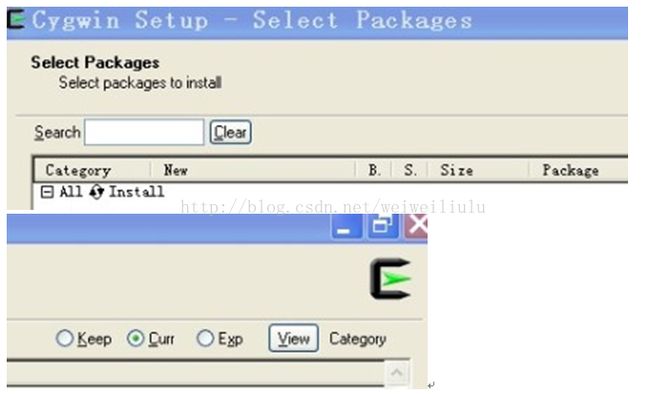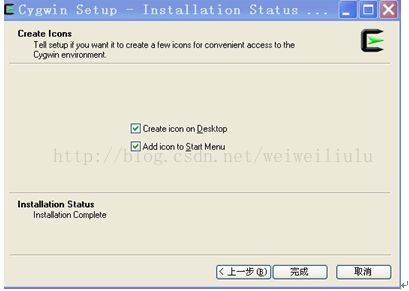Cygwin 安装
相关链接:
http://www.33lc.com/article/7276_4.html 安装文档,讲的不错! http://yangzb.iteye.com/blog/519531 安装文档,还可以。
Cygwin是一个用于在Windows上模拟Linux环境的软件。它可以作为那些虚拟机软件的一个部分替代品。运行Cygwin后,你会得到一个类似Linux的Shell环境,在其中你可以使用绝大部分Linux软件和功能。如Gcc,Make,Vim, Emacs等等。总之如果你想使用某个Linux下的功能,而windows上又找不到好的替代品的话,你就可以用Cygwin。我使用的最频繁的是Gcc和Make。我经常用它们来编译一些我从网上下载的开源的工程。这些工程在Windows上编译往往很麻烦。我也用它做过X Server来连接一台真正的Linux服务器,用来测试一个用tcl/tk编写的跨平台的用户界面程序。下面,我逐步介绍Cygwin的基本用法。
Cygwin的下载:
http://www.cygwin.com/
---根据我的电脑系统选择
Cygwin的安装:
双击exe文件—运行-- install frominternet—选择好root路径和package路径(建议不要放在C盘,因为安装文件比较大,同时root和package也不要放在同一个文件夹中)---DirectConnection 在ULR中选择中国可用镜像的网址(中国可用镜像网址查询:在cygwin的主页的左侧有一个mirror seits)---选择中国合适用的网址如:http://mirrors.163.com/cygwin/ http://mirrors.neusoft.edu.cn/cygwin/ http://mirrors.ustc.edu.cn/cygwin/ 网址链接成功后,会显示package页面,选择需要安装的目录。有图有真相的安装:
1. 下载安装程序
先去http://www.cygwin.com/setup.exe下载setup.exe,运行,得到这个界面:
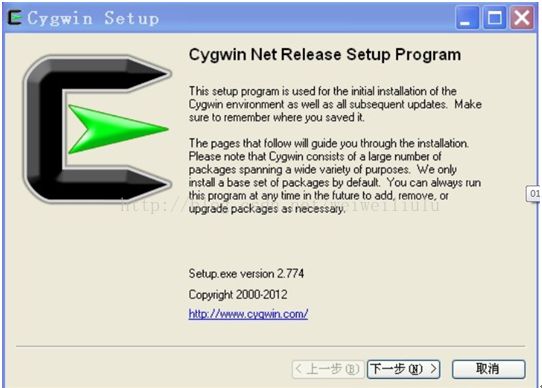
2. 点下一步,出现这个界面:
我们看到有三种安装模式:
Install from Internet,这种模式直接从Internet安装,适合网速较快的情况;
Download Without Installing,这种模式只从网上下载Cygwin的组件包,但不安装;
Install from Local Directory,这种模式与上面第二种模式对应,当你的Cygwin组件包已经下载到本地,则可以使用此模式从本地安装Cygwin。
从上述三种模式中选择适合你的安装模式,这里我们选择第一种安装模式,直接从网上安装,当然在下载的同时,Cygwin组件也保存到了本地,以便以后能够再次安装。
这一步选择Cygwin的安装目录,以及一些参数的设置。默认的安装位置是C:\cygwin\,你也可以选择自己的安装目录,现在的cygwin版本跟NTFS完全兼容,所以不用担心,可以放心的把它装在NTFS分区。
这一步我们可以选择安装过程中从网上下载的Cygwin组件包的保存位置
选择连接方式。教育网内的机器是没办法直接上国外网的,所以要指定代理。
6. 然后点击下一步,会出现选择下载站点的对话框,如下图所示,
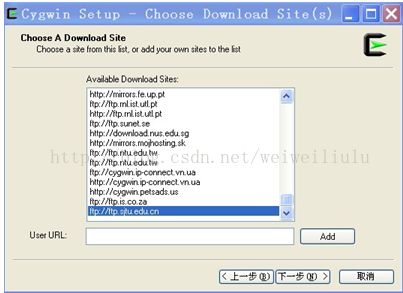
选择镜像站点,cygwin有很多镜像站点,可以选择其中一个下载package,为了获得最快的下载速度,我们首先在列表中寻找Cygwin中国镜像的地址:http://www.cygwin.cn,如果找到就选中这个地址。也可以自己指定一个站点。比如,如果要用ftp://ftp.sjtu.edu.cn/cygwin,可以在User URL中填这个地址,然后点add,就能将这个地址加到上面的镜像列表中,然后可以选择这个镜像进行安装。
7. 选择完成后,点击“下一步”,
这里要解释一下这个界面:在List的上面有4个单选按钮,它们决定了你选择安装包的策略:
1. Keep,意思就是说保持目前已经安装的版本不动。比如你现在一个软件的版本是1.01,而服务器上已经有了1.20,选择这个选项,不会替换你目前的版本。这个选项非常有用,因为Cygwin上的版本升级很快,如果每个升级你都要安装的话,你会发现即使你只想安装一个小小的新软件,安装程序也会“顺便”给你把所有安装过又有更新的程序重新下载安装一次。
2. Prev,意思是说安装上一个版本。这个功能我从来没用过,可能是用来作版本回滚的吧。
3. Curr,意思就是说把最新的版本统统下载下来安装
4. Exp,没用过这个选项
右边的"View"按钮是用来选择显示方式的,分别有按“类别”显示,全部显示,部分显示,显示最新的和显示尚未安装的几种模式。
搞清楚了这些选项的含义,接下来,就是选择你想要的程序安装了。一般第一次安装,先把它默认要安装的都给装了,这包括最基本的一些东西,比如bash.之后你可以根据自己的需要选择安装,比如Gcc,Vim,make,autoconf等等。
选择好你要安装的软件后,再点击下一步,程序就开始自动安装
安装选项
1)全部安装--推荐全部安装,省得以后麻烦--把左上角All旁边的default点一下,变成install就OK了。 注意:点击default可以变换多种模式,需要全部卸载也可以点击变换成uninstall就可以了。
2)必须安装的子目录(sub category): (把子目录旁边的”default”用鼠标点一下,直到变成”install”)
Archive
Base
Devel:包括gcc、make等编译工具 (默认情况下不会安装)
Libs
Net
DEShells
Utils: 包括bzip2等实用工具
注意:点右上角的view,使它旁边的状态显示为Full,你就能看到按字母顺序排序的package列表,在这些包前点鼠标,使它们处于非“Skip”的状态就可以了。View状态也可以显示多种模式。
按照要求,可以选择安装。
8. 选择下一步,开始下载文件,准备安装
10. 安装完成后,安装程序会提示是否在桌面上创建Cygwin图标等,点击完成退出安装程序。
这时桌面上应该出现了一个cygwin的图标,点击运行,就能看到cygwin的界面了。
使用
- 双击桌面的Cygwin图标,即可启动Cygwin里的Bash。
- 或者,你可将C:/Cygwin/bin加到%PATH%当中,您就可以直接在cmd.exe里面使用Linux命令了,比如less, cat, wc , wget
- 如果您有一个Bash脚本,您可以直接用C:/Cygwin/bin/bash.exe X:/scripts/Monitor.sh的形式调用。