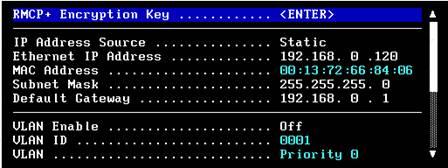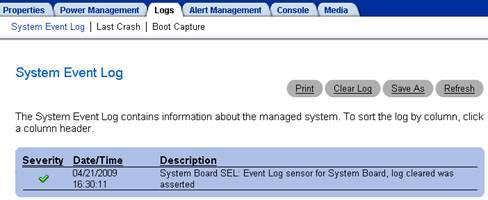DELL-DRAC远程控制卡使用教程
先认识下下面这幅图 , 就是 DRAC. DELL 的远程控制卡 :
使用前先拿条网线 . 将它与交换机连接。
下面介绍 DRAC 的初始设置 : 开机的时候看到以下内容时按 Ctrl+E, 进入配置界面 :
选择 LAN Parameters, 回车 : 随即显示 "NIC Selection" ( NIC 选择)
这里说明下 NIC 的几种模式 :
- "Dedicated" (专用)— 选择此选项可以使远程访问设备能够使用 iDRAC Enterprise 上的专用网络接口。此接口不与主机操作系统共享并会将管理通信路由到单独的物理网络,从而能够与应用程序通信分开。此选项只有在系统中装有 iDRAC6 Enterprise 时才可用。安装 iDRAC6 Enterprise 卡后,确保更改 "NIC Selection" ( NIC 选择)为 "Dedicated" (专用)。这可以通过 iDRAC6 配置公用程序、 iDRAC6 Web 界面或通过 RACADM 完成。
- "Shared" (共享)— 选择此选项可以与主机操作系统共享网络接口。当主机操作系统针对 NIC 组配置后,远程访问设备网络接口将具有全部功能。远程访问设备通过 NIC 1 和 NIC 2 接收数据,但是只通过 NIC 1 发送数据。如果 NIC 1 出现故障,远程访问设备将不可访问。
- "Shared with Failover LOM2" (与故障转移 LOM2 共享)— 选择此选项可以与主机操作系统共享网络接口。当主机操作系统针对 NIC 组配置后,远程访问设备网络接口将具有全部功能。远程访问设备通过 NIC 1 和 NIC 2 接收数据,但是只通过 NIC 1 发送数据。如果 NIC 1 出现故障,远程访问设备会故障转移到 NIC 2 进行所有数据发送。远程访问设备会继续使用 NIC 2 进行数据发送。如果 NIC 2 出现故障,远程访问设备会故障转移回 NIC 1 来进行所有数据发送,但前提是 NIC 1 中的故障已经得以纠正。
- "Shared with Failover All LOMs" (与故障转移所有 LOM 共享)— 选择此选项可以与主机操作系统共享网络接口。当主机操作系统针对 NIC 组配置后,远程访问设备网络接口将具有全部功能。远程访问设备通过 NIC 1 、 NIC 2 、 NIC 3 和 NIC 4 接收数据,但是只通过 NIC 1 发送数据。如果 NIC 1 出现故障,远程访问设备会故障转移回 NIC 2 来进行所有数据发送。如果 NIC 2 出现故障,远程访问设备会故障转移回 NIC 3 来进行所有数据发送。如果 NIC 3 出现故障,远程访问设备会故障转移回 NIC 4 来进行所有数据发送。如果 NIC 4 出现故障,远程访问设备会故障转移回 NIC 1 来进行所有数据发送,但前提是原来的 NIC 1 故障已经得以纠正。此选项可能在 iDRAC6 Enterprise 上 可用。
我们这里选择第一种默认的 Dedicated
再根据实际需要配置 IP 地址 , 然后保存退出 :
接下来就可以通过浏览器进行远程访问 : 用户名默认为 root, 密码为 calvin
登录进来可以看到机器的主要配置信息 :
接下来分类说明 :
1. Power Management 页 :
2. Logs 页 : 可以查看到硬件日志 , 也可以清除或导出
3. Alert Management 页 : 可以配置邮件报警
4. Console 页 : 运行远程重定向
重定向设置 :
5. Media 页 : 实现本地介质的远程重定向
配置 : 注意 Attac h Virtual Media 要配置为 Attach.
6. Remote Access 页 : 可以进行 DRAC 的 IP 地址和用户配置 , 可以配置 SSH, Telnet 等等 .
控制台是可以直接让我们登录到主机进行操作:
然后将该页面拉到最下面:
点击这个 启动 viewer 按钮,就可以把机器屏幕打开,可以做各种操作,例如重启,启动,改ip 等等。
dell 的机器bios 里面有一个选项要注意:
F1/F2 prompt on error -----------------------enabled/disabled
这个选项最好是改为disabled ,否则每次重启机器,机器都会卡在一个界面,让用户数据F1 或者是F2 以继续启动机器,如果不按,机器则起不来。