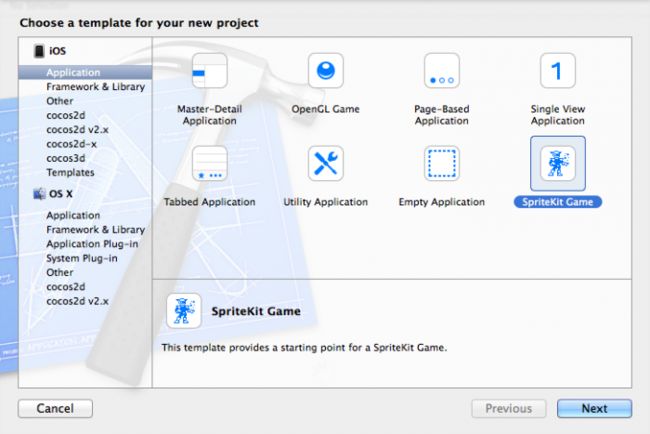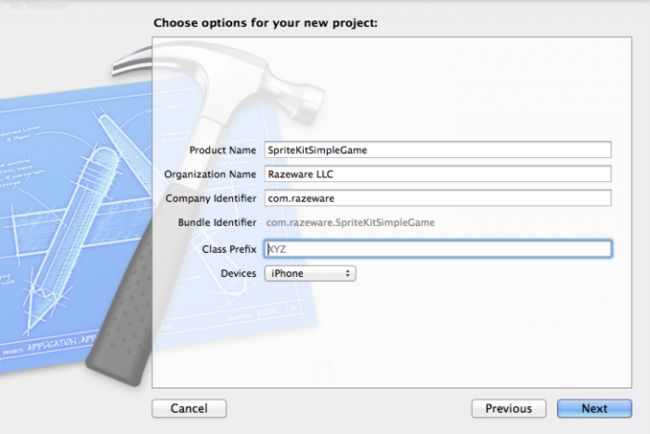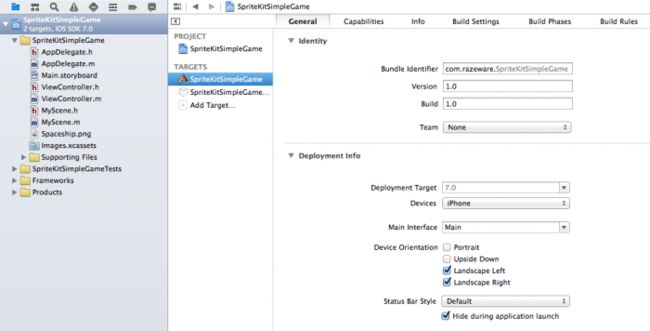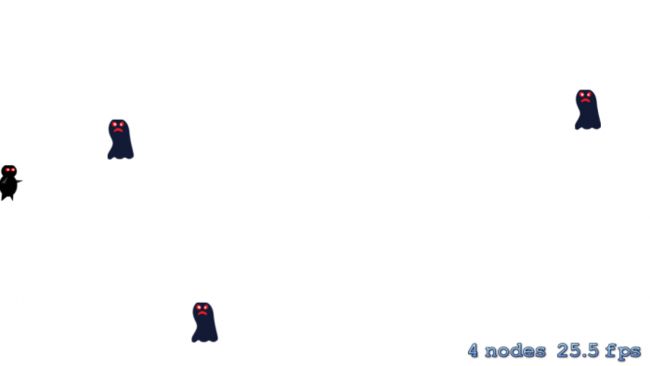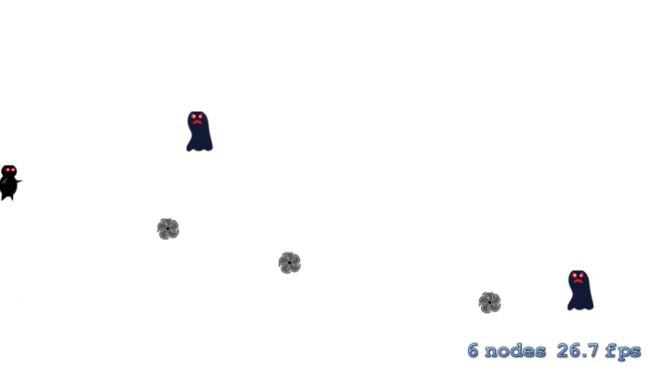Sprite Kit 案例
目录
Sprite Kit的优点和缺点
Sprite Kit vs Cocos2D-iPhone vs Cocos2D-X vs Unity
Hello, Sprite Kit!
横屏显示
移动怪兽
发射炮弹
碰撞检测: 概述
碰撞检测: 实现
收尾
何去何从?
在iOS 7中内置了一个新的Sprite Kit框架,该框架主要用来开发2D游戏。目前已经支持的内容包括:精灵、很酷的特效(例如视频、滤镜和遮罩),并且还集成了物理库等许多东西。iOS 7中附带了一个非常棒的Sprite Kit示例工程,名字叫做Adventure。不过这个示例工程稍微有点复杂,不太适合初学者。本文的目的就是做一个关于Sprite Kit使用的初级教程。
通过本文,你可以从头到尾的学习到如何为你的iPhone创建一个简单又有趣的2D游戏。如果你看过我们之前的教程:Simple Cocos2D game教程,你会发现非常的相似。在开始之前,请确保已经安装了最新版本的Xcode(5.X),里面支持Sprite Kit以及iOS 7。
Sprite Kit的优点和缺点
首先,我想指出在iOS中开发2D游戏Sprite Kit并不是唯一的选择,下面我们先来看看Sprite Kit的一些优点和缺点。
Sprite Kit的优点:
1、它是内置到iOS中的,因此并不需要下载额外的库或者其它一些外部依赖。并且它是由苹果开发的,所以对于它的支持和更新我们可以放心。
2、它内置的工具支持纹理和粒子。
3、它可以让你做一些其它框架很难做到的事情,例如把视频当做精灵一样处理,或者使用很酷的图形效果和遮罩。
Sprite Kit的缺点:
1、如果使用了Sprite Kit,那么你将被iOS生态圈所绑架,导致你无法很容易对你开发的游戏移植到Android上。
2、Sprite Kit现在还处于初始阶段,此时提供的功能还没有别的框架丰富,例如Cocos2D。最缺的东西应该是暂不支持写自定义的OpenGL代码。
Sprite Kit vs Cocos2D-iPhone vs Cocos2D-X vs Unity
此时,你可能在想“我该选择使用哪个2D框架呢?”这取决于你的实际情况,下面是我的一些想法:
1、如果你是一个初学者,并且只关注于iOS,那么就使用内置的Sprite Kit吧,它非常容易学习,并且完全可以把工作做好。
2、如果需要写自己的OpenGL代码,那么还是使用Cocos2D,或者其它框架吧,目前Sprite Kit并不支持自定义OpenGL代码。
3、如果要进行跨平台开发,那么选择Cocos2D-X或者Unity。Cocos2D-X非常出色,可以用它来构建2D游戏。Unity则更加的灵活(例如,如果有需要的话,你可以在游戏中添加一些3D效果)。
看到这里,如果你还想要继续了解Sprite Kit的话,请继续往下读吧。
Hello,Sprite Kit!
下面我们就开始利用Xcode 5内置的Sprite Kit模板来构建一个简单的Hello World工程吧。
启动Xcode,选择File\New\Project,接着选中iOS\Application\SpriteKit Game模板,然后单击Next:
输入Product Name为SpriteKitSimpleGame,Devices选择iPhone,接着单击Next:
选择工程保存的路径,然后点击Create。然后点击Xcode中的播放按钮来运行工程。稍等片刻,可以看到如下运行画面:
跟Cocos2D类似,Sprite Kit也是按照场景(scenes)来构建的,这相当于游戏中的”levels”和”screens”。例如,你的游戏中可能会有一个主游戏区的场景,以及一个世界地图的一个场景。
如果你观察一下创建好的工程,会发现SpriteKit Game模板已经创建好了一个默认的场景MyScene。现在打开MyScene.m,里面已经包含了一些代码,其中将一个lable放到屏幕中,并且添加了:当tap屏幕时,会在屏幕上新增一个旋转的飞船。
在本教程中,我们主要在MyScene中写代码。不过在开始写代码之前,需要进行一个小调整——让程序以横屏的方式运行。
横屏显示
首先,在Project Navigator中单击SpriteKitSimpleGame工程以打开target设置,选中SpriteKitSimpleGame target。然后在Deployment Info中,不要勾选Portrait,只选中Landscape和Landscape Right,如下所示:
编译并运行工程,会看到如下运行画面:
下面我们试着添加一个忍者(ninja)。
首先,下载此工程的资源文件,并将其拖拽到Xcode工程中。确保勾选上“Copy items into destination group’s folder (if needed)”和SpriteKitSimpleGame target。
接着,打开MyScene.m,并用下面的内容替换之:
- #import "MyScene.h"
- // 1
- @interface MyScene ()
- @property (nonatomic) SKSpriteNode * player;
- @end
- @implementation MyScene
- -(id)initWithSize:(CGSize)size {
- if (self = [super initWithSize:size]) {
- // 2
- NSLog(@"Size: %@", NSStringFromCGSize(size));
- // 3
- self.backgroundColor = [SKColor colorWithRed:1.0 green:1.0 blue:1.0 alpha:1.0];
- // 4
- self.player = [SKSpriteNode spriteNodeWithImageNamed:@"player"];
- self.player.position = CGPointMake(100, 100);
- [self addChild:self.player];
- }
- return self;
- }
- @end
我们来看看上面的代码。
1.为了给player(例如忍者)声明一个私有变量,在这里创建了一个私有的interface,之后可以把这个私有变量添加到场景中。
2.在这里打印出了场景的size,至于什么原因很快你就会看到了。
3.在Sprite Kit中设置一个场景的背景色非常简单——只需要设置backgroundColor属性,在这里将其设置位白色。
4.在Sprite Kit场景中添加一个精灵同样非常简单,只需要使用spriteNodeWithImageNamed方法,并把一副图片的名称传递进去就可以创建一个精灵。接着设置一下精灵的位置,然后调用addChild方法将该精灵添加到场景中。在代码中将忍者的位置设置为(100, 100),该位置是从屏幕的左下角到右上角计算的。
编译并运行,看看效果如何…
呀!屏幕是白色的,并没有看到忍者。这是为什么呢?你可能在想设计之初就是这样的,实际上这里有一个问题。
如果你观察一下控制台输出的内容,会看到如下内容
- SpriteKitSimpleGame[3139:907] Size: {320, 568}
可能你会认为场景的宽度是320,高度则是568——实际上刚好相反!
我们来看看具体发生了什么:定位到ViewController.m的viewDidLoad方法:
- - (void)viewDidLoad
- {
- [super viewDidLoad];
- // Configure the view.
- SKView * skView = (SKView *)self.view;
- skView.showsFPS = YES;
- skView.showsNodeCount = YES;
- // Create and configure the scene.
- SKScene * scene = [MyScene sceneWithSize:skView.bounds.size];
- scene.scaleMode = SKSceneScaleModeAspectFill;
- // Present the scene.
- [skView presentScene:scene];
- }
上面的代码中利用view的边界size创建了场景。不过请注意,当viewDidLoad被调用的时候,在这之前view已经被添加到view层次结构中了,因此它还没有响应出布局的改变。所以view的边界可能还不正确,进而在viewDidLoad中并不是开启场景的最佳时机。
提醒:要想了解更多相关内容,请看由Rob Mayoff带来的最佳解释。
解决方法就是将开启场景代码的过程再靠后一点。用下面的代码替换viewDidLoad:
- - (void)viewWillLayoutSubviews
- {
- [super viewWillLayoutSubviews];
- // Configure the view.
- SKView * skView = (SKView *)self.view;
- if (!skView.scene) {
- skView.showsFPS = YES;
- skView.showsNodeCount = YES;
- // Create and configure the scene.
- SKScene * scene = [MyScene sceneWithSize:skView.bounds.size];
- scene.scaleMode = SKSceneScaleModeAspectFill;
- // Present the scene.
- [skView presentScene:scene];
- }
- }
编译并运行程序,可以看到,忍者已经显示在屏幕中了!
如上图所示,可以看到坐标系已经正确了,如果想要把忍者的位置设置为其中间靠左,那么在MyScene.m中用下面的代码来替换设置忍者位置相关的代码:
- self.player.position = CGPointMake(self.player.size.width/2, self.frame.size.height/2);
移动怪兽
接下来,我们希望在场景中添加一些怪兽,让忍者进行攻击。为了让游戏更有趣一点,希望怪兽能够移动——否则没有太大的挑战!OK,我们就在屏幕的右边,离屏的方式创建怪兽,并给怪兽设置一个动作:告诉它们往左边移动。
将下面这个方法添加到MyScene.m中:
- - (void)addMonster {
- // Create sprite
- SKSpriteNode * monster = [SKSpriteNode spriteNodeWithImageNamed:@"monster"];
- // Determine where to spawn the monster along the Y axis
- int minY = monster.size.height / 2;
- int maxY = self.frame.size.height - monster.size.height / 2;
- int rangeY = maxY - minY;
- int actualY = (arc4random() % rangeY) + minY;
- // Create the monster slightly off-screen along the right edge,
- // and along a random position along the Y axis as calculated above
- monster.position = CGPointMake(self.frame.size.width + monster.size.width/2, actualY);
- [self addChild:monster];
- // Determine speed of the monster
- int minDuration = 2.0;
- int maxDuration = 4.0;
- int rangeDuration = maxDuration - minDuration;
- int actualDuration = (arc4random() % rangeDuration) + minDuration;
- // Create the actions
- SKAction * actionMove = [SKAction moveTo:CGPointMake(-monster.size.width/2, actualY) duration:actualDuration];
- SKAction * actionMoveDone = [SKAction removeFromParent];
- [monster runAction:[SKAction sequence:@[actionMove, actionMoveDone]]];
- }
在上面,我尽量让代码看起来容易理解。首先是通过一个简单的计算,确定怪兽出现的位置,并将该位置设置给怪兽,然后将其添加到场景中。
接着是添加动作(actions)。跟Cocos2D一样,Sprite Kit同样提供了很多方便的内置动作,例如移动动作、旋转动作、淡入淡出动作、动画动作等。在这里我们只需要在怪兽上使用3中动作即可:
moveTo:duration:使用这个动作可以把怪兽从屏幕外边移动到左边。移动过程中,我们可以指定移动持续的时间,上面的代码中,指定为2-4秒之间的一个随机数。
removeFromParent:在Sprite Kit中,可以使用该方法,方便的将某个node从parent中移除,能有效的从场景中删除某个对象。此处,将不再需要显示的怪兽从场景中移除。这个功能非常的重要,否则当有源源不断的怪兽出现在场景中时,会耗尽设备的所有资源。
sequence:sequence动作可以一次性就把一系列动作串联起来按照一定顺序执行。通过该方法我们就能让moveTo:方法先执行,当完成之后,在执行removeFromParent:动作。
最后,我们需要做的事情就是调用上面这个方法addMonster,以实际的创建出怪兽!为了更加好玩,下面我们来让怪兽随着时间持续的出现在屏幕中。
在Sprite Kit中,并不能像Cocos2D一样,可以配置每隔X秒就回调一下update方法。同样也不支持将从上次更新到目前为止的时间差传入方法中。(非常令人吃惊!)。
不过,我们可以通过一小段代码来仿造这种行为。首先在MyScene.m的private interface中添加如下属性:
- @property (nonatomic) NSTimeInterval lastSpawnTimeInterval;
- @property (nonatomic) NSTimeInterval lastUpdateTimeInterval;
通过lastSpawnTimeInterval可以记录着最近出现怪兽时的时间,而lastUpdateTimeInterval可以记录着上次更新时的时间。
接着,我们写一个方法,该方法在画面每一帧更新的时候都会被调用。记住,该方法不会被自动调用——需要另外写一个方法来调用它:
- - (void)updateWithTimeSinceLastUpdate:(CFTimeInterval)timeSinceLast {
- self.lastSpawnTimeInterval += timeSinceLast;
- if (self.lastSpawnTimeInterval > 1) {
- self.lastSpawnTimeInterval = 0;
- [self addMonster];
- }
- }
上面的代码中简单的将上次更新(update调用)的时间追加到self.lastSpawnTimeInterval中。一旦该时间大于1秒,就在场景中新增一个怪兽,并将lastSpawnTimeInterval重置。
最后,添加如下方法来调用上面的方法:
- - (void)update:(NSTimeInterval)currentTime {
- // Handle time delta.
- // If we drop below 60fps, we still want everything to move the same distance.
- CFTimeInterval timeSinceLast = currentTime - self.lastUpdateTimeInterval;
- self.lastUpdateTimeInterval = currentTime;
- if (timeSinceLast > 1) { // more than a second since last update
- timeSinceLast = 1.0 / 60.0;
- self.lastUpdateTimeInterval = currentTime;
- }
- [self updateWithTimeSinceLastUpdate:timeSinceLast];
- }
Sprite Kit在显示每帧时都会调用上面的update:方法。
上面的代码其实是来自苹果提供的Adventure示例中。该方法会传入当前的时间,在其中,会做一些计算,以确定出上一帧更新的时间。注意,在代码中做了一些合理性的检查,以避免从上一帧更新到现在已经过去了大量时间,并且将间隔重置为1/60秒,避免出现奇怪的行为。
现在编译并运行程序,可以看到许多怪兽从左边移动到屏幕右边并消失。
发射炮弹
现在我们开始给忍者添加一些动作,首先从发射炮弹开始!实际上有多种方法来实现炮弹的发射,不过,在这里要实现的方法时当用户tap屏幕时,从忍者的方位到tap的方位发射一颗炮弹。
由于本文是针对初级开发者,所以在这里我使用moveTo:动作来实现,不过这需要做一点点的数学运算——因为moveTo:方法需要指定炮弹的目的地,但是又不能直接使用touch point(因为touch point仅仅代表需要发射的方向)。实际上我们需要让炮弹穿过touch point,直到炮弹在屏幕中消失。
如下图,演示了上面的相关内容:
如图所示,我们可以通过origin point到touch point得到一个小的三角形。我们要做的就是根据这个小三角形的比例创建出一个大的三角形——而你知道你想要的一个端点是离开屏幕的地方。
为了做这个计算,如果有一些基本的矢量方法可供调用(例如矢量的加减法),那么会非常有帮助,但很不幸的时Sprite Kit并没有提供相关方法,所以,我们必须自己实现。
不过很幸运的时这非常容易实现。将下面的方法添加到文件的顶部(implementation之前):
- static inline CGPoint rwAdd(CGPoint a, CGPoint b) {
- return CGPointMake(a.x + b.x, a.y + b.y);
- }
- static inline CGPoint rwSub(CGPoint a, CGPoint b) {
- return CGPointMake(a.x - b.x, a.y - b.y);
- }
- static inline CGPoint rwMult(CGPoint a, float b) {
- return CGPointMake(a.x * b, a.y * b);
- }
- static inline float rwLength(CGPoint a) {
- return sqrtf(a.x * a.x + a.y * a.y);
- }
- // Makes a vector have a length of 1
- static inline CGPoint rwNormalize(CGPoint a) {
- float length = rwLength(a);
- return CGPointMake(a.x / length, a.y / length);
- }
上面实现了一些标准的矢量函数。如果你看得不是太明白,请看这里关于矢量方法的解释。
接着,在文件中添加一个新的方法:
- -(void)touchesEnded:(NSSet *)touches withEvent:(UIEvent *)event {
- // 1 - Choose one of the touches to work with
- UITouch * touch = [touches anyObject];
- CGPoint location = [touch locationInNode:self];
- // 2 - Set up initial location of projectile
- SKSpriteNode * projectile = [SKSpriteNode spriteNodeWithImageNamed:@"projectile"];
- projectile.position = self.player.position;
- // 3- Determine offset of location to projectile
- CGPoint offset = rwSub(location, projectile.position);
- // 4 - Bail out if you are shooting down or backwards
- if (offset.x <= 0) return;
- // 5 - OK to add now - we've double checked position
- [self addChild:projectile];
- // 6 - Get the direction of where to shoot
- CGPoint direction = rwNormalize(offset);
- // 7 - Make it shoot far enough to be guaranteed off screen
- CGPoint shootAmount = rwMult(direction, 1000);
- // 8 - Add the shoot amount to the current position
- CGPoint realDest = rwAdd(shootAmount, projectile.position);
- // 9 - Create the actions
- float velocity = 480.0/1.0;
- float realMoveDuration = self.size.width / velocity;
- SKAction * actionMove = [SKAction moveTo:realDest duration:realMoveDuration];
- SKAction * actionMoveDone = [SKAction removeFromParent];
- [projectile runAction:[SKAction sequence:@[actionMove, actionMoveDone]]];
- }
上面的代码中做了很多事情,我们来详细看看。
1.SpriteKit为我们做了很棒的一件事情就是它提供了一个UITouch的category,该category中有locationInNode:和previousLocationInNode:方法。这两个方法可以帮助我们定位到在SKNode内部坐标系中touch的坐标位置。这样一来,我们就可以寻得到在场景坐标系中touch的位置。
2.然后创建一个炮弹,并将其放置到忍者的地方,以当做其开始位置。注意,现在还没有将其添加到场景中,因为还需要先做一个合理性的检查——该游戏不允许忍者向后发射。
3.接着利用touch位置减去炮弹的当前位置,这样就能获得一个从当前位置到touch位置的矢量。
4.如果X值小于0,就意味着忍者将要向后发射,由于在这里的游戏中是不允许的(真实中的忍者是不回头的!),所以就return。
5.否则,将可以将炮弹添加到场景中。
6.调用方法rwNormalize,将offset转换为一个单位矢量(长度为1)。这样做可以让在相同方向上,根据确定的长度来构建一个矢量更加容易(因为1 * length = length)。
7.在单位矢量的方向上乘以1000。为什么是1000呢?因为着肯定足够超过屏幕边缘了 。
8.将上一步中计算得到的位置与炮弹的位置相加,以获得炮弹最终结束的位置。
9.最后,参照之前构建怪物时的方法,创建moveTo:和removeFromParent:两个actions。
编译并允许程序,现在忍者可以发射炮弹了!
碰撞检测和物理特性: 概述
至此我们已经可以让炮弹任意的发射了——现在我们要让忍者利用炮弹来消灭这些怪物。下面就添加一些代码来给炮弹与怪物相交做检测。
Sprite Kit内置了一个物理引擎,这非常的棒!该物理引擎不仅可以模拟现实运动,还能进行碰撞检测。
下面我们就在游戏中使用Sprite Kit的物理引擎来检测炮弹与怪物的碰撞。首先,我们来看看需要做些神马事情:
1.物理世界的配置。物理世界是一个模拟的空间,用来进行物理计算。默认情况下,在场景(scene)中已经创建好了一个,我们可以对其做一些属性配置,例如重力感应。
2.为精灵(sprite)创建对应的物体(physics bodies)。在Sprite Kit中,为了碰撞检测,我们可以为每个精灵创建一个相应的形状,并设置一些属性,这就称为物体(physics body)。注意:图文的形状不一定跟精灵的外形一模一样。一般情况,这个形状都是简单的、大概的(而不用精确到像素级别)——毕竟这已经足以够大多数游戏使用了。
3.将精灵分类。在物体(physics body)上可以设置的一个属性是category,该属性是一个位掩码(bitmask)。通过该属性可以将精灵分类。在本文的游戏中,有两个类别——一类是炮弹,另一类则是怪物。设置之后,当两种物体相互碰撞时,就可以很容易的通过类别对精灵做出相应的处理。
4..
设置一个contact(触点) delegate。还记得上面提到的物理世界吗?我们可以在物理世界上设置一个contact delegate,通过该delegate,当两个物体碰撞时,可以收到通知。收到通知后,我们可以通过代码检查物体的类别,如果是怪物和炮弹,那么就做出相应的动作!
上面大致介绍了一下游戏策略,下面就来看看如何实现!
碰撞检测和物理特性: 实现
首先在MyScene.m文件顶部添加如下两个常量:
- static const uint32_t projectileCategory = 0x1 << 0;
- static const uint32_t monsterCategory = 0x1 << 1;
上面设置了两个类别,记住需要用位(bit)的方式表达——一个用于炮弹,另一个则是怪物。
注意:看到上面的语法你可能感到奇怪。在Sprite Kit中category是一个32位整数,当做一个位掩码(bitmask)。这种表达方法比较奇特:在一个32位整数中的每一位表示一种类别(因此最多也就只能有32类)。在这里,第一位表示炮弹,下一位表示怪兽。
接着,在initWithSize中,将下面的代码添加到位置:添加player到场景涉及代码的后面。
- self.physicsWorld.gravity = CGVectorMake(0,0);
- self.physicsWorld.contactDelegate = self;
上面的代码将物理世界的重力感应设置为0,并将场景设置位物理世界的代理(当有两个物体碰撞时,会受到通知)。
在addMonster方法中,将如下代码添加创建怪兽相关代码后面:
- monster.physicsBody = [SKPhysicsBody bodyWithRectangleOfSize:monster.size]; // 1
- monster.physicsBody.dynamic = YES; // 2
- monster.physicsBody.categoryBitMask = monsterCategory; // 3
- monster.physicsBody.contactTestBitMask = projectileCategory; // 4
- monster.physicsBody.collisionBitMask = 0; // 5
来看看上面代码意思:
为怪兽创建一个对应的物体。此处,物体被定义为一个与怪兽相同尺寸的矩形(这样与怪兽形状比较接近)。
将怪兽设置位dynamic。这意味着物理引擎将不再控制这个怪兽的运动——我们自己已经写好相关运动的代码了。
将categoryBitMask设置为之前定义好的monsterCategory。
contactTestBitMask表示与什么类型对象碰撞时,应该通知contact代理。在这里选择炮弹类型。
collisionBitMask表示物理引擎需要处理的碰撞事件。在此处我们不希望炮弹和怪物被相互弹开——所以再次将其设置为0。
接着在touchesEnded:withEvent:方法中设置炮弹位置的代码后面添加如下代码。
- projectile.physicsBody = [SKPhysicsBody bodyWithCircleOfRadius:projectile.size.width/2];
- projectile.physicsBody.dynamic = YES;
- projectile.physicsBody.categoryBitMask = projectileCategory;
- projectile.physicsBody.contactTestBitMask = monsterCategory;
- projectile.physicsBody.collisionBitMask = 0;
- projectile.physicsBody.usesPreciseCollisionDetection = YES;
在上面的代码中跟之前的类似,只不过有些不同,我们来看看: 1. 为了更好的效果,炮弹的形状是圆形的。 2. usesPreciseCollisionDetection属性设置为YES。这对于快速移动的物体非常重要(例如炮弹),如果不这样设置的话,有可能快速移动的两个物体会直接相互穿过去,而不会检测到碰撞的发生。
接着,添加如下方法,当炮弹与怪物发生碰撞时,会被调用。注意这个方法是不会被自动调用,稍后会看到我们如何调用它。
- - (void)projectile:(SKSpriteNode *)projectile didCollideWithMonster:(SKSpriteNode *)monster {
- NSLog(@"Hit");
- [projectile removeFromParent];
- [monster removeFromParent];
- }
当怪物和炮弹发生碰撞,上面的代码会将他们从场景中移除。很简单吧!
下面该实现contact delegate方法了。将如下方法添加到文件中:
- - (void)didBeginContact:(SKPhysicsContact *)contact
- {
- // 1
- SKPhysicsBody *firstBody, *secondBody;
-
- if (contact.bodyA.categoryBitMask < contact.bodyB.categoryBitMask)
- {
- firstBody = contact.bodyA;
- secondBody = contact.bodyB;
- }
- else
- {
- firstBody = contact.bodyB;
- secondBody = contact.bodyA;
- }
-
- // 2
- if ((firstBody.categoryBitMask & projectileCategory) != 0 &&
- (secondBody.categoryBitMask & monsterCategory) != 0)
- {
- [self projectile:(SKSpriteNode *) firstBody.node didCollideWithMonster:(SKSpriteNode *) secondBody.node];
- }
- }
还记得之前给物理世界设置的contactDelegate吗?当两个物体发生碰撞之后,就会调用上面的方法。
在上面的方法中,可以分为两部分来理解:
该方法会传递给你发生碰撞的两个物体,但是并不一定符合特定的顺序(如炮弹在前,或者炮弹在后)。所以这里的代码是通过物体的category bit mask来对其进行排序,以便后续做出正确的判断。注意,这里的代码来自苹果提供的Adventure示例。
最后,检测一下这两个碰撞的物体是否就是炮弹和怪物,如果是的话就调用之前的方法。
最后一步,为了编译器没有警告,确保private interface 中添加一下SKPhysicsContactDelegate:
- @interface MyScene () <SKPhysicsContactDelegate>
现在编译并运行程序,可以发现,当炮弹与怪物接触时,他们就会消失!
收尾
现在,本文的游戏快完成了。接下来我们就来为游戏添加音效和音乐,以及一些简单的游戏逻辑吧。
苹果提供的Sprite Kit里面并没有音频引擎(Cocos2D中是有的),不过我们可以通过action来播放音效,并且可以使用AVFoundation播放后台音乐。
在工程中我已经准备好了一些音效和很酷的后台音乐,在本文开头已经将resources添加到工程中了,现在只需要播放它们即可!
首先在ViewController.m文件顶部添加如下import:
- @import AVFoundation;
上面的语法是iOS 7中新的modules功能 —— 只需要使用新的关键字@import,就可以框架的头文件和库文件添加到工程中,这功能非常方便。要了解更多相关内容,请看到iOS 7 by Tutorials中的第十章内容中的:What’s New with Objective-C and Foundation。
接着添加一个新的属性和private interface:
- @interface ViewController ()
- @property (nonatomic) AVAudioPlayer * backgroundMusicPlayer;
- @end
接着将下面的代码添加到viewWillLayoutSubviews方法中(在[super viewWillLayoutSubviews]后面):
- NSError *error;
- NSURL * backgroundMusicURL = [[NSBundle mainBundle] URLForResource:@"background-music-aac" withExtension:@"caf"];
- self.backgroundMusicPlayer = [[AVAudioPlayer alloc] initWithContentsOfURL:backgroundMusicURL error:&error];
- self.backgroundMusicPlayer.numberOfLoops = -1;
- [self.backgroundMusicPlayer prepareToPlay];
- [self.backgroundMusicPlayer play];
上面的代码会开始无限循环的播放后台音乐。
下面我们来看看如何处理音效。切换到MyScene.m文件中,并将下面这行代码添加到touchesEnded:withEvent:方法的顶部:
- [self runAction:[SKAction playSoundFileNamed:@"pew-pew-lei.caf" waitForCompletion:NO]];
如上,一行代码就可以播放音效了,很简单吧!
下面,我们创建一个新的创建和layer,用来显示你赢了(You Win)或你输了(You Lose)。用模板iOS\Cocoa Touch\Objective-C class创建一个新的文件,将其命名为GameOverScene,并让其继承自SKScene,然后点击Next和Create。
接着用如下代码替换GameOverScene.h中的内容:
- #import <SpriteKit/SpriteKit.h>
-
- @interface GameOverScene : SKScene
-
- -(id)initWithSize:(CGSize)size won:(BOOL)won;
-
- @end
在上面的代码中导入了Sprite Kit头文件,并声明了一个特定的初始化方法,该方法的第一个参数用来定位显示的位置,第二个参数won用来判断用户是否赢了。
接着用下面的代码替换GameOverLayer.m中的内容:
- #import "GameOverScene.h"
- #import "MyScene.h"
-
- @implementation GameOverScene
-
- -(id)initWithSize:(CGSize)size won:(BOOL)won {
- if (self = [super initWithSize:size]) {
-
- // 1
- self.backgroundColor = [SKColor colorWithRed:1.0 green:1.0 blue:1.0 alpha:1.0];
-
- // 2
- NSString * message;
- if (won) {
- message = @"You Won!";
- } else {
- message = @"You Lose :[";
- }
-
- // 3
- SKLabelNode *label = [SKLabelNode labelNodeWithFontNamed:@"Chalkduster"];
- label.text = message;
- label.fontSize = 40;
- label.fontColor = [SKColor blackColor];
- label.position = CGPointMake(self.size.width/2, self.size.height/2);
- [self addChild:label];
-
- // 4
- [self runAction:
- [SKAction sequence:@[
- [SKAction waitForDuration:3.0],
- [SKAction runBlock:^{
- // 5
- SKTransition *reveal = [SKTransition flipHorizontalWithDuration:0.5];
- SKScene * myScene = [[MyScene alloc] initWithSize:self.size];
- [self.view presentScene:myScene transition: reveal];
- }]
- ]]
- ];
-
- }
- return self;
- }
-
- @end
上面的代码可以分为4部分内容,我们来分别看看:
将背景色设置为白色(与主场景一样颜色)。
根据won参数,将信息设置为”You Won”或”You Lose”。
这里的代码是利用Sprite Kit将一个文本标签显示到屏幕中。如代码所示,只需要选择一个字体,并设置少量的参数即可,也非常简单。
设置并运行有个有两个action的sequence。为了看起来方便,此处我将它们放到一块(而不是为每个action创建单独的一个变量)。首先是等待3秒,然后是利用runBlockaction来运行一些代码。
演示了在Sprite Kit中如何过渡到新的场景。首先可以选择任意的一种不同的动画过渡效果,用于场景的显示,在这里选择了翻转效果(持续0.5秒)。然后是创建一个想要显示的场景,接着使用self.view的方法presentScene:transition:来显示出场景。
OK,万事俱备,只欠东风了!现在只需要在主场景中,适当的情况下加载game over scene就可以了。
首先,在MyScene.m中导入新的场景:
- #import "GameOverScene.h"
然后,在addMonster中,用下面的代码替换最后一行在怪物上运行action的代码:
- SKAction * loseAction = [SKAction runBlock:^{
- SKTransition *reveal = [SKTransition flipHorizontalWithDuration:0.5];
- SKScene * gameOverScene = [[GameOverScene alloc] initWithSize:self.size won:NO];
- [self.view presentScene:gameOverScene transition: reveal];
- }];
- [monster runAction:[SKAction sequence:@[actionMove, loseAction, actionMoveDone]]];
上面创建了一个”lose action”,当怪物离开屏幕时,显示game over场景。
在这里为什么loseAction要在actionMoveDone之前运行呢? 原因在于如果将一个精灵从场景中移除了,那么它就不在处于场景的层次结构中了,也就不会有action了。所以需要过渡到lose场景之后,才能将精灵移除。不过,实际上actionMoveDone永远都不会被调用——因为此时已经过渡到新的场景中了,留在这里就是为了达到教学的目的。
现在,需要处理一下赢了的情况。在private interface中添加一个新的属性:
- @property (nonatomic) int monstersDestroyed;
然后将如下代码添加到projectile:didCollideWithMonster:的底部:
- self.monstersDestroyed++;
- if (self.monstersDestroyed > 30) {
- SKTransition *reveal = [SKTransition flipHorizontalWithDuration:0.5];
- SKScene * gameOverScene = [[GameOverScene alloc] initWithSize:self.size won:YES];
- [self.view presentScene:gameOverScene transition: reveal];
- }
编译并运行程序,尝试一下赢了和输了会看到的画面!
何去何从?
至此Sprite Kit教程:初学者结束!这里可以下到 完整的代码
。
希望本文能帮助你学习Sprite Kit,并写出你自己的游戏!
如果你希望学习更多相关Sprite Kit内容,可以看看这本书:
iOS Games by Tutorials。本书会告诉你需要知道的内容——从物理,到tile map,以及特定的系统,甚至是制作自己的关卡编辑器