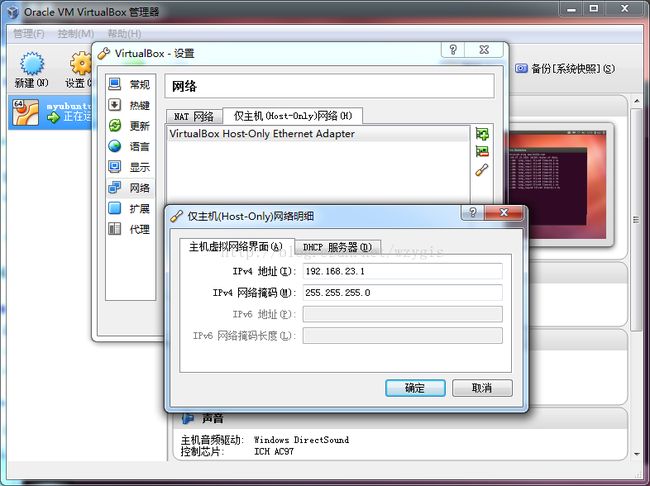在VirtualBox上配置ubuntu网络
开发中需要将代码放到真实的linux环境中测试,除了公司网管会配置一台服务器,对开发人员来时,往往需要在自己的电脑上搭上这样的开发环境。虚拟机无疑是很好的解决办法。
由于之前的开发有专门的网管,很久没有再去配置linux上的开发环境,至于忘掉得差不多了,这两天重新配置,百度了很久,花了不少功夫,终于搞定虚拟机网络,把配置过程写下来,以便下次再犯。
我用的虚拟机是Oracle公司的VirtualBox,原因很简单,较VM轻便,功能也很齐全,对简单的测试环境来说足矣。
1、在安装完成虚拟机后,选择新建,填写虚拟机类型,linux操作系统类型。我的版本是:ubuntu-12.04-desktop-amd64.iso
2、安装过程中,填写用户名和密码。这里注意,如果密码过于简单,比如123,系统提示 “too week”,暂时通过了,安装完成后,可能登陆不了,只能重新安装。本人屡试不爽,还是乖乖填复杂点,比如字母与数字的组合:admin123
3、完成后默认是到UI界面。可以按下Ctrl+Alt+F3,切换到命令行界面。在UI界面,也可在terminal里面输入命令行。我习惯在UI界面操作,因人而异吧。
4、一般情况下,网络是可以访问的。用ifconfig看一下网络配置,然后ping www.baidu.com,一般是没有问题的。比如我的ubuntu默认的ip配置是10.0.2.15。
5、这个莫名其妙的IP:10.0.2.15,是系统自己分配的。测试ping以下主机IP192.168.23.2,没有问题。但是主机ping ubuntu,却不行。
6、在虚拟机菜单的管理下面,选择 全局设定-->网络-->近主机(HOST-ONLY)网络(H),设定为和主机一样的网关,比如我的主机IP是192.168.23.2,这里就填192.168.23.1,确定。
7、上面步骤是保证虚拟机每次获取到的IP和主机在一个网关。接下来设置虚拟机的网络,默认是“网络地址转换(NAT)”,这里换成桥接网卡,如下图:
8、重启一下网络,/etc/init.d/networking restart , 此时再看一下网络设置,ifconfig,当前的地址变成了192.168.23.3。
9、现在网络应该没有问题了,ping一下主机和外网,www.baidu.com.
10、如果还有问题,去修改一下网络配置。vi /etc/network/interfaces ,将网络设置为桥接。如下图:
11、重启一下网络,或者reboot一下。再来看一下效果:
主机ping一下ubuntu:
大功告成。
补充:如果以上配置完成后,ping baidu出现 unknown host www.baidu.com,这可能是DNS配置的问题。
解决办法:查看一下主机的DNS,然后将其配置到虚拟机即可。
注意:网上很多帖子将配置成:
nameserver 8.8.8.8
nameserver 8.8.4.4
本人亲测,解决不了问题。
确保主机能上网的情况下,查看主机的DNS地址:
配置到ubuntu中:
总结:主要是将网络配置成网卡桥接,此时虚拟机和主机共用一块网卡。在网络出现问题后,切记不要看到网上的帖子就胡改一通,最后问题都不知道出在哪里了。