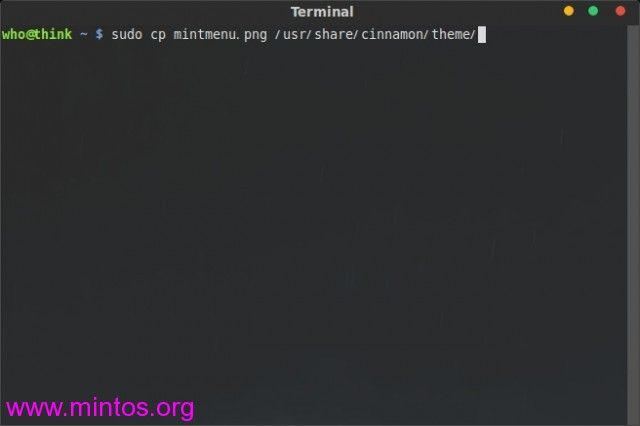Linux Mint 17 Cinnamon技巧集锦
Cinnamon 桌面环境是 Linux Mint 团队主导开发的一款开源桌面环境,其旨在保持经典的操作模式的同时,不失精美优雅。Cinnamon 也是 Linux Mint 系统的主打产品。
在《Linux Mint 17 V2中文化与输入法》中,薄荷开源网小编介绍了大家最为关心的配置内容。本文为大家介绍的是 Cinnamon 桌面环境的一些日常小技巧。
一、主题
Cinnamon 自带的 2 个主题都不怎么好看。每次安装了 Linux Mint,小编第一件事就是换上 Cinnamon 网站下载频率最高的 Minty 主题。如果嫌 Cinnamon 的主题设置工具中“在线获取更多”太慢,可以到如下两个网站下载,内容颇丰。如图所示,小编在 gnome-look 下载 GTK 3.x 和 Cinnamon themes。(为什么是GTK 3.x?接下来就会明白)
www.gnome-look.org
www.linuxmint-art.org

然后把主题包(Cinnamon 主题或者 GTK 3.x 主题都行)都复制到主目录下的隐藏文件夹 .themes 中。如果没有这个文件夹,新建一个即可。

然后打开 Cinnamon 设置中心:主题 设置。在“已安装”标签中,即可看到刚才添加的 Cinnamon 主题,选中、应用即可生效。

在“其他设置”标签中,可以分别设置“控件”和“窗口边框”。所谓控件,指的是程序窗口菜单栏那一条的样式和标签边缘等样式。“窗口边框”自然容易理解,除了边框,还包括关闭、最小化等按钮的样式。

如图所示,设置控件。控件和窗口边框就是刚才我们下载的 GTK 3.x 的主题资源。

二、主菜单
鼠标右键单击主菜单按钮,选择“配置”,即可弹出配置界面。
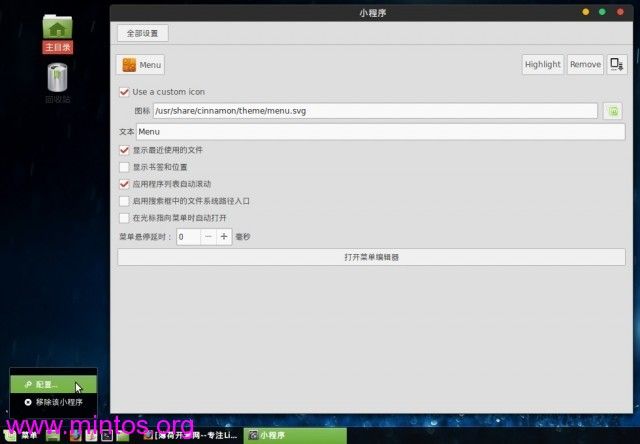
觉得主菜单的图标不好看?可以自定义一个。只要是大小为 22*22、背景透明的图片均可。小编提供一个不错的图标,我们只需把它复制到 Cinnamon 的主题目录即可:
再次打开主菜单配置界面,在“Use a custom icon”(使用自定义图标)中,指定刚才复制过去的 mintmenu.png 即可。顺便,把主菜单的名称“Menu”直接修改为“主菜单”更贴切。
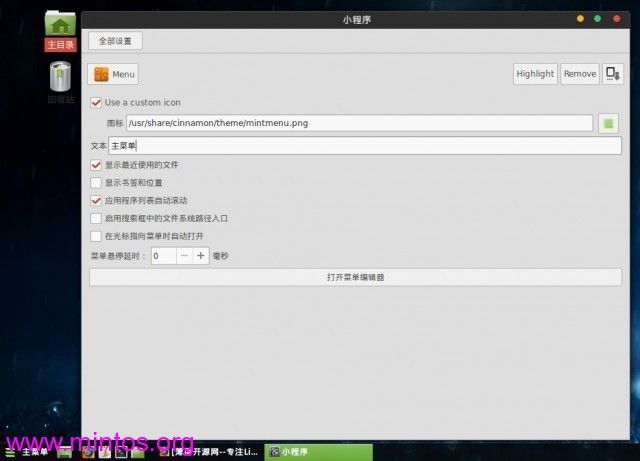
三、小程序
除了可以去掉“Notifications”(通知)和“Windows Quick List”(快速窗口列表)这两个不常用的外,还可以在“在线获取更多”中添加自己所需的小程序。比如笔记本用户常用的触摸板控制小程序。
薄荷开源网小编推荐的是 Touchpad Indicator Classic 这个经典版的触摸板控制小程序。如图所示,搜索安装即可。

安装后,添加到面板,即可生效。点击触摸板控制小程序的图标,发现设置选项非常丰富。由于是英文的,小编就啰嗦一下,以方便英文不太好的朋友们。有了这个小工具,即可单独控制触摸板和指点杆。
Touchpad Enable:触摸板启用/禁用
Disable if mouse plugged in:插入鼠标时禁用
Enable on exit:退出时启用
Disable on exit:退出时禁用
Disable on start:启动时禁用
Show notifications:是否显示消息通知
Mark device as trackpoint:标记触摸板为指点设备
Lenovo Laser Wireless Mouse:联想无线鼠标(居然识别了小编的联想无线鼠标)
TPPS/2 IBM TrackPoint:本机指点设备型号
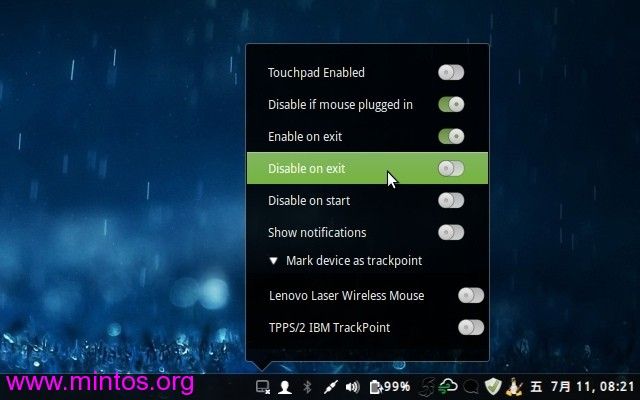
四、日期时间格式
Cinnamon 默认只显示时间,不显示日期。就算勾选了“使用定制日期格式”,默认的日期格式也不友好。如图所示,右键点击面板中的时间图标,选择“配置”。

勾选“使用定制日期格式”,并且吧日期格式的三个参数改为小写,即 %a %b %e, %H:%M。即可显示较为友好的时间和日期格式。

五、热角区域
Cinnamon 源自 GNOME 3.x,其热角区域也是沿袭 GNOME SHELL 的使用习惯。如图所示,我们启用左上角的热角区域,勾选“Hover enbale”,并且可以自定义激活热角区域的功能:显示全部工作区、显示全部窗口、显示桌面、运行命令。默认使用显示全部工作区(Show all workspaces)较好。
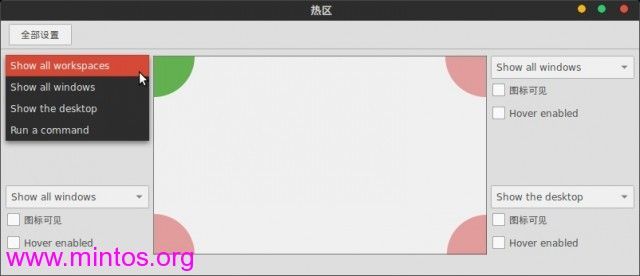
如图所示,启用热角区域后,鼠标戳一下屏幕左上角,即可显示全部工作区。这个功能很炫,小编并不讨厌GNOME SHELL,也是看中这个功能和强大的扩展性能。

这是配置为显示全部窗口的效果,即鼠标戳一下屏幕左上角,概览显示本工作区的全部窗口。
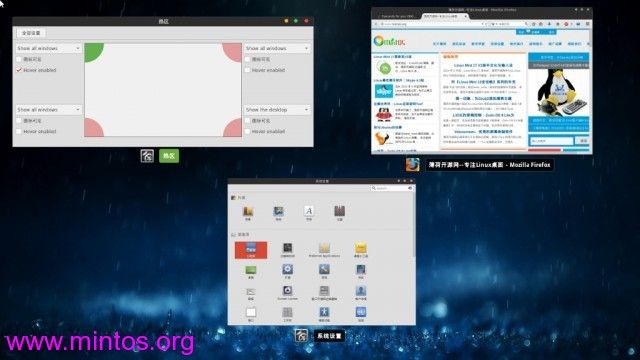
六、启动程序
在 GNOME、MATE 和原来的 Cinnamon 版本中,这个叫做“启动应用程序”,在 主菜单:首选项 中可以找到。它的作用很容易理解,就是用于管理在用户登录时自动启动的程序。是不是和 Windows 下的 msconfig 有点类似啊。
如图所示,Cinnamon 默认自动启动的程序不多,我们只需把那个“mintWelcome”(Mint 欢迎界面)去掉即可。去掉不明白其具体含义的程序时需要谨慎,以免带来麻烦。

七、个人文件共享与蓝牙
在旧文《互通有无:LinuxMint使用“个人文件共享”与Windows共享》中,薄荷开源网小编介绍了最为简便易行的局域网共享办法。
其实这个“个人文件共享”工具除了配置局域网共享外,还与蓝牙的设置密切关联。如果不配置好它,在 Cinnamon 中使用蓝牙会是很蛋疼的一件事,具体表现为:电脑可以向手机等蓝牙设备发送文件,而手机却不能向电脑发送文件!
为了更好地使用“个人文件共享”这个实用工具,先为它安装必备的软件包。详情可参阅《互通有无:LinuxMint使用“个人文件共享”与Windows共享》。

注意:经过小编实践发现,同样是基于 Ubuntu 14.04 的 Ubunt GNOME 14.04 却不能安装这 2 个软件包,如果强行安装,会导致自动删除“个人文件共享”。真是个可笑的 BUG!
安装了上述软件包后,最好重启电脑,即可使用“个人文件共享”了。如图所示,把与蓝牙有关的权限都打开。并且设置从蓝牙接收的文件默认保存在“下载”中。
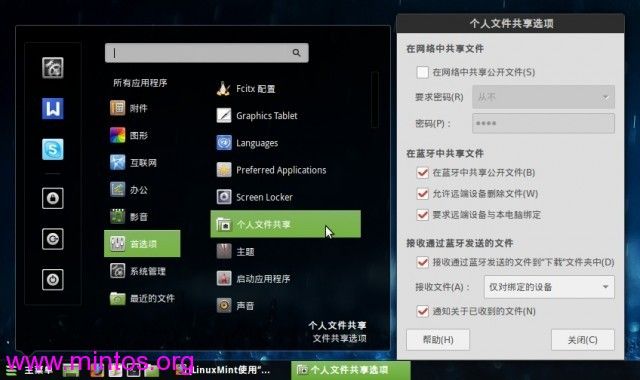
启用蓝牙后,可以设置蓝牙的 Visibility(可见性)和发送文件、添加配对设备等。

如图所示,这是使用 Cinnamon 的蓝牙工具进行搜索设备并配对。

这是使用手机向电脑发送配对请求,电脑显示的消息通知。点击“Matches”(匹配)即可同意配对。

配对后,Cinnamon 的蓝牙工具会提示与该配对设备的文件接收权限:一直允许、本次允许和拒绝。

从手机向电脑发送文件,文件传送没有进度显示,而是在面板托盘中显示蓝色的信号台小图标,表示有活跃的连接。传送完毕,有消息通知,如图所示。

附:本文使用的主题和图标打包下载:薄荷开源网的百度云
以上技巧是薄荷开源网小编在日常使用 Cinnamon 的过程中逐步摸索、积累的,希望对朋友们有所帮助。虽然频频吐槽 Cinnamon 的中文化不全,但是 Cinnamon 本身还是很不错的,这个也是薄荷开源网最为熟悉的桌面环境。