Unity3d平台脚本预定义编译条件 Platform Dependent Compilation
Unity includes a feature named “Platform Dependent Compilation”. This consists of some preprocessor directives that let you partition your scripts to compile and execute a section of code exclusively for one of the supported platforms.
Furthermore, you can run this code within the Editor, so you can compile the code specifically for your mobile/console and test it in the Editor!
Platform Defines
The platform defines that Unity supports for your scripts are:
| Property: | Function: |
|---|---|
| UNITY_EDITOR | Define for calling Unity Editor scripts from your game code. |
| UNITY_EDITOR_WIN | Platform define for editor code on Windows. |
| UNITY_EDITOR_OSX | Platform define for editor code on Mac OSX. |
| UNITY_STANDALONE_OSX | Platform define for compiling/executing code specifically for Mac OS (This includes Universal, PPC and Intel architectures). |
| UNITY_STANDALONE_WIN | Use this when you want to compile/execute code for Windows stand alone applications. |
| UNITY_STANDALONE_LINUX | Use this when you want to compile/execute code for Linux stand alone applications. |
| UNITY_STANDALONE | Use this to compile/execute code for any standalone platform (Mac, Windows or Linux). |
| UNITY_WEBPLAYER | Platform define for web player content (this includes Windows and Mac Web player executables). |
| UNITY_WII | Platform define for compiling/executing code for the Wii console. |
| UNITY_IOS | Platform define for compiling/executing code for the iOS platform. |
| UNITY_IPHONE | Deprecated. Use UNITY_IOS instead. |
| UNITY_ANDROID | Platform define for the Android platform. |
| UNITY_PS3 | Platform define for running PlayStation 3 code. |
| UNITY_PS4 | Platform define for running PlayStation 4 code. |
| UNITY_XBOX360 | Platform define for executing Xbox 360 code. |
| UNITY_XBOXONE | Platform define for executing Xbox One code. |
| UNITY_BLACKBERRY | Platform define for a Blackberry10 device. |
| UNITY_TIZEN | Platform define for the Tizen platform. |
| UNITY_WP8 | Platform define for Windows Phone 8. |
| UNITY_WP8_1 | Platform define for Windows Phone 8.1. |
| UNITY_WSA | Platform define for Windows Store Apps (additionally NETFX_CORE is defined when compiling C# files against .NET Core). |
| UNITY_WSA_8_0 | Platform define for Windows Store Apps when targeting SDK 8.0. |
| UNITY_WSA_8_1 | Platform define for Windows Store Apps when targeting SDK 8.1. |
| UNITY_WINRT | Equivalent to UNITY_WP8 | UNITY_WSA. |
| UNITY_WINRT_8_0 | Equivalent to UNITY_WP8 | UNITY_WSA_8_0. |
| UNITY_WINRT_8_1 | Equivalent to UNITY_WP_8_1 | UNITY_WSA_8_1. It’s also defined when compiling against Universal SDK 8.1. |
| UNITY_WEBGL | Platform define for WebGL. |
Also you can compile code selectively depending on the version of the engine you are working on. Currently the supported ones are:
| UNITY_2_6 | Platform define for the major version of Unity 2.6. |
| UNITY_2_6_1 | Platform define for specific version 2.6.1. |
| UNITY_3_0 | Platform define for the major version of Unity 3.0. |
| UNITY_3_0_0 | Platform define for specific version 3.0.0. |
| UNITY_3_1 | Platform define for major version of Unity 3.1. |
| UNITY_3_2 | Platform define for major version of Unity 3.2. |
| UNITY_3_3 | Platform define for major version of Unity 3.3. |
| UNITY_3_4 | Platform define for major version of Unity 3.4. |
| UNITY_3_5 | Platform define for major version of Unity 3.5. |
| UNITY_4_0 | Platform define for major version of Unity 4.0. |
| UNITY_4_0_1 | Platform define for specific version 4.0.1. |
| UNITY_4_1 | Platform define for major version of Unity 4.1. |
| UNITY_4_2 | Platform define for major version of Unity 4.2. |
| UNITY_4_3 | Platform define for major version of Unity 4.3. |
| UNITY_4_5 | Platform define for major version of Unity 4.5. |
| UNITY_4_6 | Platform define for major version of Unity 4.6. |
| UNITY_5_0 | Platform define for major version of Unity 5.0. |
Note: For versions before 2.6.0 there are no platform defines as this feature was first introduced in that version.
You can also use the DEVELOPMENT_BUILD define to identify whether your script is running in a player which was built with the “Development Build” option enabled.
Testing precompiled code.
We are going to show a small example of how to use the precompiled code. This will simply print a message that depends on the platform you have selected to build your target.
First of all, select the platform you want to test your code against by clicking on . This will bring the build settings window to select your target platform.
 Build Settings window with the WebPlayer Selected as Target platform.
Build Settings window with the WebPlayer Selected as Target platform.
Select the platform you want to test your precompiled code against and press the button to tell Unity which platform you are targeting.
Create a script and copy/paste this code:-
// JS
function Awake() {
#if UNITY_EDITOR
Debug.Log("Unity Editor");
#endif
#if UNITY_IPHONE
Debug.Log("Iphone");
#endif
#if UNITY_STANDALONE_OSX
Debug.Log("Stand Alone OSX");
#endif
#if UNITY_STANDALONE_WIN
Debug.Log("Stand Alone Windows");
#endif
}
// C#
using UnityEngine;
using System.Collections;
public class PlatformDefines : MonoBehaviour {
void Start () {
#if UNITY_EDITOR
Debug.Log("Unity Editor");
#endif
#if UNITY_IPHONE
Debug.Log("Iphone");
#endif
#if UNITY_STANDALONE_OSX
Debug.Log("Stand Alone OSX");
#endif
#if UNITY_STANDALONE_WIN
Debug.Log("Stand Alone Windows");
#endif
}
}
Then, depending on which platform you selected, one of the messages will get printed on the Unity console when you press play.
Note that in C# you can use a CONDITIONAL attribute which is a more clean, less error-prone way of stripping out functions, see http://msdn.microsoft.com/en-us/library/4xssyw96(v=vs.90).aspx.
In addition to the basic #if compiler directive, you can also use a multiway test in C# and JavaScript:-
#if UNITY_EDITOR
Debug.Log("Unity Editor");
#elif UNITY_IPHONE
Debug.Log("Unity iPhone");
#else
Debug.Log("Any other platform");
#endif
Platform Custom Defines
It is also possible to add to the built-in selection of defines by supplying your own. In the Other Settings panel of the Player Settings, you will see the Scripting Define Symbols textbox.
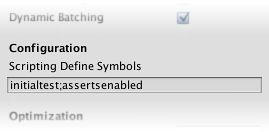
Here, you can enter the names of the symbols you want to define for that particular platform, separated by semicolons. These symbols can then be used as the conditions for #if directives just like the built-in ones.
Global Custom Defines
You can define your own preprocessor directives to control which code gets included when compiling. To do this you must add a text file with the extra directives to the “Assets/” folder. The name of the file depends on the language you are using, and the extension is .rsp:
| C# | <Project Path>/Assets/smcs.rsp |
| C# - Editor Scripts | <Project Path>/Assets/gmcs.rsp |
| UnityScript | <Project Path>/Assets/us.rsp |
As an example, if you include the single line “-define:UNITY_DEBUG” in your smcs.rsp file the define UNITY_DEBUG will exist as a global define for C# scripts, except for Editor scripts.
Every time you make changes to .rsp files you will need to recompile for them to be effective. You can do this by updating or reimporting a single script (.js or .cs) file.
If you want to modify only global defines, you should use Scripting Define Symbols in Player Settings, because this will cover all the compilers. If you choose the .rsp files instead, you’ll have to provide one file for every compiler Unity uses, and you won’t know when one or another compiler is used.
The use of the .rsp files is described in the help section of the smcs application which is included in the Editor installation folder. You can get more information by running “smcs -help”. Also, bear in mind the .rsp file needs to match the compiler being invoked. For example, when targeting the web player, smcs is used with smcs.rsp; when targeting standalone players, gmcs is used with gmcs.rsp; when targeting MS compiler, csc is used with csc.rsp; and so on.