Windows下安装苹果iPhone开发环境xcode图文教程
Windows下安装苹果iPhone开发环境xcode图文教程
因为只有在mac系统上才能安装xcode哦~所以我们只有在Windows下先安装虚拟机,然后在虚拟机上安装mac系统。
| Xcode for Mac(苹果软件开发工具) 官方最新版 |
http://www.6686.com/soft/2264.html |
安装条件:
软件:
VMware :
Mac OS:
iPhone SDK:
Darwin.iso或Rebel EFI.iso 引导光盘ISO镜像文件
硬件:一台拥有支持虚拟技术的64位双核处理器和2GB以上内存的PC。
1.下载安装包
2.安装虚拟机VMWare
虚拟机VMWare Workstation 9安装使用教程
2.1安装虚拟机
在Windows XP上安装虚拟机:VMWare Workstation。
2.2 创建虚拟机
使用File->New->Virtual Machine创建一个虚拟机。
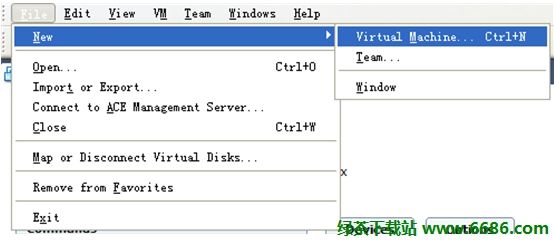
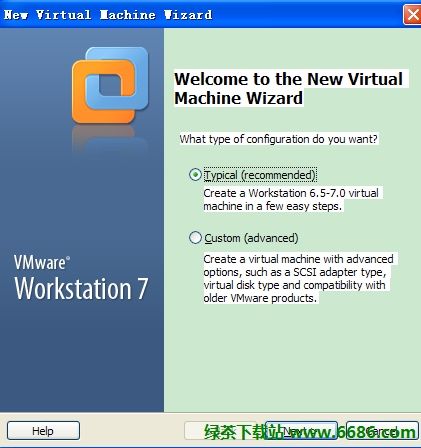
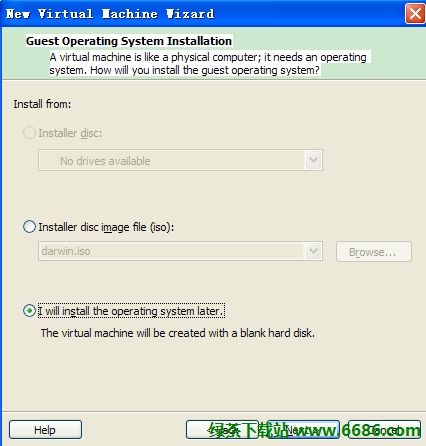
在选择操作系统时,选择Other->FreeBSD 64-bit。
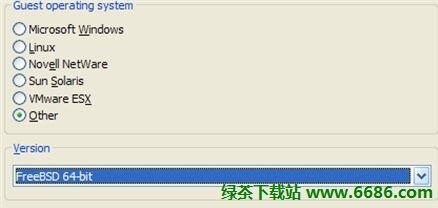
选择要保存的路径,点击Browse选择。
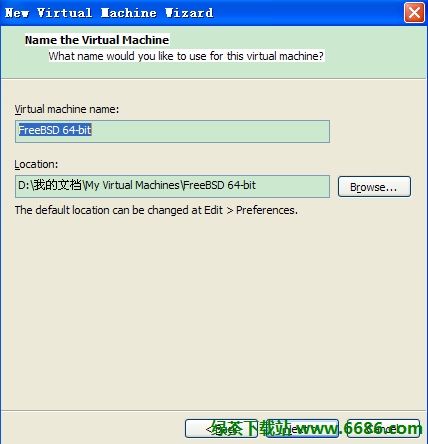
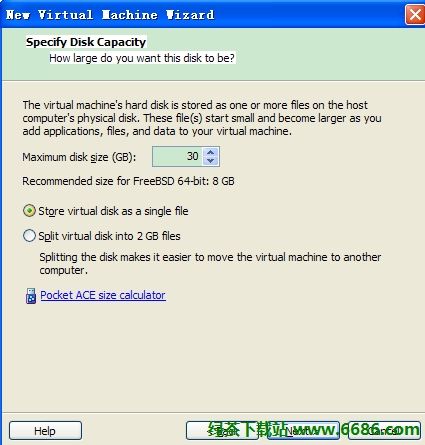
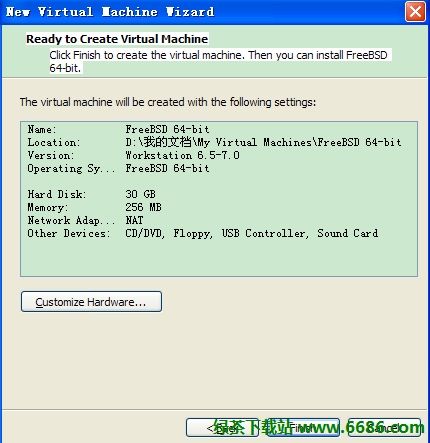
点击Finish出现如下图
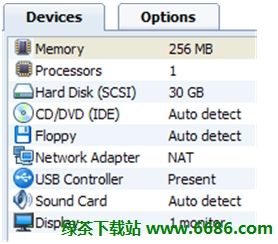
2.3虚拟机设置
1.CPU设置为1核即可,2核也可以。
2.内存建议设置为:1024MB。
3.硬盘最少分配15GB。 最好30GB
4.删除软驱。
可以在Customize Hardware选项中,将软驱删除,因为我们不会再用软驱。
在Devices中双击列表中其中一个进行修改
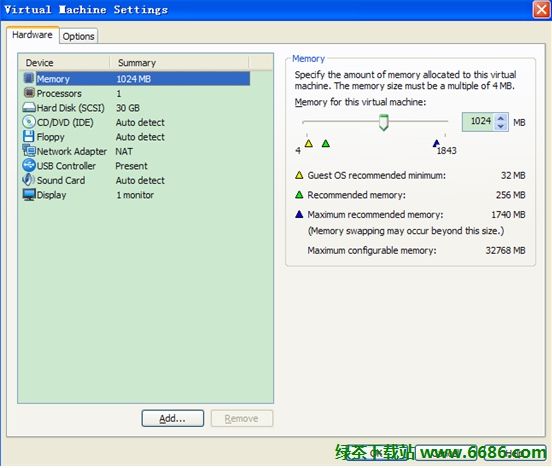
Memory是内存大小,修改为1024
Processors是cpu修改为1(默认是1)
Hard Disk(SCSI)是硬盘,修改为30
然后再把Floppy删除。选中它点击Remove就可以删除
修改后点击OK保存后如图
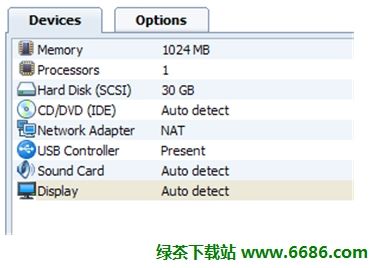
2.4虚拟机修改
在刚建立的虚拟机目录下找到一个扩展名为.vmx的文件,
用记事本或者UE打开,找到guestOS = "freebsd-64"一行,
将引号中的freebsd-64改为darwin10,
修改完后是:guestOS = "darwin10",保存修改后的文件。
现在,在虚拟机的左上角, 就可看到操作系统版本显示为:MAC OS X Server 10.6。
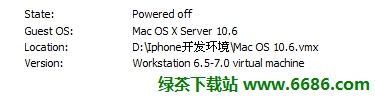
若仍显示为FreeBSD 64-bit,则需要重启一下虚拟机VMWare。
若后面无法启动MAC OS X安装程序,很可能是忽略了这步或者修改错了。
3.在虚拟机VMWare上安装Mac OS
虚拟机VMware 9安装苹果MAC OSX 10.8图文教程
3.1用Darwin.iso或者Rebel EFI.iso镜像进行引导。
在Devices中双击CD/DVD(IDE)
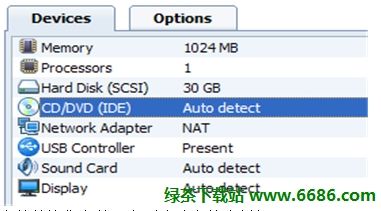
先装载镜像文件:在刚才建立的虚拟机Settings->Hardware中,
选择右侧的Use ISO image file,
点Browse加载Darwin.iso或Rebel EFI.iso。
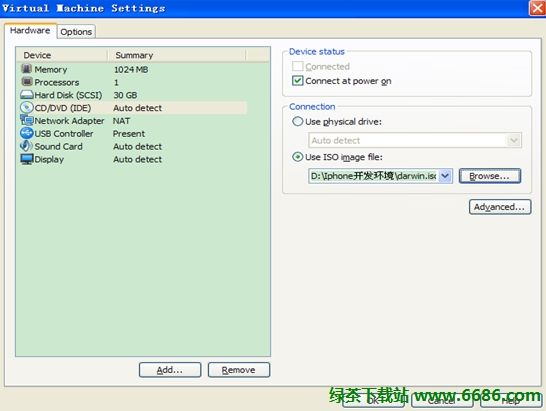
装载完镜像文件后,现在启动虚拟机,点击下Power on this virtual machine。点击VMWare工具右下角的光盘样重新导入镜像。然后点击虚拟机的重新加载。
重新加载
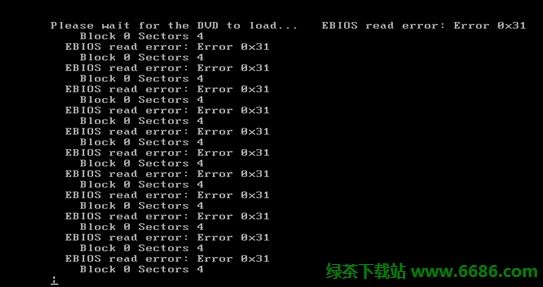
导入成功的话会出现下图

先演示使用Rebel EFI镜像启动,引导完成后按照提示进行。按照屏幕提示等待10秒或者按'1'键,选择当前光盘驱动器。
这里提示请插入MAC OS X的DVD光盘。

此时我们再次打开这个虚拟机的Settings->Hardware,
找到CD/DVD(IDE)设备(你可以双击VMWare窗口右下角的光盘图标来快速打开,如图: ),
将刚才的Rebel EFI镜像替换为苹果系统的DMG镜像;
点Browse,将文件类型CD-ROM images(*.iso)改为All files (*.*)就能浏览到DMG文件了。
这里有一个关键地方:选择DMG镜像文件后,
将Device status里的Connected前打上勾(否则不能进入安装界面),然后确定。
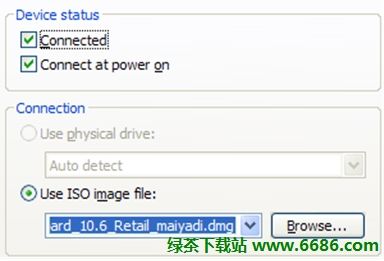
此时,我们便进入了MAC OS X的安装程序准备阶段。 需要等待几分钟

有的朋友使用Rebel EFI引导可能会出现禁止符号,无法安装。
遇到这个问题可以使用Darwin镜像替换Rebel EFI,并重新启动虚拟机。
在出现提示界面后,在CD/DVD(IDE)设备里将Darwin镜像改为苹果的DMG镜像即可,同样记得给“Connected”选项打勾。
成功导入会出现如下图界面

然后再导入Mac OS的镜像,同样记得给“Connected”选项打勾。出现下图

经过一阵准备阶段就进入了苹果系统的安装过程;
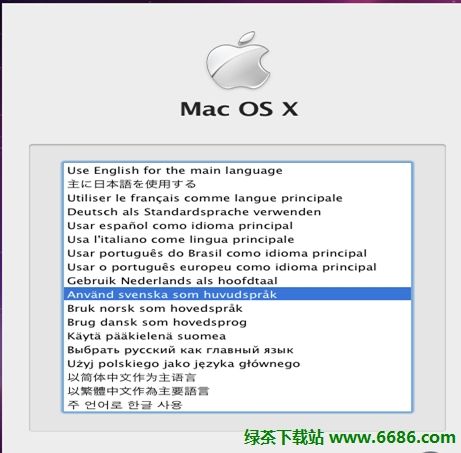
点击箭头,进入下图

在这里特别提一下,有的同学在进行到选择安装盘的步骤时看不到硬盘选项,
在屏幕上方的菜单中找到“实用工具”->“磁盘工具”;
对你的虚拟硬盘执行“抹掉”操作;

操作完成后关闭“磁盘工具”窗口就OK了;
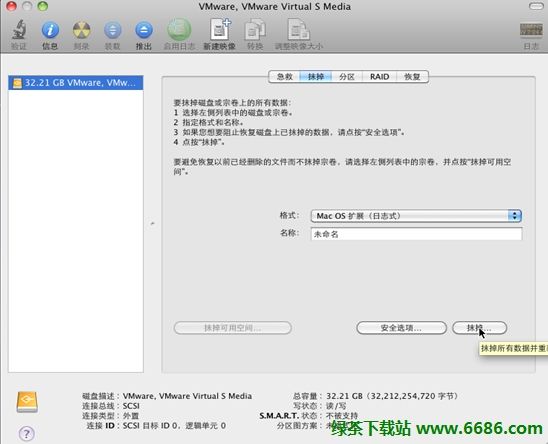
完成了,可以看到磁盘
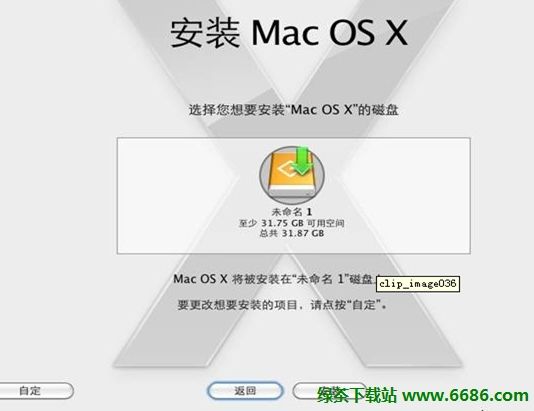


根据你的电脑配置不同,大概进行几十分钟的安装,你就可以用上苹果操作系统了。
看到下图的界面,表示你的系统已经安装完成,需要重新启动。
重新启动前你要特别注意,先要去掉安装时在CD/DVD(IDE)设备上加载的苹果DMG镜像,
换上Darwin或者Rebel EFI引导镜像,否则你将不能成功引导安装好的MAC OS X系统。
如果使用一种引导失败,可以试着使用其他的引导镜像。
还有需要在VMWare里的MAC系统上安装声卡、显卡等驱动的朋友,可以在网上寻找相关文章和驱动,
4.XP和MAC共享目录 (如果共享不了上网查查,或者你直接用硬盘考进去也行)
因为我是在Windows XP中下载的Mac OS和iPhone SDK等安装必备文件,
所以,要安装iphone开发环境,则需要将下载的安装包文件刻录成光盘;
若不想刻录光盘,可以直接将这些文件传到虚拟机VMWare 7,就可以进行安装。
我在这里采用windows XP和VMWare共享目录的方法实现。
在xp中需要将iphoneSDK目录,共享给VMWare7.0中的Mac(leosnow)的方法:
4.1在Windows XP中需要将目录iphoneSDK设置为共享
步骤:在Windows XP中将iphoneSDK目录设置为共享:
点击鼠标右键,
选择属性->共享,选中“在网络上共享这个文件夹”,点击确定按钮。
4.2.记下Windows XP的IP地址
4.3在VMWare7.0中安装的Mac中访问XP的共享目录
在VMWare7.0中安装的Mac中访问XP中的共享目录iphoneSDK目录。
步骤:在mac中,点击主菜单Finder菜单项,
按住命令按钮和k键组合键,
注意:在普通PC或笔记本上(非mac电脑)的cmd+K ,连接服务器,smb://ip地址:
在smb://后输入Windows XP的IP地址:192.168.6.222点击“连接”按钮即可看到如下提示:
选择我们需要共享的目录iphoneSDK,并点击“好”按钮确认,即可打开该共享目录:
5.安装iphoneSDK:
二、 安装IPhone SDK
1. iPhone sdk 的后缀名为.dmg,只要双击该文件,弹出一个对话框,点“skip”,这就看到里面有3个文件,分别是About iPhone SDK.pdf 、iphone sdk.mpkg 、 Packages.如下图:

2. 双击iPhone sdk.mpkg,按引导到Custom Install on”Macintosh HD”那步,如图:

这是会看到iPhone SDK不可选,不知道是什么问题,不用害怕,下面有解决方案,我们是把可选的都选了,让所有的包都安装到默认的路径下。
注意: Developer Tools Essentials那个包的安装路径(默认为/Developer),等下安装iPhone SDK 时需要安装到同一路径下。
其实这一步已经安装好了Xcode3.1 了。
3. 安装iPhone SDK.
进入到刚才的前面.mdg包里面的Packages文件夹,即第一张图中的Packages文件夹,选择如下5个包逐个安装。各个包名均以iphone*开头。
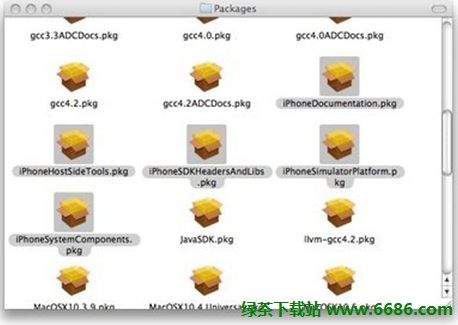
注意:
要安装到和Developer Tools Essentials同一目录,即/Developer

如果已经安装到其他目录,可以不用重装。进入到安装目录,默认是/Platforms,然后复制 iPhone.platform 和iPhoneSimulator.platform 到 /Developer/Platform,注意不要把整个/Platforms复制。
现在还不能建立iphone 项目,就算建好也编译不过。出现如下错误:
No architectures to compile for (ONLY_ACTIVE_ARCH = YES, active arch = ppc, i386 VALID_ARCHS =)
所以需要进一步配置文件
此步骤先别做,先编写、编译HelloWorld项目,若出现问题再解决。
4. 配置Architectures.xcspec文件
因为官方的iPhone SDK只支持Intel Mac with OSX 10.5.。所以要更改所有intel的配置。
进入到 /Developer/Platforms/iPhoneSimulator.platform/Developer/
Library/Xcode/Specifications/,你会看到3个文件,修改其中的Architectures.xcspec文件
注意:不要用copy内页代码来改,要用手动输入,因为网页编码不一致问题。
具体修改如下:
(
// 32-Bit
{ Type = Architecture;
Identifier = Standard;
Name = "Standard (iPhone Simulator: i386, ppc)";
Description = "32-bit iPhone Simulator architectures";
ListInEnum = YES;
SortNumber = 1;
RealArchitectures = ( i386, ppc );
ArchitectureSetting = "ARCHS_STANDARD_32_BIT";
},
// Old-style Debug
{ Type = Architecture;
Identifier = Native;
Name = "Native Architecture of Build Machine";
Description = "32-bit for build machine";
ListInEnum = YES;
SortNumber = 101;
ArchitectureSetting = "NATIVE_ARCH";
},
// G3
{ Type = Architecture;
Identifier = ppc;
Name = "Minimal (32-bit PowerPC only)";
Description = "32-bit PowerPC ";
PerArchBuildSettingName = "PowerPC";
ByteOrder = big;
ListInEnum = No;
SortNumber = 201;
},
// G4 这个是我台机的型号
{ Type = Architecture;
Identifier = ppc7400;
Name = "PowerPC G4";
Description = "32-bit PowerPC for G4 processor";
ByteOrder = big;
ListInEnum = NO;
SortNumber = 202;
},
// G5 32-bit
{ Type = Architecture;
Identifier = ppc970;
Name = "PowerPC G5 32-bit";
Description = "32-bit PowerPC for G5 processor";
ByteOrder = big;
ListInEnum = NO;
SortNumber = 203;
},
// Intel
{ Type = Architecture;
Identifier = i386;
Name = "Intel";
Description = "32-bit Intel";
PerArchBuildSettingName = "Intel";
ByteOrder = little;
ListInEnum = NO;
SortNumber = 105;
},
)
注意:不要copy,只能手输入以上代码,否则出错!!
这样就完成设置了。
简单Interface Builder工程,实现Hello World.
双击 /Developer/Applications/Xcoide.app
记得要到下面隐藏的快捷方式栏去找刚启动的Xcode,然后File->new project.
选择 View-Based Application.
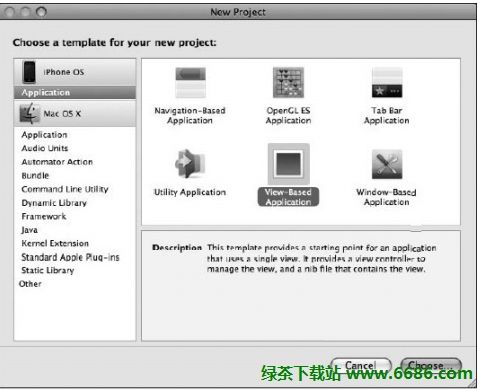
然后,命名工程,如下:
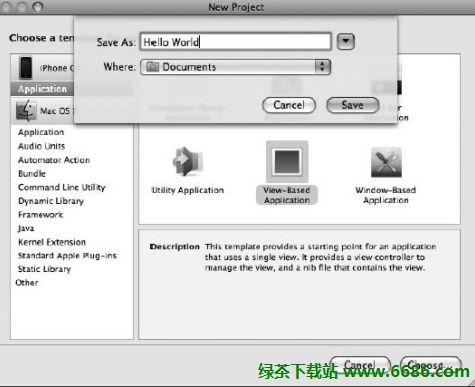
然后看到,如下:
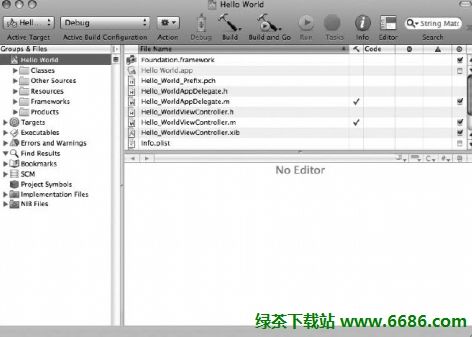
展开Groups&Files 下的 Resources目录,选择双击MainWindow.xib,就会弹出xib主窗口和libery窗口,如果没有,可以通过Tools来调出窗口。Libery里有不同的控件,可以拖放到View窗口里,单击选中控件,选择Tools->inspetor打开属性窗口修改控件属性。
然后File->Save,Build->build and run.
大功告成!!
6.启动XCODE开始开发
启动Xcode开发环境:
打开Finder,在磁盘上的“Developer”目录中“Applications”目录中,有Xcode程序,
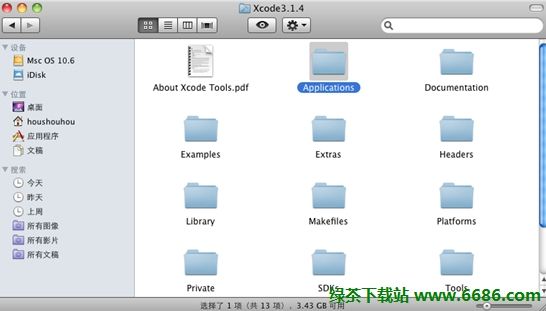
双击Xcode图标,即启动Xcode:
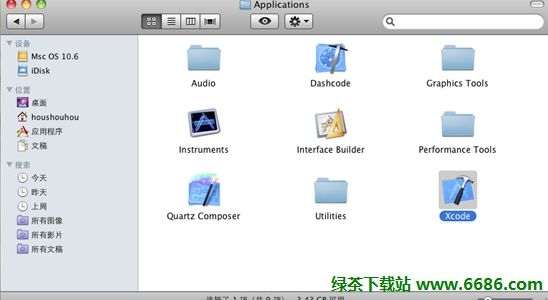
点击“Create a new Xcode project”图标,则打开工程模板窗口:
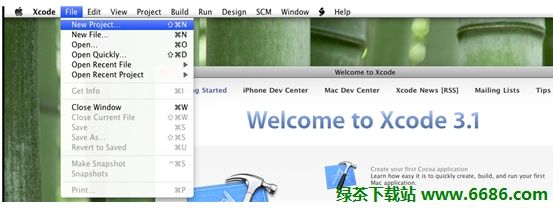
选择iPhone OS项目模板中的“View-based Application”图标,并点击“Choose”按钮:
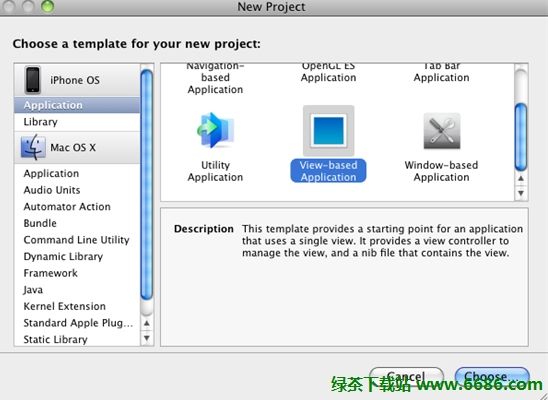
提示输入新项目名字和新项目保存的目录,
按提示输入后,点击“Save”按钮,则出现新窗口,显示向导生成的项目及该项目目录和文件:
点击图标“Build and Run”,则开始编译;编译完成,则自动启动iphone模拟器。
搞定了,希望对大家有帮助。