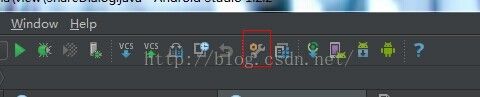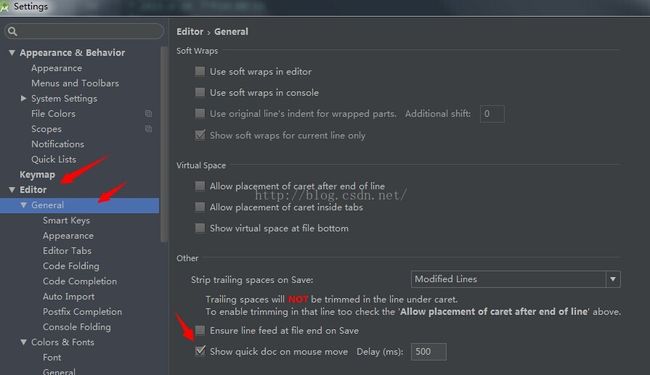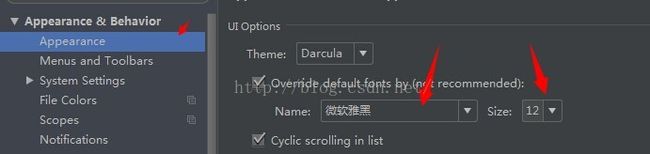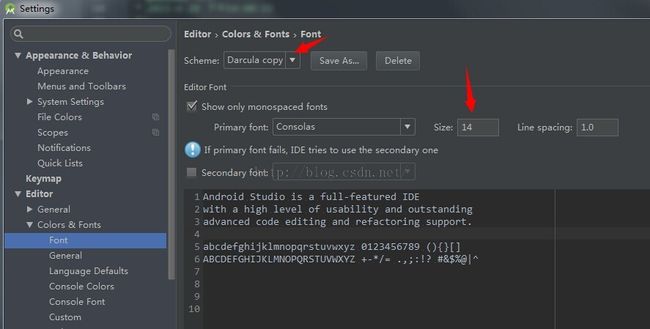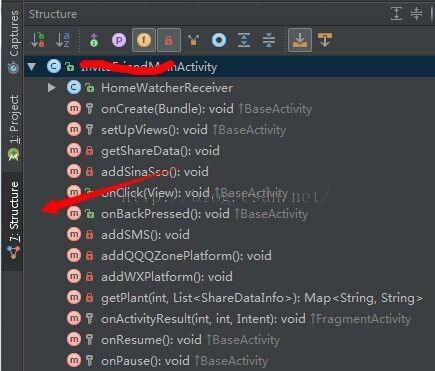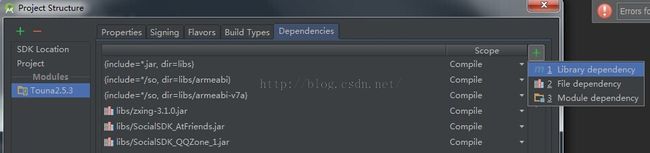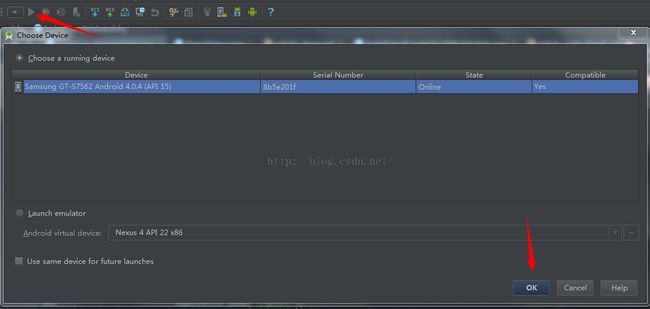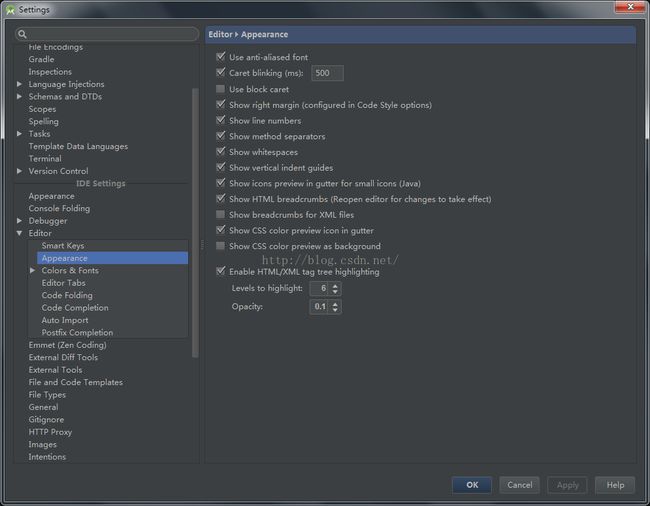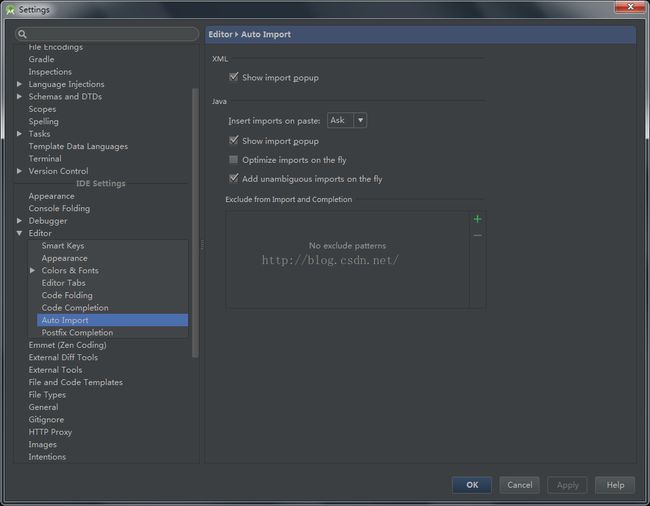Android Studio 一些方便使用的设置
相信很多使用Eclipse的朋友,开始用Android Studio都是觉得不是特别方便,
a:比如如何使鼠标放到方法上面,就有提示使用方法;
b:如何设置字体大小,和背景色;
c:还有怎么查看Outline;
d:还有一些Eclipse没有的功能;
下面是我总结的一些方便的设置方法。
欢迎朋友指正或者添加更多的设置,我会慢慢更新:
Q1:如何使鼠标放上去,就有提示使用方法了?
勾选以下设置:Show quick doc om mouse move Delay(ms) ,后面的数字是多少毫秒后提示,默认500就行。
Q2:如何设置字体大小,和背景色?
A:在设置界面点击选择Appearance & Behavior 下面的Appearance,可以设置outline的文字大小;同时在UI Options 的theme,我们可以设置主题,这样就可以显示黑色界面,或者以前和Eclipse颜色的界面
选择Editor下面的Color&Font,可以设置编辑器的字体大小。
Q3:怎么查看Outline?
A:其实Android Studio 也有outline功能,只是命名不一样,
点击左侧的Structure就能看到outline功能,只是名字不一样而已。
Q4:怎么导入jar到项目中?
A:首先找到项目的libs目录,复制jar到libs,然后在项目上点击右键--选择Open Module Setttings 在弹出的界面选择Dependencies ,再选择右边的绿色加号,选择第二个file dependency,把我们的jar一个一个加入就行。
Q5:怎么运行项目?
A:点击那个绿色的三角形按钮,选择我们的连接的手机或者模拟器就行
Q6:无论是你个人开发,还是在项目组中团队开发,都需要统一你的文件编码。出于字符兼容的问题,建议使用 utf-8 。中国的 Windows 电脑,默认的字符编码为 GBK :
A:Settings --> File Encodings 。建议将 IDE Encoding 、 Project Encoding 、 Properties Fiels 都设置成统一的编码。
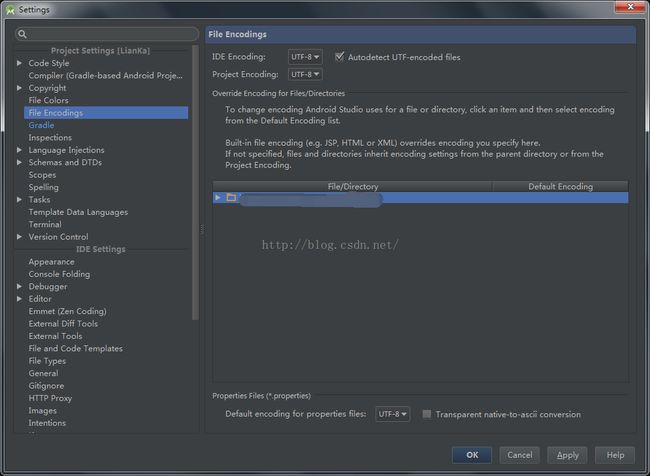
Q7:Android Studio编辑区域,在中部会有一条竖线。这条线是用以提醒程序员,一行的代码长度最好不要超过这条线。如果你不想显示这条线,可以这么设置。
A:Settings --> Editor --> Appearance ,取消勾选 Show right margin (configured in Code Style options) 。 。
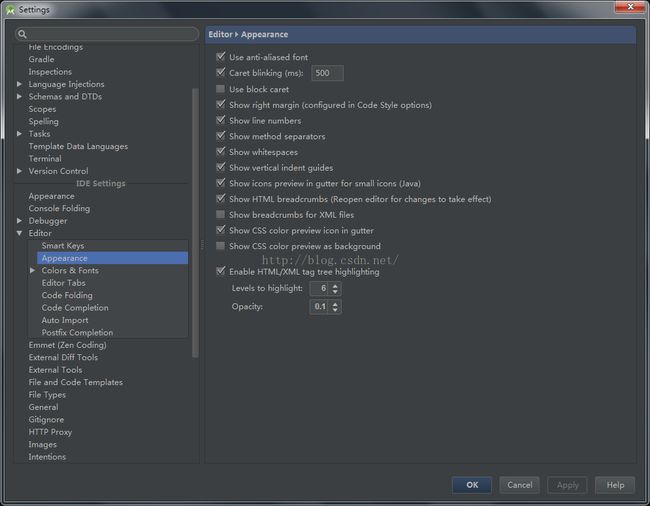
Q8:显示行号?
A:Settings --> Editor --> Appearance ,勾选 Show line numbers
Q9:显示空格。我习惯显示空格,这样就能看出缩进是 tab 缩进还是空格缩进。建议使用空格缩进
A: Settings --> Editor --> Appearance ,勾选 Show whitespaces
Q10:自动导入。当你从其他地方复制了一段代码到Android Studio中,默认的Android Studio不会自动导入这段代码中使用到的类的引用。你可以这么设置。
A:Settings --> Editor --> Auto Import ,勾选 Add unambiguous improts on the fly 。
未完待续........