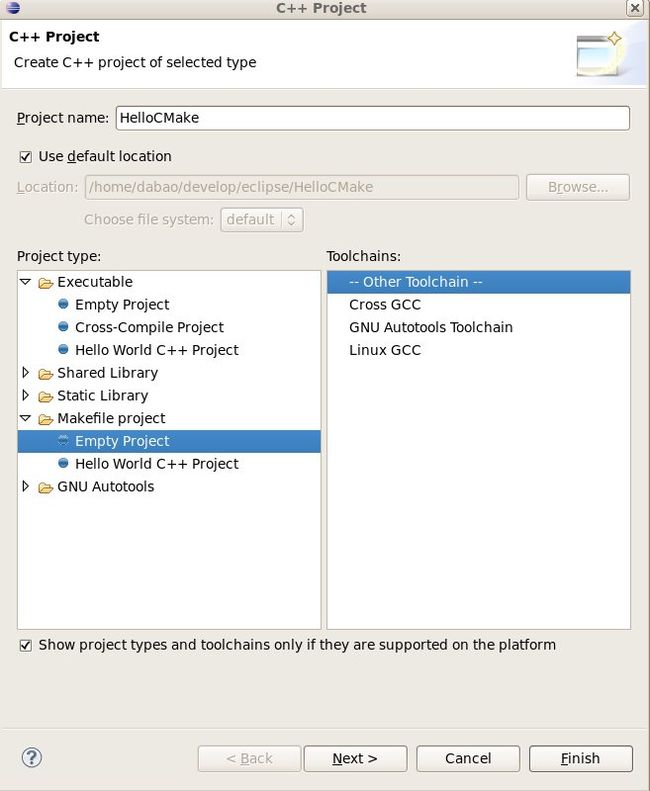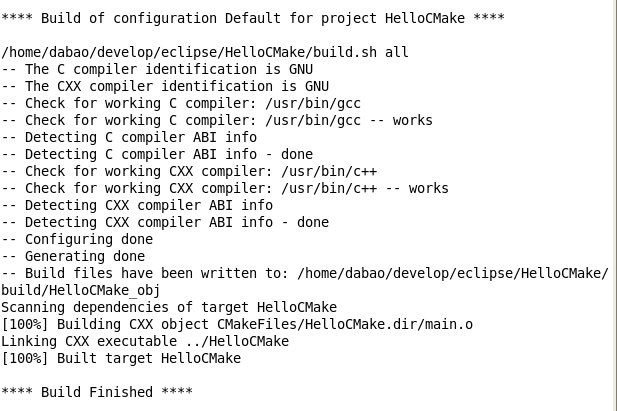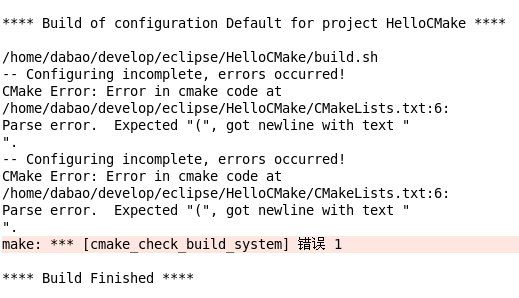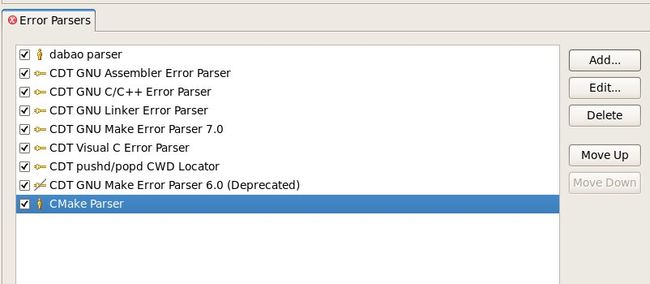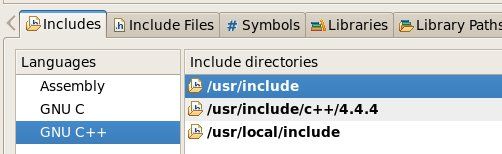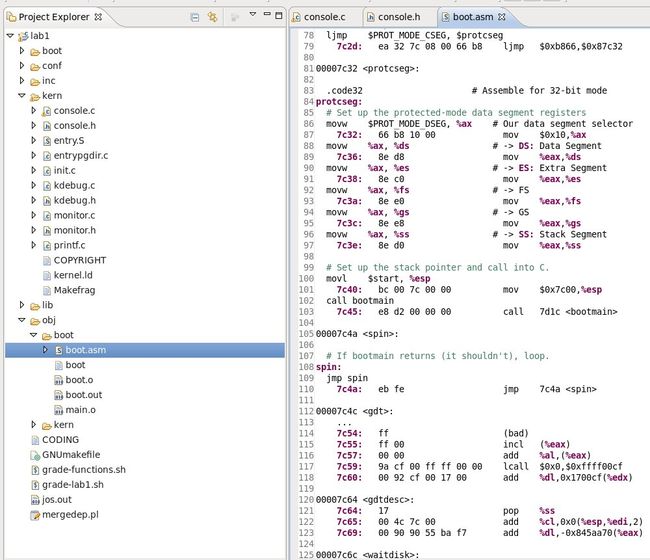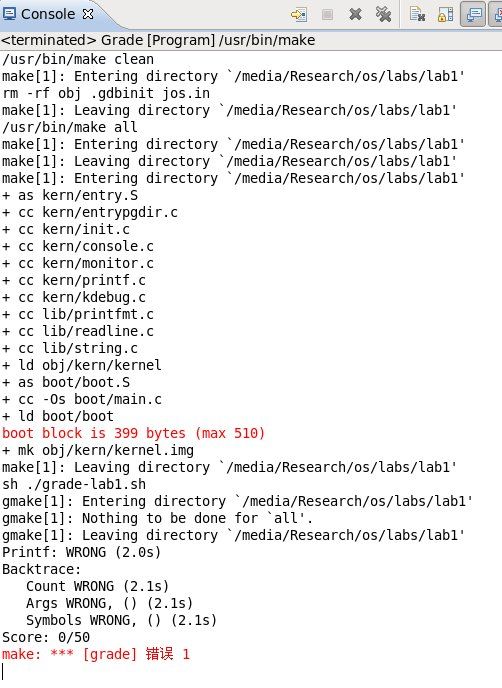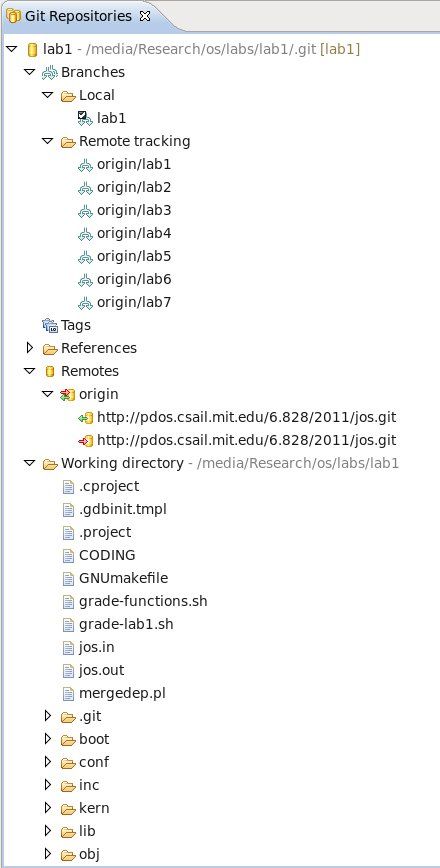使用eclipse构建Jos学习环境--(0)
Eclipse 作为一款开源的跨平台的集成开发环境,本身就体现出了开源的强大优势和跨平台的可移植性。不仅有众多的开发人员为它开发了不计其数的插件,而且以它为模板进行二次开发的商业IDE也不在少数,比如 Myclipse,Wolfram Mathematica 的 WorkBench 等。同时,它也提供了几乎对所有语言的开发支持,从主流的 Java,C++,Python 到 及其非主流的 Linden Scripting Language,这种兼容并包的精神是闭源软件难以望其项背的。虽然说,专一的IDE会给特定项目的开发带来更加优秀的功能支持,比如 Visual Studio 配合上一些插件 在一定程度上 给用户带来的开发体验要远远优于CDT,但对于笔者经常跨平台工作、使用多种语言的开发者来说,也不得不含泪对Visual Studio 说 Goodbye,只得转战到 Eclipse 阵营中——Vim嘛,还达不到这么Geek的地步。。。
目标
Eclispse的CDT本身提供了自己的项目格式,.cproject,可以自己设定make方式,但终究在开发者和源代码之间建立了一个不太透明的隔阂,对于更加细致的编译要求也很难进行配置,因此笔者要放弃Eclipse的编译功能,使用 cmake 进行项目编译工作,Eclipse则从事除了编译以外的 代码编写、项目管理、源码控制等功能。通过本文,笔者将要展示如何通过Eclipse创建自定义编译环境,运行环境,调试环境,及自定义错误分析器,代码跳转等功能。
环境
Scientific Linux 6.1
Eclipse IDE for C/C++ Developers Indigo Service Release 1
cmake version 2.6-patch 4
gcc (GCC) 4.4.5 20110214 (Red Hat 4.4.5-6)
GNU Make 3.81
创建项目
创建一个c++项目,类型选 Makefile project - Empty Project - Other Toolchain,这个目的主要是为了让Eclipse尽量少的给我们的项目加额外的配置参数。
现在得到一个完全空白的项目,我们给他添加 CMakeLists.txt , main.cpp 和 build.sh 三个文件
为了方便编辑cmake文件,可以下载 CmakeED 插件,它可以提供代码高亮和提示功能。
我们先来写一段简单的 cmake 代码
# config
cmake_minimum_required(VERSION 1.0)
PROJECT(HelloCMake)
# working directory
SET(PROJECT_BINARY_DIR ${PROJECT_SOURCE_DIR}/build)
SET(EXECUTABLE_OUTPUT_PATH ${PROJECT_BINARY_DIR})
# source
AUX_SOURCE_DIRECTORY(. src)
# target
ADD_EXECUTABLE(HelloCMake ${src})
|
以及 c++ 程序
#include <iostream>
using
namespace
std;
int
main()
{
int
sum=0;
for
(
int
i=0;i<100;++i)
{
sum+=i;
}
cout<<
"Hello CMake!"
<<endl
<<
"Sum is "
<<sum<<endl;
}
|
build.sh 负责编译我们的程序,你可下载 ShellED 来辅助编辑 shell script
我们的编译命令如下
#! /bin/bash
dir=build/HelloCMake_obj
if
[ ! -d $dir ]; then
mkdir -p $dir
fi
cd $dir
cmake ../..
make -j2
|
编译配置
打开项目属性,在 C++ Build 选项页的 Builder Settings里,去掉 Use default build command,在 Build command 里输入 ${ProjDirPath}/build.sh
ok。
在build前要记着给 build.sh 加上 可执行 属性,chmod +x ~/develop/eclipse/HelloCMake/build.sh
然后build,之后输出窗口中就会显示出来我们的自定义build结果
运行程序
我们的 可执行程序 并不是输出在正常目录里,因此 CDT 不会给我们生成自动的运行命令,我们需要自己设置;因为我们生成的甚至不一定是c++程序,因此使用自定义 Extern Tool 比自定义Run 更合适。
打开 Extern Tools Configuration,在 Progam 里新建一个命令,在 Location 里选择可执行程序命令,比如 ${workspace_loc:/HelloCMake/build/HelloCMake}。Work Directory是程序的启动路径,程序代码中使用 . 和 .. 进行路径查找时就是相对于这个目录;因此在 Visual Studio里开发程序有时会发现,在 vs 里运行程序没问题,但是进入程序文件夹运行程序出bug了,就是因为两种方式设置的 Work Directory不同。
最好把Build 选项卡里的 Build before lauch选项去掉;因为我们的程序现在已经不再局限在这一个项目中,而是以 WorkSpace作为参考系的,因此这个选项会导致编译整个WorkSpace,所以根据自己情况选择是否保留这个选项。
然后运行这个外部工具,就会看到我们的运行结果了。
错误分析器
我们给程序随便加点 bug,比如把 int sum 改成 int Sum,再编译程序就会出错了。因为在我们的build.sh 中,使用的都是标准工具,所以编译错误都被CDT直接识别出来了。在这点上,省却了我们不少麻烦。
打开项目属性,打开 C/C++ Build - Settings - Error Parsers,这里就是系统内嵌的标准分析器,它们的工作原理很简单,对 CDT console 的每一行输出进行正则表达式匹配,然后把匹配的组映射为文件、行、原因等参数,然后被 Probelm 接收。
如果我们的编译工具非主流,它的输出不符合上述分析器提供的功能,我们就没法根据输出定位错误位置了;这时,我们就可以自定义自己的 Error Parsers 来执行这项工作。
我们把程序改回去,而是给 CMakeLists 加点错误。
然后我们会得到类似的输出
这里有一些 CMake 错误,但是分析器无法分析;我们就需要自己来实现。
首先这里有点局限,就是 CDT 的 Error Parsers 是基于行的,但是 CMake 的错误,每一条都是分成三行来提供的,这就很麻烦了,无法把它们合并成一条错误。
我们回到Error Parsers 界面,下面有个 WorkSpace Settings 链接,打开它,我们可以创建一个 CMake Parser
然后,你可以仿造其他的parser,创建 cmake 输出的分析器,比如如下两个规则
在项目属性里选择这个parser,然后重新生成,看看输出是不是变颜色了?同时,Problem里也有了信息
其中前两个就是我们刚刚分析出来的,是不是很简单?美中不足就是无法把这两条合并,可惜啊。。。
代码跳转
这个本来是非常基本的功能,ctrl+click 可以跳转到类声明,打开头文件等,可以说是非常基本实用的功能,但是我们使用了自己的编译器后,上述功能就失效了,不如你点击 iostream,状态栏里居然说无法这个文件。这是怎么回事呢?
其实,代码跳转这个功能,是 Eclipse Indexer 系统的一个子功能,包括代码重构,符号搜索,都是在这个系统里的。我们在编译程序时,需要指定头文件、库文件的搜索路径,Indexer同样需要知道这些信息。
使用 CDT 的标准项目时,这两个路径通过同一个地方指定,因此说,项目能够编译链接成功,Indexer也就能把符号表建立起来了,也就拥有了代码跳转、重构等功能。我们虽然不需要使用 CDT 的编译功能,但是为了 Indexer,上述路径还是要指定的。
在 项目属性中,打开 C/C++ General - Paths and Symbols - Includes 选项卡里,添加常用路径
然后再试试代码跳转功能,oh yeah!
最后的战役 - 调试
其实这已经很简单了,和配置 Extern Tools 类似,把 可执行程序,工作路径,源代码搜索路径配置好就ok了,只是要把程序编译成 Debug 版本,否则 gdb 无法加载符号表——在 CMakeLists 中加入 SET( CMAKE_BUILD_TYPE Debug ) 选项 就可以了
笔者非vim爱好者,也非emacs 拥趸,奈何记性不好,对文本开发环境一直感到怯懦,虽转战Linux阵营,依然对Visual Studio的开发环境念念不忘。幸而Eclipse的存在,经过简单的配置,倒也可以满足以往在Windows下的开发体验,是为记。
有了上篇文章的基础,再来配置 jos 的开发环境已经非常简单,部分操作就不再详加解释。
建立C++ MakeFile 项目(c项目也无所谓了,反正我们使用自定义的编译方式),选择工作目录为lab1,它提示说目录不为空也不需管它,直接Finish就OK。
之后就可以看到文件都加入了项目中。
而且代码高亮,跳转功能就已具备,alt+/ 还可以代码补全(又要吐槽,难道就不能自动弹出么?非得alt+/)对于一些不能识别的库头文件,比如stdio.h,可以参考上篇文章加到项目搜索路径里面去;当然,本项目本来就是操作系统项目,又怎么会用别的库文件,因此这点工作倒可以省了。
接下来是配置编译环境,这个就非常简单了,因为我们只需要使用make一个命令就够了
甚至我们不需要设置build,只要编写一些extern tools就行了
比如评分, make grade,只需要按下图配置即可
记得要把 build 选项卡的 build before launch 选项取消掉,因为你本来就没有配置build方法
然后运行这个extern tools,就可以看到输出
白璧微瑕的是,这个输出是非常普通的 “Teminal”输出,不是 c++ 的编译输出,因此,我们不能够用上篇博客中提到的 Error Parser 来帮助我们自动分析输出结果,比如得了多少分;你自然可以把这个Extern Tool 配置为项目的编译命令,这里就不赘述了。
下面是非常好用的,也是助教在文档中提到的,如何用 Git 进行版本管理。关于 git 的用法,可以参考这篇博客 玩转git,让git成为个人工作备份利器(即使是电脑小白也推荐学习)。
先在 Eclipse 里安装 egit 插件,然后就可以在 Window - Show View - Other 里 找到 Git Repositories 窗口,打开它,选褶从左数第三个按钮,可以导入一个现存的 git 版本库,选择项目所在文件夹,点击 search 即可。
然后版本库就加入到你的 Eclipse 中了。
然后你可以打开 Git Staging 窗口,点击 Working directory,就可以看到当前项目文件夹里发生了哪些变化。
至于git的更深入的用法,还是自己去研究吧,把 commit,pull和push记熟了就够了,也不一定要用patch来进行更新。
最后祝大家课程顺利,大家一起进步咯!