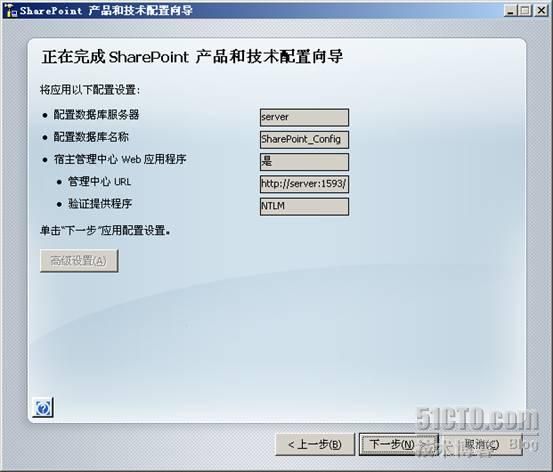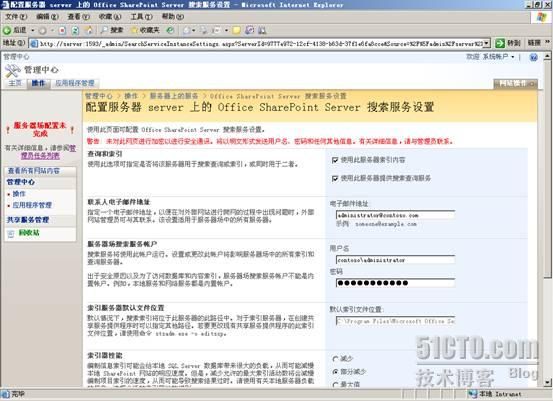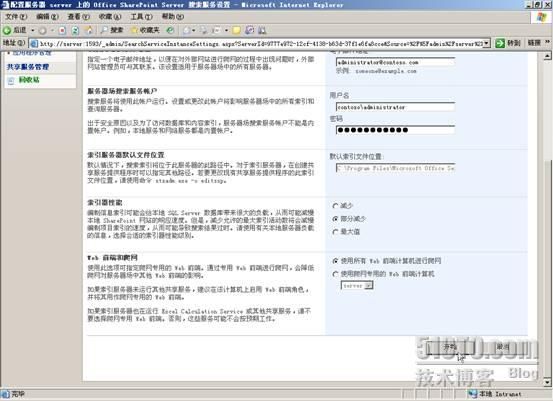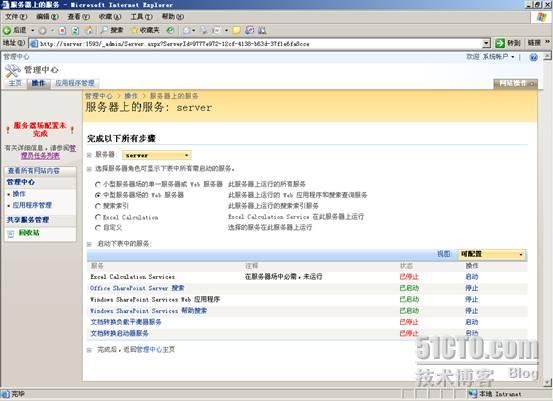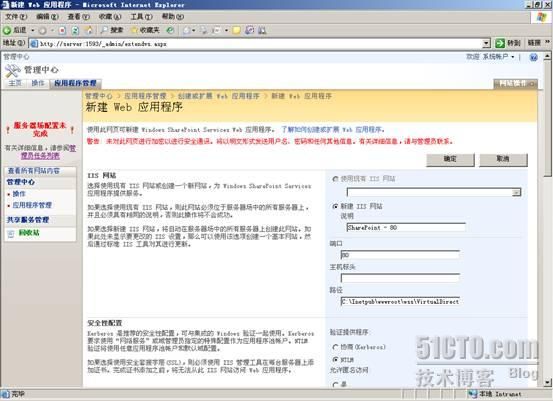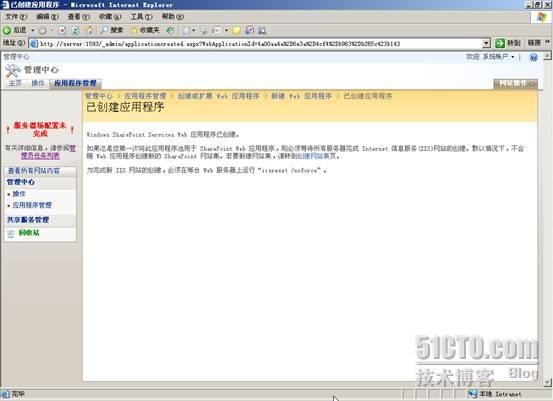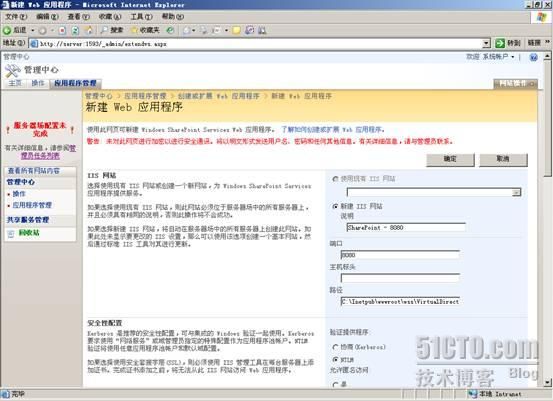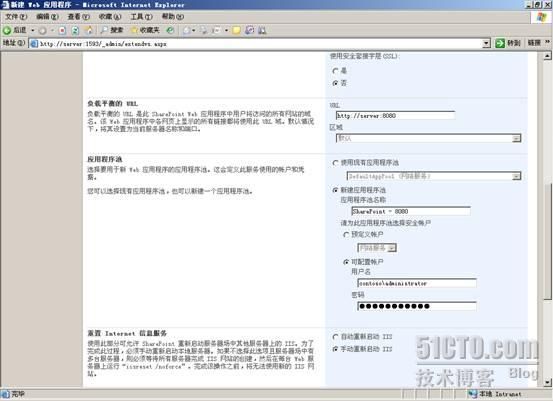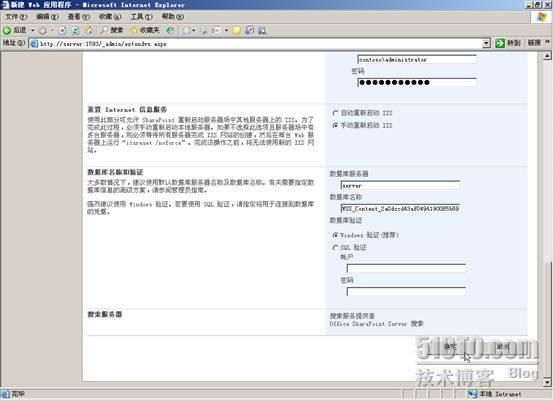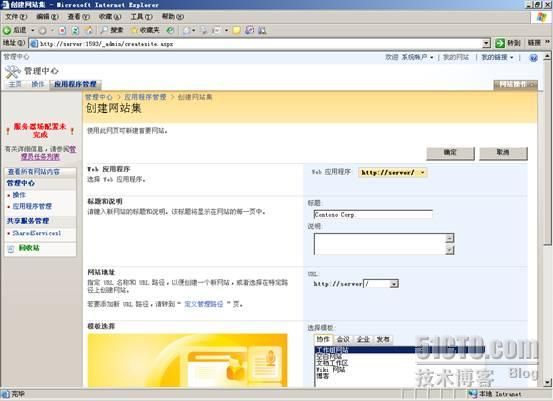SharePoint 2007部署过程详细图解 部署MOSS 2007
对SharePoint的配置是一件比较专业复杂的过程,尤其是早期的SPS2003,配置起来相当麻烦。现在全新的MOSS 2007做了一些改进:通过配置向导的一步步提示,你可以轻松对SharePoint的一些基本信息进行设置;通过改进了的“SharePoint管理中心”,你可以快速导航到需要使用的配置页面。我们具体来看:
六、 配置 Office SharePoint Server 2007:
MOSS 2007安装完毕后,还需要进行相关的配置,才能正常使用。这一阶段很关键,我们具体来看:
启动“SharePoint产品和技术配置向导”:
配置向导会自动提示,配置过程中将会需要重启某些系统服务,不必担心,点击“是”确认:
接下来,由于我们是在安装第一台SharePoint服务器,所以需要选择第2项“否,我希望创建新的服务器场”:
在“指定配置数据库设置”界面中,输入配置数据库所在服务器的名称(即本机)和数据库名称(默认SharePoint_Config),以及访问配置数据库的帐号和密码(例如域管理员):
接下来,向导程序会自动给“SharePoint管理中心”站点随机分配一个端口号,比如下图中的“1593”,当然,你也可以手工指定一个自己喜欢的端口号。Web应用验证程序选择“NTLM”不变:
完成相关设置,开始配置过程:
配置过程需要9个阶段,你需要耐心等待:
站点配置成功:
七、 创建第一个SharePoint站点:
完成MOSS 2007的配置后,我们将创建第一个SharePoint站点。我们可以在“SharePoint管理中心”里面完成创建站点的所有操作,其中的前期配置操作主要包括:创建两个 Web 应用程序、创建共享服务、创建 SharePoint 站点集。
为了减少后面创建 SharePoint 站点过程中的麻烦,我们先打开 IIS 管理器,将“默认站点”直接删除。我们在后面的创建过程中,创建向导会自动帮我们创建端口为 80 的 IIS 网站。
首先打开“SharePoint 3.0 管理中心”(所有程序àMicrosoft Office Serverà SharePoint 3.0 管理中心):
我们需要先配置服务器的拓扑,点击页面下方“服务器场拓扑结构”一栏中的本服务器名称:
首先启动“Office SharePoint Server 搜索”服务,点击这个服务后边的“启动”链接:
在接下来的页面中,选中“使用此服务器索引内容”和“使用此服务器提供搜索查询服务”这两项,填入域管理员的电子邮件地址和账户信息,点击“开始”按钮启动服务:
回到之前的页面,用同样的方法启动“Windows SharePoint Services搜索”服务,点击其右侧的“启动”链接:
在“服务帐户”和“内容访问帐户”中都填入域管理员的帐户信息,其他位置可以保持默认设置不变:
点击“开始”按钮,开始进行设置:
完成服务器拓扑结构的设置:
接下来我们创建两个 Web 应用程序。其中一个(端口为 80)给SharePoint站点用,另外一个(端口为 8080)给共享服务用。
点击页面上方的“应用程序管理”菜单,打开应用程序管理界面,然后点击“创建或扩展 Web应用程序”一项:
点击“新建 Web 应用程序”:
我们通过新建一个 IIS 网站,来创建 Web 应用程序所依赖的 IIS 网站。在端口处填写“80”(默认),表示这个 Web 应用程序要创建在80端口上:
为这个 Web 应用程序创建一个新的应用程序池,名称为“SharePoint- 80”,并填入域管理员的帐户信息,作为这个应用程序池的安全帐户:
点击页面最下方的“确定”按钮,开始进行设置,这个时间可能会比较长,耐心等待一下吧:
Web 应用程序创建完成之后,系统提示需要手动运行iisreset,重启IIS:
点击“开始”à“运行”,输入“iisreset”:
按照上面的步骤,同样再创建另一个使用8080端口的Web应用程序:
两个 Web 应用程序都已创建成功:
我们接下来创建共享服务。
在应用程序管理界面中,点击“创建或配置此服务器场的共享服务”:
点击上方的“新建SSP”按钮:(SSP = 共享服务提供程序)
在共享服务创建向导页面中,我们使用默认的“SharedSrvices1”作为共享服务名称,选择“SharePoint- 8080”这个Web应用程序作为这个共享服务的宿主:
在“我的网站位置”一栏里,也选择“SharePoint- 8080”这个应用程序作为个人站点的宿主,在“SSP服务凭据”一栏中输入域管理员的帐户信息,其他可保持默认设置:
创建完共享服务之后,在共享服务设置界面应该可以看到如下信息:
最后,我们来创建 SharePoint 站点。
在应用程序管理界面中点击“创建网站集”:
在创建网站集向导页面中,可以使用默认的“http://server/”这个Web应用程序来承载站点,当然你也可以根据需要将Web应用程序改为“http://server:8080”,方法是点击 Web 应用程序右侧的下拉框,选择“更改 Web 应用程序”:
为要创建的SharePoint站点设置一个标题,如“Contoso Corp.”:
然后选择一个站点模板(如“协作门户”模版),并将域管理员设置为站点集主管理员,然后点击“确认”按钮:
站点集创建成功:
OK,大功告成!现在就可以通过浏览器访问你所创建的这个SharePoint站点了:
另外,如果你想对SharePoint站点进行页面的设计和工作流的设计,可以安装Office SharePoint Designer 2007,它的方法很简单,和其他Office 2007组件的安装过程基本一样,这里就不再赘述了!