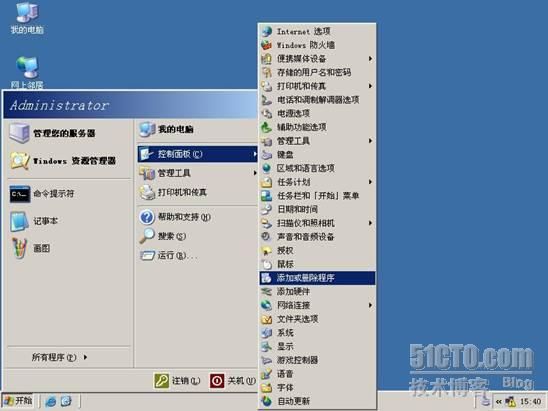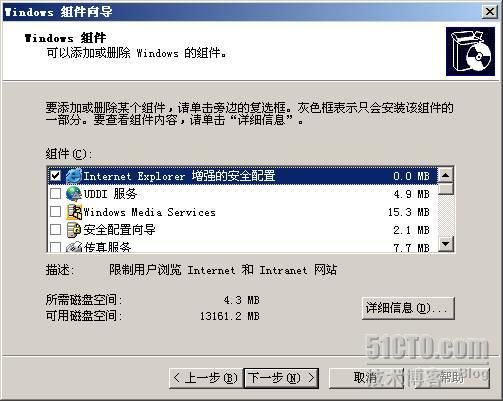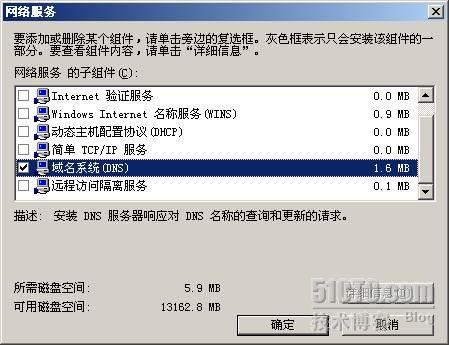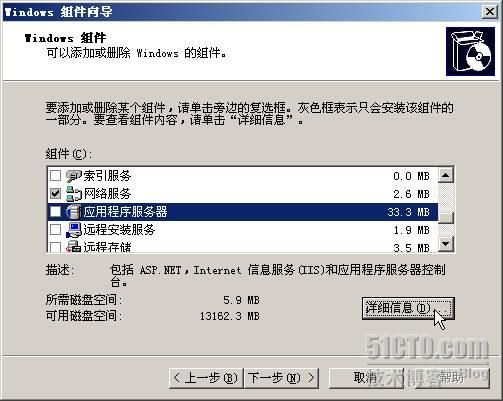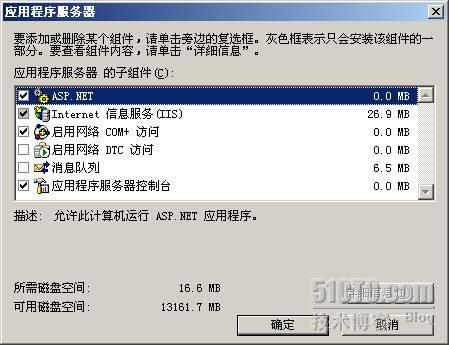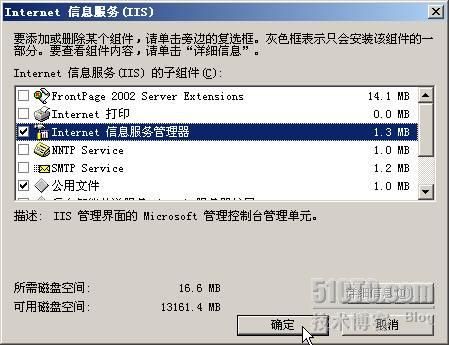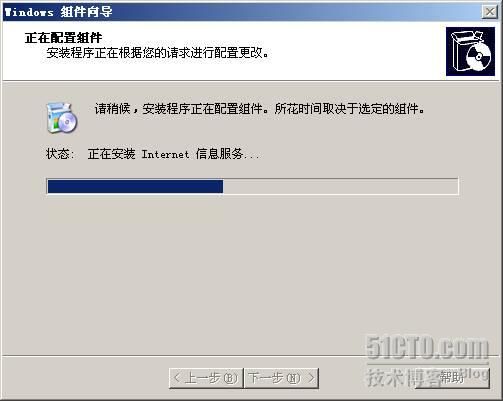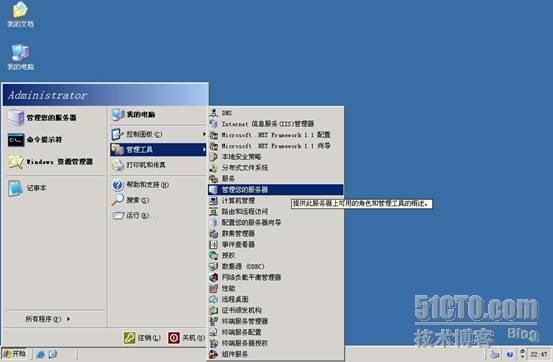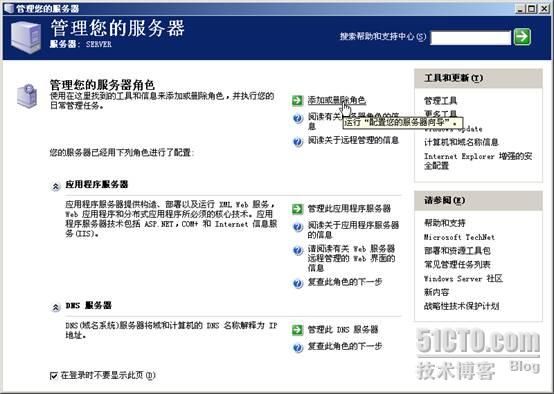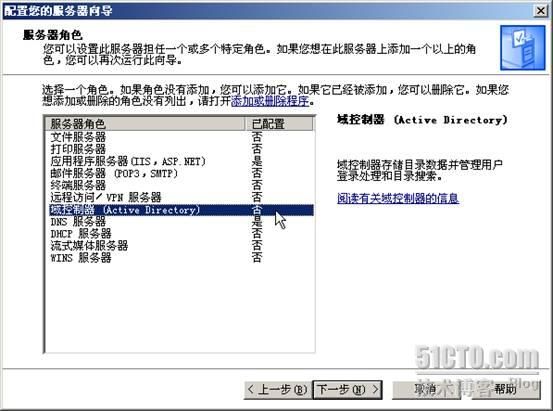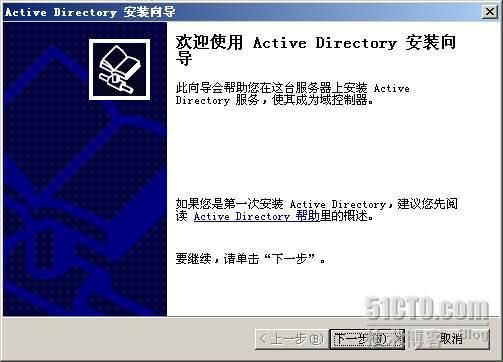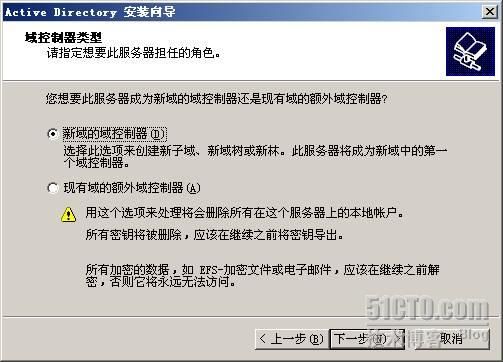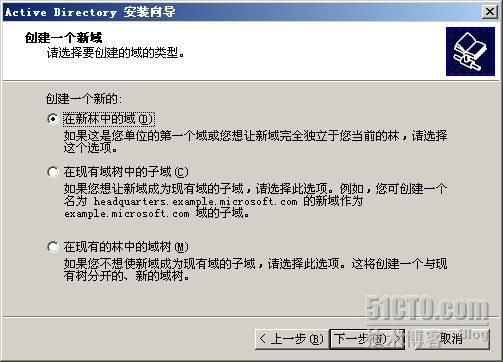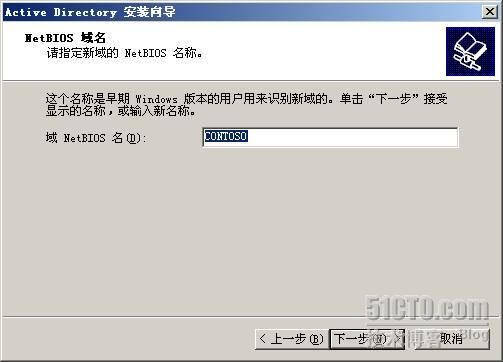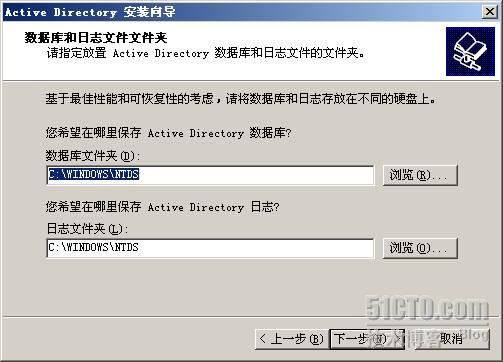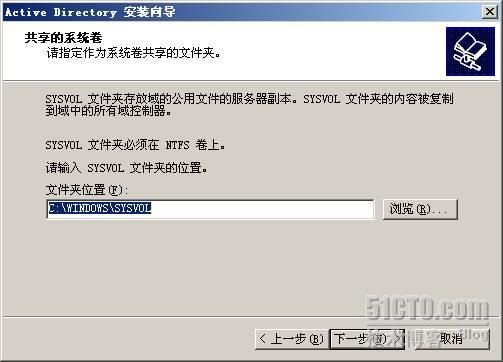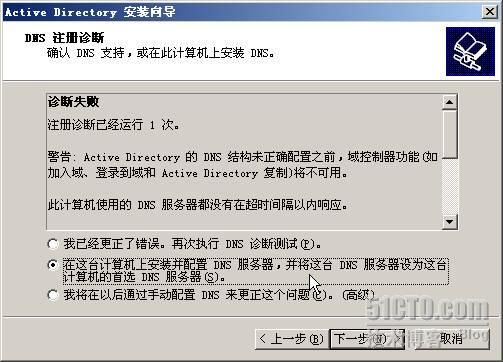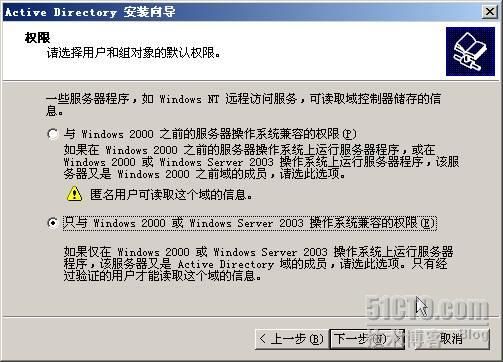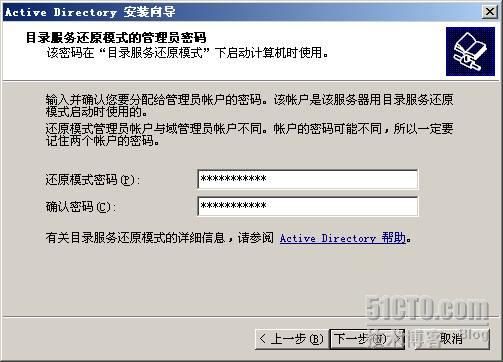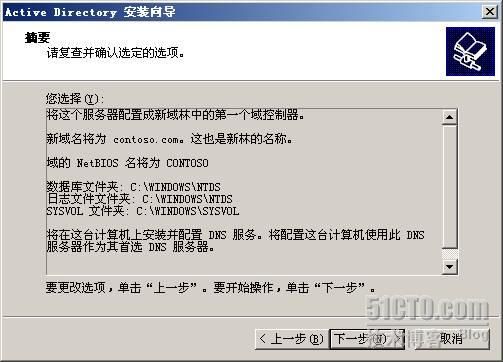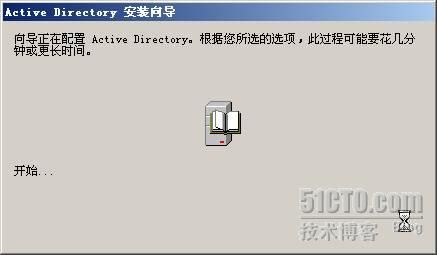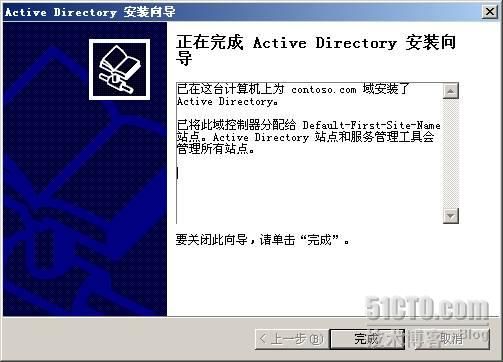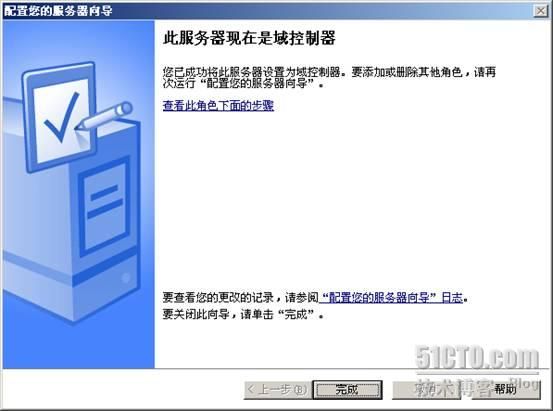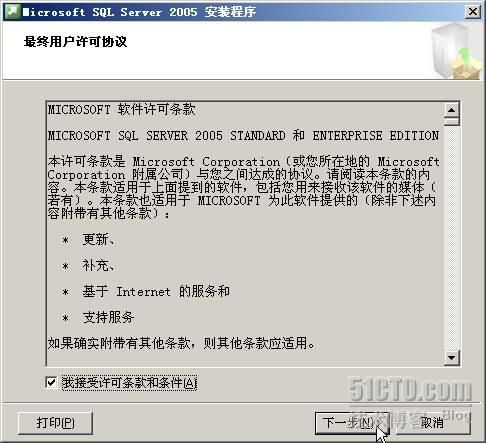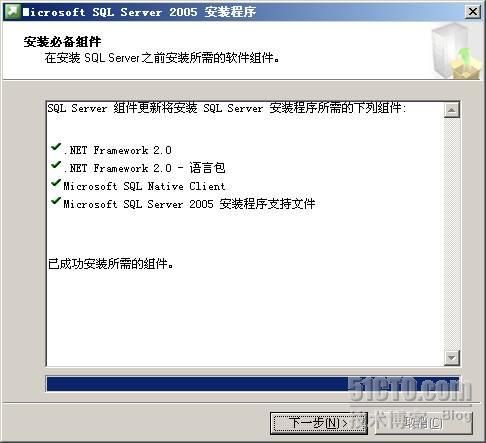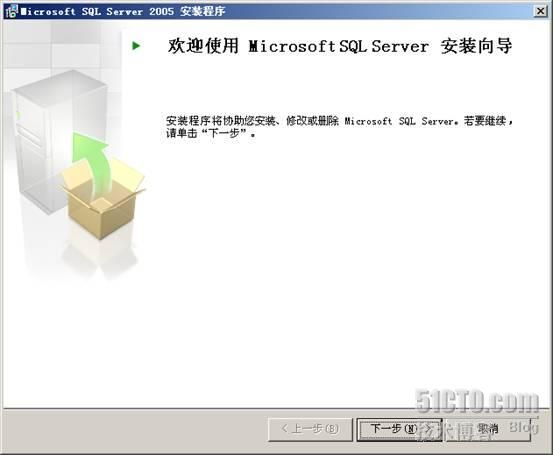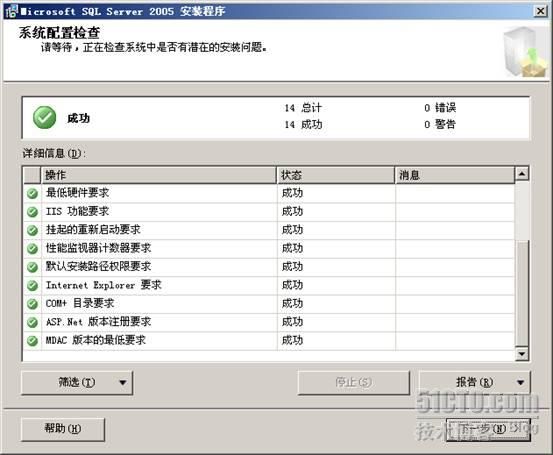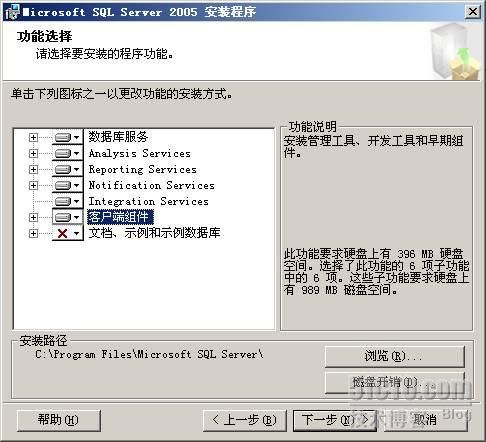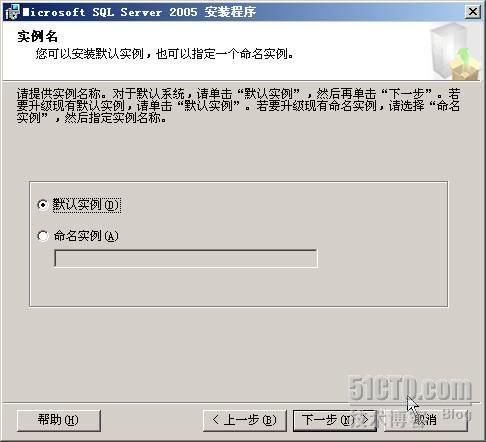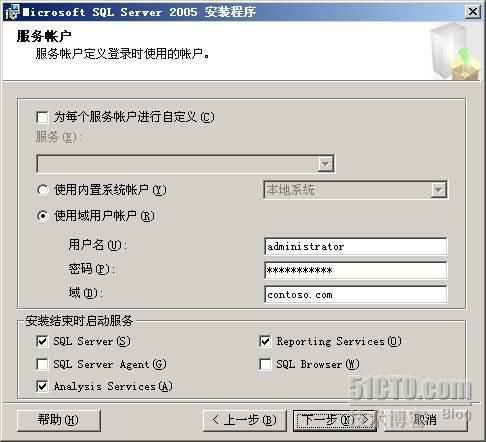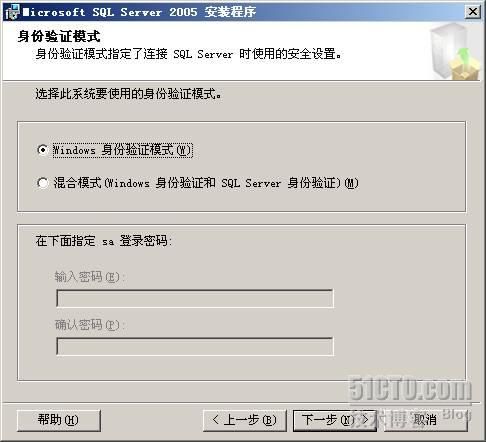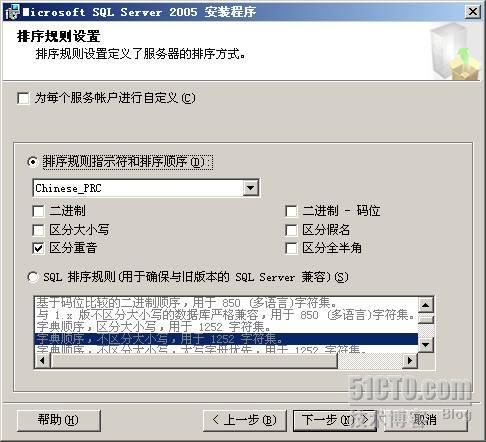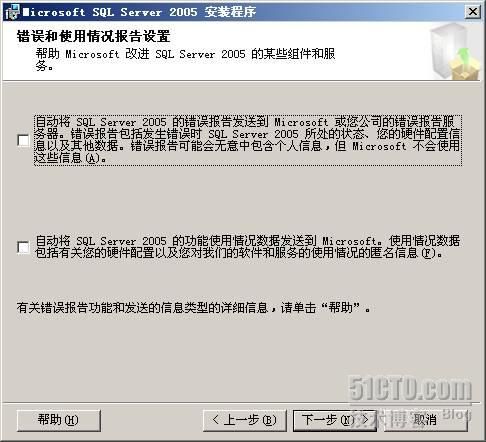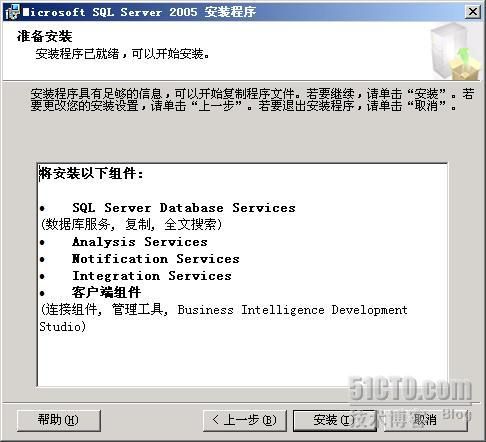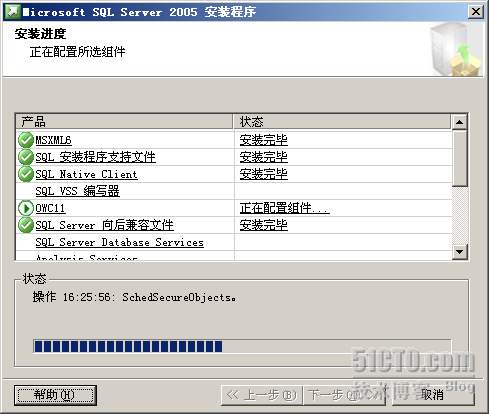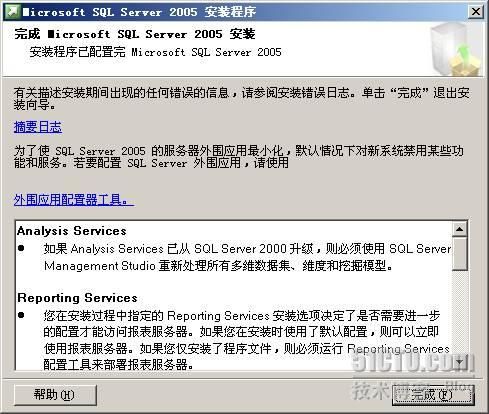SharePoint 2007部署过程详细图解 前期环境搭建
Microsoft Office SharePoint Server 2007(简称MOSS 2007)可以构建企业门户站点,并实现团队协作、内容管理、工作流、商业智能等强大功能,是微软2007 Office system的核心组件。
MOSS 2007的安装和部署过程与早期的SPS 2003有很多相似之处,但也有一些区别,整个过程可以分为以下几个阶段:
l 安装必要的Windows组件
l 部署AD环境
l 安装SQL Server
l 安装.NET Framework 3.0
l 安装MOSS 2007
l 配置MOSS 2007
l 创建SharePoint站点
你需要事先准备好这几个安装程序:Windows Server 2003、SQL Server 2005、.NET Framework 3.0、Office SharePoint Server 2007。另外,在本文中并没有涉及到Exchange,如果需要,你还可以事先在Server端部署Exchange邮件系统。
以下是整个安装过程的详细图解,供大家参考,希望能对你的学习有所帮助!
一、 安装必要的Windows组件
首先安装好一台Windows Server 2003的服务器,并安装几个必要的Windows组件:DNS、ASP.NET、应用程序服务器控制台和IIS,具体如下:
打开“控制面板”中的“添加或删除程序”:
点击“添加/删除Windows组件”按钮,启动“Windows组件向导”:
选中“网络服务”组件,点击“详细信息”按钮:
选择安装“域名系统(DNS)”服务:
然后选择“应用程序服务器”,点击“详细信息”按钮:
选择安装 “ASP.NET”、“应用程序服务器控制台”这两个组件:
选择“Internet信息服务”,点击“详细信息”按钮,选择安装“Internet 信息服务管理器”,如果需要Exchange邮件系统,这里可以再选择安装“SMTP 服务”:
点击“确定”按钮,开始安装这些Windows组件:
安装完成:
二、 部署AD环境
MOSS 2007必须安装在AD环境中,所以你需要把MOSS服务器加入到一个现有的域中,或者直接将MOSS服务器升级为一台dc(域控制器)。我们在此选择第二种方法,创建一个名为“contoso.com”的AD域:
在服务器的“管理工具”中打开“管理您的服务器”:
点击“添加或删除角色”:
在“配置您的服务器向导”对话框中点击“下一步”,选择要添加的角色——“域控制器(Active Directory)”:
启动AD安装向导:
选择“新域的域控制器”一项:
选择创建一个“在新林中的域”:
输入域名,这里以“contoso.com”为例:
接下来设置数据库文件夹和共享系统卷,建议按默认位置不变:
安装过程中进行网络诊断时,有可能提示DNS 未正确配置,选择第2项“在这台计算机上安装并配置 DNS 服务器……”即可:
开始配置AD:
AD安装完成:
点击“立即重新启动”,重启服务器:
重启之后,会自动提示此服务器已经是域控制器:
三、 安装SQL Server
MOSS 2007安装包中自带了SQL Server 2005 Express版,这是一个免费的SQL版本,只能实现一些很基本的功能。如果你想做更多的SharePoint应用,比如分析服务、报表服务等,建议你先单独安装一下SQL Server 2005。我在这里以SQL 2005企业版为例,因为企业版是功能最完全的一个SQL版本。
启动 SQL Server 2005 的安装进程,点击“服务器组件、工具、联机丛书和示例”,开始安装:
首先安装几个必备的组件:
进入到安装向导界面:
开始正式安装之前,会进行系统配置检查,确认你的环境是否符合SQL的要求,这也是SQL 2005的一个改进,通过检查后,点击“下一步”,输入key:
选择需要安装的组件,你可以点击“高级”按钮进行高级设置:
根据你的需要选择相关的Services,建议你至少要选择Analysis Services:
选择使用默认的实例:
使用域管理员做为启动和运行SQL Server相关服务的账户,输入相关信息:
建议你使用 Windows 身份验证模式:
开始安装SQL,时间比较长哦,可以休息一下啦:
安装完毕:
以上就是安装MOSS 2007的前期准备过程。贴图辛苦啊......
这个过程比较简单,很多基于2003的服务器都是这样做的,重头戏在后面呢。
接下来我们就开始着手安装MOSS 2007了!