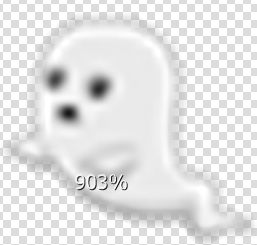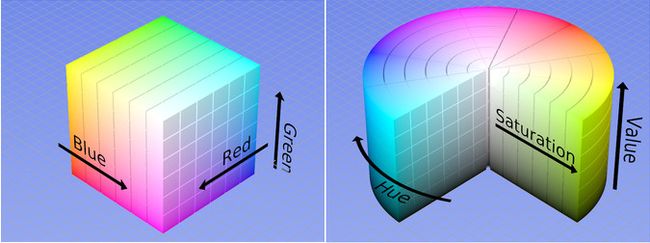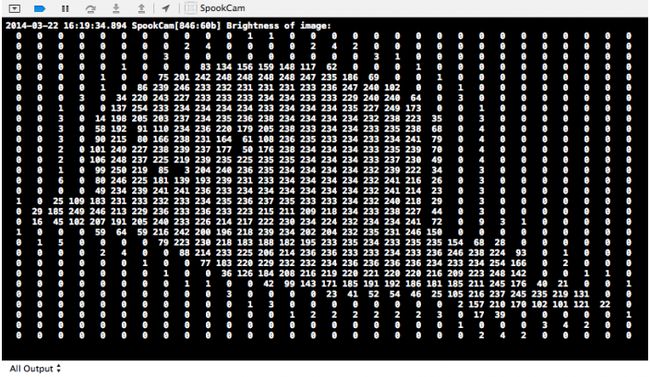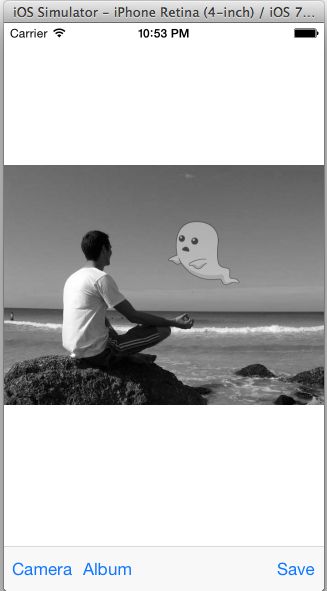iOS中图形图像处理第一部分:位图图像原图修改
iOS中图形图像处理第一部分:位图图像原图修改
想象一张最好的生活自拍照。它是很高大尚滴并且以后会有用武之地。转发,票选将会使你获得成千上万份的关注,因为它确实很酷很帅。现在,如果你有什么办法,可以让它看起来更加的高大尚。。。
这就是图形图像处理要做到的!它可以让你的照片带上更多的特殊效果,比如修改颜色,与其它的图片进行合成等等。
在这两部分教程中,你需要先弄明白一些图形图像处理的基础知识。接着,你可以利用如下四个流行的图形图像处理方法编写一个实现“幽灵图像过滤器”的程序:
1:位图图像原图修改
2:使用Core Graphics库
3:使用Core Image库
4:使用GPUImage库的第三部分
在图形图像处理教程的第一节,主要讲解位图图像原图的修改。一但你明白基本的图形处理方法,那么其它的相关内容你也会较容易的弄明白。在教程的第二部分,主要介绍另外的三种修改图像方法。
本教程假设你拥有关于IOS系统和Object-C的基础,但在开始本教程前不需要拥有任何关于图形图像处理的知识。
开始
在开始写代码之前,先理解一些关于图形图像处理的基本概念很是需要。所以,先别急,放轻松,让我们在最短的时间里去了解一下图形图像的内部工作原理。
第一件事情,看一下我们本教程中的新朋友...幽灵!
不要怕,幽灵不是真的鬼魂。实际上,它只是一张图像。简单来说,它就是由一堆1和0组成的。这样说听上去会更好一些。
什么是图形图像
一张图像就是像素点的集合,每一个像素都是一个单独,明了的颜色。图像一般情况下都存储成数组,你可以把他们相像成2维数组。
这一张是缩放版本的幽灵,被放大后:
图像中这些小的“方块”就是像素,每一像素只表示一种颜色。当成百上千万的像素集体到一起后,就构成了图形图像。
如何用字节来表示颜色
表示图形的方式有许多种。在本教程中使用的是最简单的:32位RGBA模式。
如同它的名字一样,32位RGBA模式会将一个颜色值存储在32位,或者4个字节中。每一个字节存储一个部分或者一个颜色通道。这4个部分分别是:
~ R代表红色
~ G代表绿色
~ B代表蓝色
~ A代表透明度
正如你所知道的,红,绿和蓝是所有颜色的基本颜色集。你几乎可以使用他们创建搭配出任何想要的颜色。
由于使用8位表示每一种颜色值,那么使用32位RGBA模式实际上可以创建出不透明的颜色的总数是256256256种,已经接近17亿种。惊叹,那是好多好多好多的颜色!
alpha通道与其它的不同。你可以把它当成透明的东西,就像UIView的alpah属性。
透明颜色意味着没有任何的颜色,除非在它的后面有另外一种颜色;它的主要功能就是要告诉图像处理这个像素的透明度是多少,于是,就会有多少颜色值穿透过它而显示出来。
你将会通过本节后面的内容更新深入的了解。
总结一下,一个图形就是像素的集体,并且每一个像素只能表示一种颜色。本节,你已经了解了32位RGBA模式。
提示:你有没有想过,位图的结构组成?一张位图就是一张2D的地图,每一块就是一个像素!像素就是地图的每一块。哈哈!
现在你已经了解了用字节表示颜色的基础了。不过在你开始着手写代码前,还有三个以上的概念需要你了解。
颜色空间
使用RGB模式表示颜色是颜色空间的一个例子。它只是众多存储颜色方法中的一种。另外一种颜色空间是灰阶空间。像它的名字一样,所有的图形都只有黑和白,只需要保存一个值来表示这种颜色。
下面这种使用RGB模式表示的颜色,人类的肉眼是很难识别的。
Red: 0 Green:104 Blue:55
你认为RGB值为[0,104,55]会产生一种什么颜色?
认真的思考一下,你也许会说是一种蓝绿色或者绿色,但那是错的。原来,你所看到的是深绿色。
另外两种比较常见的颜色空间是HSV和YUV。
HSV,使用色调,饱和度和亮度来直观的存储颜色值。你可以把这三个部分这样来看:
·色调就是颜色
·饱和度就是这个颜色有多么的饱满
·值就是颜色的亮度有多亮
在这种颜色空间中,如果你发现自己并不知道HSV的值,那么通过它的三个值,可以很容易的相像出大概是什么颜色。
RGB和HSV颜色空间的区别是很容易理解的,请看下面的图像:
YUV是另外一种常见的颜色空间,电视机使用的就是这种方式。
最开始的时候,电视机只有灰阶空间一种颜色通道。后来,当彩色电影出现后,就有了2种通道。当然,如果你想在本教程中使用YUV,那么你需要去研究更多关于YUV和其它颜色空间的相关知识。
NOTE:同样的颜色空间,你也可以使用不同的方法表示颜色。比如16位RGB模式,可以使用5个字节存储R,6个字节存储G,5个字节存储B。
为什么用6个字节存储绿色,5个字节存储蓝色?这是一个有意思的问题,答案就是因为眼球。人类的眼球对绿色比较敏感,所以人类的眼球更空间分辨出绿色的颜色值变化。
坐标系统
既然一个图形是由像素构成的平面地图,那么图像的原点需要说明一下。通常原点在图像的左上角,Y轴向下;或者原点在图像的左下,Y轴向上。
没有固定的坐标系统,苹果在不同的地方可能会使用不同的坐标系。
目前,UIImage和UIView使用的是左上原点坐标,Core Image和Core Graphics使用的是左下原点坐标。这个概念很重要,当你遇到图像绘制倒立问题的时候你就知道了。
图形压缩
这是在你开始编写代码前的最后一个需要了解的概念了!原图的每一个像素都被存储在各自的内存中。
如果你使用一张8像素的图形做运算,它将会消耗810^6像素4比特/像素=32兆字节内存。关注一下数据!
这就是为什么会出现jpeg,png和其它图形格式的原因。这些都是图形压缩格式。
当GPU在绘制图像的时候,会使用大量内存把图像的原始尺寸进行解压缩。如果你的程序占用了过多的内存,那么操作系统会将进程杀死(程序崩溃)。所以请确定你的程序使用较大的图像进行过测试。
我需要一些行动…
关注一下像素
现在,你已经基础了解了图形图像的内部工作原理,已经可以开始编写代码喽。今天你将会开发一款改变自己照片的程序,叫做SpookCam,该程序会把一张幽灵的图像放到你的照片中!
下载工具包在xcode中打开该项目,编译并运行。在你的手机上会看到如下的图像:
在控制台,你会看到如下的输出:
当前的程序可以加载这张幽灵的图像,并得到图像的所有像素值,打印出每个像素的亮度值到日志中。
亮度值是神马?它就是红色,绿色和蓝色通过的平均值。
注意输出日志外围的亮度值都为0,这意味着他们代码的是黑色。然而,他们的透明度的值是0,所以它们是透明不可见的。为了证明这一点,试着将imageView的背景颜色设置成红色,然后再次编译并运行。
现在快速的浏览一下代码。ViewController.m 中使用 UIImagePickerController 来在相册中取得图像或者使用机机获得图像。
当它选定一张图像后,调用-setupWithImage:在这行中,输出了每一像素的亮度值到日志中。定位到ViewController.m中的logPixelsOfImage,查看方法中的开始部分:
- // 1.
- CGImageRef inputCGImage = [image CGImage];
- NSUInteger width = CGImageGetWidth(inputCGImage);
- NSUInteger height = CGImageGetHeight(inputCGImage);
- // 2.
- NSUInteger bytesPerPixel = 4;
- NSUInteger bytesPerRow = bytesPerPixel * width;
- NSUInteger bitsPerComponent = 8;
- UInt32 * pixels;
- pixels = (UInt32 *) calloc(height * width, sizeof(UInt32));
- // 3.
- CGColorSpaceRef colorSpace = CGColorSpaceCreateDeviceRGB();
- CGContextRef context = CGBitmapContextCreate(pixels, width, height, bitsPerComponent, bytesPerRow, colorSpace, kCGImageAlphaPremultipliedLast | kCGBitmapByteOrder32Big);
- // 4.
- CGContextDrawImage(context, CGRectMake(0, 0, width, height), inputCGImage);
- // 5. Cleanup
- CGColorSpaceRelease(colorSpace);
- CGContextRelease(context);
现在,让我们分段的来看一下:
1:第一部分:把UIImage对象转换为需要被核心图形库调用的CGImage对象。同时,得到图形的宽度和高度。
2:第二部分:由于你使用的是32位RGB颜色空间模式,你需要定义一些参数bytesPerPixel(每像素大小)和bitsPerComponent(每个颜色通道大小),然后计算图像bytesPerRow(每行有大)。最后,使用一个数组来存储像素的值。
3:第三部分:创建一个RGB模式的颜色空间CGColorSpace和一个容器CGBitmapContext,将像素指针参数传递到容器中缓存进行存储。在后面的章节中将会进一步研究核图形库。
4:第四部分:把缓存中的图形绘制到显示器上。像素的填充格式是由你在创建context的时候进行指定的。
5:第五部分:清除colorSpace和context.
NOTE:当你绘制图像的时候,设备的GPU会进行解码并将它显示在屏幕。为了访问本地数据,你需要一份像素的复制,就像刚才做的那样。
此时此刻,pixels存储着图像的所有像素信息。下面的几行代码会对pixels进行遍历,并打印:
- // 1.
- #define Mask8(x) ( (x) & 0xFF )
- #define R(x) ( Mask8(x) )
- #define G(x) ( Mask8(x >> 8 ) )
- #define B(x) ( Mask8(x >> 16) )
- NSLog(@"Brightness of image:");
- // 2.
- UInt32 * currentPixel = pixels;
- for (NSUInteger j = 0; j < height; j++) {
- for (NSUInteger i = 0; i < width; i++) {
- // 3.
- UInt32 color = *currentPixel;
- printf("%3.0f ", (R(color)+G(color)+B(color))/3.0);
- // 4.
- currentPixel++;
- }
- printf("\n");
- }
代码解释:
1:定义了一些简单处理32位像素的宏。为了得到红色通道的值,你需要得到前8位。为了得到其它的颜色通道值,你需要进行位移并取截取。
2:定义一个指向第一个像素的指针,并使用2个for循环来遍历像素。其实也可以使用一个for循环从0遍历到width*height,但是这样写更容易理解图形是二维的。
3:得到当前像素的值赋值给currentPixel并把它的亮度值打印出来。
4:增加currentPixel的值,使它指向下一个像素。如果你对指针的运算比较生疏,记住这个:currentPixel是一个指向UInt32的变量,当你把它加1后,它就会向前移动4字节(32位),然后指向了下一个像素的值。
提示:还有一种非正统的方法就是把currentPiexl声明为一个指向8字节的类型的指针,比如char。这种方法,你每增加1,你将会移动图形的下一个颜色通道。与它进行位移运算,你会得到颜色通道的8位数值。
此时此刻,这个程序只是打印出了原图的像素信息,但并没有进行任何修改!下面将会教你如何进行修改。
SpookCame-原图修改
四种研究方法都会在本小节进行,你将会花费更多的时间在本节,因为它包括了图形图像处理的第一原则。掌握了这个方法你会明白其它库所做的。
在本方法中,你会遍历每一个像素,就像之前做的那个,但这次,将会对每个像素进行新的赋值。
这种方法的优点是容易实现和理解;缺点就是扫描大的图形和效果的时候会更复杂,不精简。
正如你在程序开始看到的,ImageProcessor类已经存在。将它应用到ViewController中,替换-setupWithImage,代码如下:
- - (void)setupWithImage:(UIImage*)image {
- UIImage * fixedImage = [image imageWithFixedOrientation];
- self.workingImage = fixedImage;
- // Commence with processing!
- [ImageProcessor sharedProcessor].delegate = self;
- [[ImageProcessor sharedProcessor] processImage:fixedImage];
- }
注释掉 -viewDidLoad 中下面的代码:
- // [self setupWithImage:[UIImage imageNamed:@"ghost_tiny.png"]];
现在,打开 ImageProcessor.m。如你所见,ImageProcessor 是单例模式,调用 -processUsingPixels 来加载图像,然后通过 ImageProcessorDelegate 返回输出。
-processsUsingPixels:是之前你所看到获得图形像素代码的一种复制品,如同inputImage。注意两个额外的宏A(x)和RGBAMake(r,g,b,a)的定义,用来方便处理。
编译,并运行。从相册(拍照)选择一张图片,它将会出现在屏幕上:
照片中的人看上去在放松,是时候把幽灵放进去了!
在processUsingPixels的返回语句前,添加如下代码,创建一个幽灵的CGImageRef对象。
UIImage * ghostImage = [UIImage imageNamed:@"ghost"];
CGImageRef ghostCGImage = [ghostImage CGImage];
现在,做一些数学运算来确定幽灵图像放在原图的什么位置。
- CGFloat ghostImageAspectRatio = ghostImage.size.width / ghostImage.size.height;
- NSInteger targetGhostWidth = inputWidth * 0.25;
- CGSize ghostSize = CGSizeMake(targetGhostWidth, targetGhostWidth / ghostImageAspectRatio);
- CGPoint ghostOrigin = CGPointMake(inputWidth * 0.5, inputHeight * 0.2);
以上代码会把幽灵的图像宽度缩小25%,并把它的原点设定在点ghostOrigin。
下一步是创建一张幽灵图像的缓存图,
- NSUInteger ghostBytesPerRow = bytesPerPixel * ghostSize.width;
- UInt32 * ghostPixels = (UInt32 *)calloc(ghostSize.width * ghostSize.height, sizeof(UInt32));
- CGContextRef ghostContext = CGBitmapContextCreate(ghostPixels, ghostSize.width, ghostSize.height,
- bit sPerComponent, ghostBytesPerRow, colorSpace,
- kCG ImageAlphaPremultipliedLast | kCGBitmapByteOrder32Big);
- CGContextDrawImage(ghostContext, CGRectMake(0, 0, ghostSize.width, ghostSize.height),ghostCGImage);
上面的代码和你从inputImage中获得像素信息一样。不同的地方是,图像会被缩小尺寸,变得更小了。
现在已经到了把幽灵图像合并到你的照片中的最佳时间了。
合并:像前面提到的,每一个颜色都有一个透明通道来标识透明度。并且,你每创建一张图像,每一个像素都会有一个颜色值。
所以,如果遇到有透明度和半透明的颜色值该如何处理呢?
答案是,对透明度进行混合。在最顶层的颜色会使用一个公式与它后面的颜色进行混合。公式如下:
- NewColor = TopColor * TopColor.Alpha + BottomColor * (1 - TopColor.Alpha)
这是一个标准的线性差值方程。
·当顶层透明度为1时,新的颜色值等于顶层颜色值。
·当顶层透明度为0时,新的颜色值于底层颜色值。
·最后,当顶层的透明度值是0到1之前的时候,新的颜色值会混合借于顶层和底层颜色值之间。
还可以用 premultiplied alpha的方法。
当处理成千上万像素的时候,他的性能会得以发挥。
好,回到幽灵图。
如同其它位图运算一样,你需要一些循环来遍历每一个像素。但是,你只需要遍历那些你需要修改的像素。
把下面的代码添加到processUsingPixels的下面,还是放在返回语句的前面:
- NSUInteger offsetPixelCountForInput = ghostOrigin.y * inputWidth + ghostOrigin.x;
- for (NSUInteger j = 0; j < ghostSize.height; j++) {
- for (NSUInteger i = 0; i < ghostSize.width; i++) {
- UInt32 * inputPixel = inputPixels + j * inputWidth + i + offsetPixelCountForInput;
- UInt32 inputColor = *inputPixel;
- UInt32 * ghostPixel = ghostPixels + j * (int)ghostSize.width + i;
- UInt32 ghostColor = *ghostPixel;
- // Do some processing here
- }
- }
通过对幽灵图像像素数的循环和offsetPixelCountForInput获得输入的图像。记住,虽然你使用的是2维数据存储图像,但在内存他它实际上是一维的。
下一步,添加下面的代码到注释语句 Do some processing here的下面来进行混合:
- // Blend the ghost with 50% alpha
- CGFloat ghostAlpha = 0.5f * (A(ghostColor) / 255.0);
- UInt32 newR = R(inputColor) * (1 - ghostAlpha) + R(ghostColor) * ghostAlpha;
- UInt32 newG = G(inputColor) * (1 - ghostAlpha) + G(ghostColor) * ghostAlpha;
- UInt32 newB = B(inputColor) * (1 - ghostAlpha) + B(ghostColor) * ghostAlpha;
- // Clamp, not really useful here :p
- newR = MAX(0,MIN(255, newR));
- newG = MAX(0,MIN(255, newG));
- newB = MAX(0,MIN(255, newB));
- *inputPixel = RGBAMake(newR, newG, newB, A(inputColor));
这部分有2点需要说明:
1:你将幽灵图像的每一个像素的透明通道都乘以了0.5,使它成为半透明状态。然后将它混合到图像中像之前讨论的那样。
2:clamping部分将每个颜色的值范围进行限定到0到255之间,虽然一般情况下值不会越界。但是,大多数情况下需要进行这种限定防止发生意外的错误输出。
最后一步,添加下面的代码到 processUsingPixels 的下面,替换之前的返回语句:
- // Create a new UIImage
- CGImageRef newCGImage = CGBitmapContextCreateImage(context);
- UIImage * processedImage = [UIImage imageWithCGImage:newCGImage];
- return processedImage;
上面的代码创建了一张新的UIImage并返回它。暂时忽视掉内存泄露问题。编译并运行,你将会看到漂浮的幽灵图像:
好了,完成了,这个程序简直就像个病毒!
黑白颜色
最后一种效果。尝试自己实现黑白颜色效果。为了做到这点,你需要把每一个像素的红色,绿色,蓝色通道的值设定成三个通道原始颜色值的平均值,就像开始的时候输出幽灵图像所有像素亮度值那样。
在注释语句// create a new UIImage前添加上一步的代码 。
找到了吗?
- // Convert the image to black and white
- for (NSUInteger j = 0; j < inputHeight; j++) {
- for (NSUInteger i = 0; i < inputWidth; i++) {
- UInt32 * currentPixel = inputPixels + (j * inputWidth) + i;
- UInt32 color = *currentPixel;
- // Average of RGB = greyscale
- UInt32 averageColor = (R(color) + G(color) + B(color)) / 3.0;
- *currentPixel = RGBAMake(averageColor, averageColor, averageColor, A(color));
- }
- }
最后的一步就是清除内存。ARC不能代替你对CGImageRefs和CGContexts进行管理。添加如下代码到返回语句之前。
- CGColorSpaceRelease(colorSpace);
- CGContextRelease(context);
- CGContextRelease(ghostContext);
- free(inputPixels);
- free(ghostPixels);
编译并运行,不要被结果吓到:
下面需要做的:
恭喜!你已经完成了自己的第一个图像处理程序。你可以在这里下载该工程的源代码。
还不错吧?你可以尝试修改一下循环中的代码创建自己想要的效果,尝试下实现下面的效果:
·尝试调换图像的红色和蓝色通道值
·提高图像的亮度10%
·作为进一步的挑战,尝试只使用基于像素的方法缩放幽灵的图像,下面是步骤:
1:使用幽灵图像的尺寸大小创建一个新的CGContext。
2:在原图像中得到你想要的并赋值到新的缓存图像中。
3:附加,尝试在像素之前进行计算并插入相似值像素点。如果你可以在四个像素间进行插入,你自己就已经实现 Bilinear scaling(双线性插值法)了!太牛了!
如果你已经完成了第一个项目,想必你对图形图像的处理已经有了基本的概念。现在你可以尝试使用更快更好的方法来实现相同的效果。
在下一章节中,你将会使用另外三个新的方法替换-processUsingPixels:完成相同的任务。一定要看丫!
同时,如果你对该章节有任何疑问和不解,请留言给我!