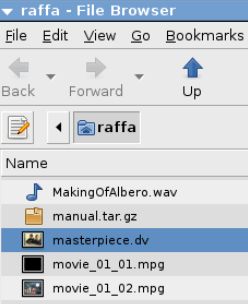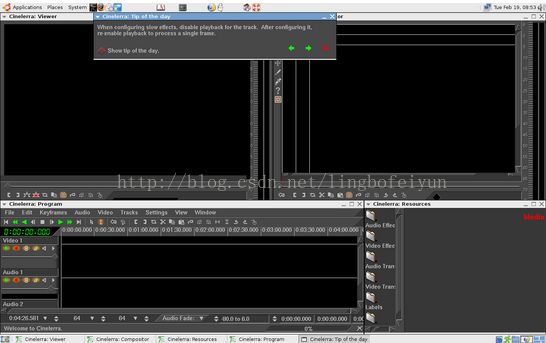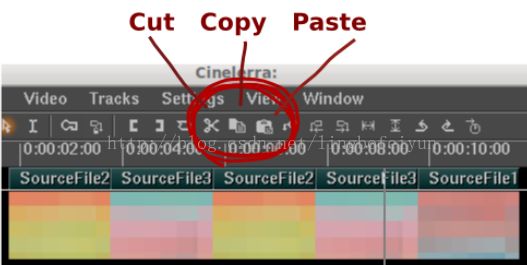Cinelerra教程
说明:本教程翻译自网站http://www.g-raffa.eu/Cinelerra/HOWTO/
版权归其所有,本教程只能用于个人学习之用,不能用于任何商业目的。转载请注明出处。
译者:lingbofeiyun邮箱:[email protected]
1 必备知识
要理解本教程你需要具备基本的ubuntulinux的知识。下面讲述的是必不可少的基本概念。
文件名、扩展名(后缀)和路径
每一个文件都被文件名、扩展名和路径定义。作为一个例子我的视频文件masterpiece.dv存放在我的HOME目录下。
masterpiece是文件名,这是用来识别一个文件的一串字符。文件名不能包含字符”/”。文件名中的单词之间可以包含空格,但是你这么命名之后你会后悔:很多命令行的程序会认为你这个带有空格的文件名是两个文件。注释:你可以用大写字母或者是下划线来替代空格。
.dv是扩展名并且这涉及到文件的格式。如果你忘记使用扩展名有些程序会无法识别文件。Cinelerra总是自动添加扩展名。
有了解更多关于Unix文件名的知识请参考linfo.org。路径定义了文件在文件系统中的位置。基本上就是一个文件夹包含另一个文件夹的文件夹串。我的视频文件masterpiece.dv的路径是/home/raffa/masterpiece.dv。实际上我的文件masterpiece.dv包含于我的HOME文件夹下的目录中(目录名raffa)。raffa目录包含于home目录下,home目录包含所有用户的以其用户名命名的文件夹。Home文件夹包含于主目录下,主目录包含整个系统并且被称作根目录。我可以使用图形用户接口和nautilus(文件浏览器,对应windows下的explorer)来展示文件的位置。如果我进入Places→ Home Folder,我可以看见其下包含raffa目录。点击位于raffa图标左边的黑色小箭头,我可以移动到他的父目录home甚至root目录,root目录包含整个系统,并以硬盘图标显示。
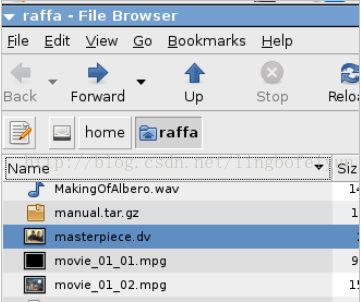
点击纸笔图标我可以将位置转变为正确的路径信息,这是一串文件夹的名字用“/”分割开。请注意主目录的名字被省略掉了。所以主目录被简单的表示为“/”。

终端命令、绝对路径和相对路径
你可以通过Applications→ Accessories →Terminal打开一个终端。终端仅通过文字与计算机交流而不是使用图标和鼠标。通常认为命令行(终端中的一行命令)不如图形用户界面(图形化窗口配合鼠标使用)友好。实际上命令行(CL)更容易被计算机理解相反图形用户接口(GUI)更容易被人理解。因为人要比结算级聪明灵活,所以使用命令行能得到更快更好的结果。
当你打开一个终端你会得到一个提示符,提示符包括一个地址和一个闪动的光标,闪动的光标告诉你终端已经准备好接受命令。地址表示你的命令作用的位置。
在我的电脑上我得到:
raffa@raffa-desktop:~$
这表示raffa(我的用户名)工作于raffa-desktop(我的计算机名)。
命令可以输入也可以复制粘贴,当按下回车键后命令就会开始执行。
要想知道你的工作路径(命令作用的路径)输入下面的命令:
pwd
(命令作用于当前工作路径)。
我得到以下输出:
/home/raffa
并且提示符返回。
有时候在手册或者是教程中你会发现命令写成以下方式:
$pwd
显示当前路径(此例中是我的HOME目录)中的内容你可以输入一下命令:
ls
(LIST)
我得到:
Video
MakingOfAlbero.wav
masterpiece.dv
movie_01_01.mpg
movie_01_02.mpg
Video是一个目录
我可以使用下面的命令进入video目录使其成为工作目录。
cd/home/raffa/Video
(改变路径)
或是简单的:
cdVideo
第一条命令使用完整路径并使用根目录作为位置参考。这是绝对路径。
第二条命令使用短路径使用当前工作目录作为参考位置。这是相对路径。
我的命令提示符现在变成了:
raffa@raffa-desktop:~/Video$
如果查看我的工作路径使用命令:
pwd
我会得我的工作目录的绝对路径。
/home/raffa/Video
复制和粘贴、拖放
在linux中复制和粘贴是一种美好的体验:只需两步.
1高亮选中要复制的文本,通过点击鼠标左键拖动。
2将鼠标移动到要粘贴位置或者是终端窗口的任何位置然后点击鼠标的滚轮或者中间键。
一个目录的绝对路径可以从nautilus文件浏览器中复制粘贴,这样你就可以快速的在命令提示符后写上绝对路径。同样你可以从nautilus文件浏览器中将地址图标拖入终端窗口。
2安装
由于许可证的原因cinelerraHV和cinelerraCV不包含在Ubuntu的软件库中。
在originalwebsite中你可以获得软件的Ubuntu软件包和程序源代码。
CinelerraCV可以根据下面的描述步骤很容易的安装。
如何安装编译好的cinelerraCV软件包
在ubuntu中安装cinelerra软件包最简单的方法是使用终端命令。
2.1.1对于当前版本的ubuntu和以前版本(到9.10)的ubuntu:
打开终端(通过菜单Applications→ Accessories → Terminal打开或是按下组合键ALT+ CTRL + T)然后依次复制粘贴运行以下命令:
sudo add-apt-repository ppa:cinelerra-ppa/ppa
sudo apt-get update
sudo apt-get install cinelerra-cv
下载cinelerra已经存在于菜单Applications→ Sound & Video中。
如何打开和关闭cinelerra
要打开一个程序你可以使用图形用户接口(菜单)或者是使用终端命令行。使用菜单方式比较快捷但是使用终端可以在每次程序出错的时候获得有用的信息。
2.2.1使用GUI
进入菜单Applications→ Sound & Video并点击cinelerra。如果cinelerra弹出出错菜单也不用担心。
如果想减少点击的次数可以将cinelerra添加到菜单面板,实现的方法是进入菜单Applications→ Sound & Video右键cinelerra选择Addthis launcher to panel。
关闭程序的方法是点击右上方的关闭按钮。如果程序已经最小化,右键位于屏幕下方的最小化图标并在弹出的菜单中选择关闭。
2.2.2使用CL
通过Applications→ Accessories → Terminal打开终端。输入:
cinelerra
按回车。
如果程序弹出出错窗口也不用担心。
关闭程序在终端中需要使用强制手段,使用组合键CTRL+C
如何在四个窗口中找到头绪
第一次看见cinelerra窗口的时候感觉不顺眼是正常的。
我知道他看上去确实不友好,但是他要比看上去的简单。
这个程序由四个窗口组成:
程序窗口,这是主窗口。他包含了你的工程。
排版窗口,他将显示程序窗口中的内容。
资源窗口包含了你载入的文件和一些特效以及切换特效。
播放器窗口用于播放资源窗口中的文件。
要使用被教程你需要理解一些在程序窗口中使用到的术语。
时间轴:包含视频和音频轨道,视频轨道使用缩略图(插图)来代表你的视频,这是位于时间轴上某一部分的取样。在我给你的屏幕截图示例中包含两个视频剪辑,第一个是一个草坪,第二个是一个滑翔降落。注意到不同的插图表现了不同时间中不同的降落位置。音频轨道使用绿色的波形图表现视频中的音频部分。无声表现为平直线。
配线架:包含控制键来实现每个轨道作用不同的特性。
菜单栏:包含能够控制大部分cinelerra行为的菜单。
控件栏:包含用于回放的控制键,和使菜单操作更快捷的按钮。
时间栏:表示时间,像是时间尺度,用时分秒表示。
缩放面板:包含缩放键用于控制时间轴参数的大小。
状态栏:包含当前操作的状态或者是上一次操作的状态。
插入点:闪动的白色竖线。这是个光标,一个可以在时间轴中移动的位置标记。
2.4检修
当运行cinelerra出错请参考Troubleshooting。
3在30分钟和10个步骤中学习cinelerra基础
本节将带领你使用cinelerra完成一个快速但是完整的视频编辑。
在本节中将会建议你那个章节需要深入的学习。
在这里将假设你已经安装了cinelerra。
第一步:获取素材
点击下面的DOWNLOAD链接在弹出的窗口中选择保存文件,下载用于编辑的压缩文档。
DOWNLOAD(这个压缩文档只有260KB大小,可以在几秒钟内下载完毕)
在sourceFiles.tar压缩文档图标上右键点击在弹出的窗口中选择解压到此处。
现在你有一个包含素材的文件夹用于此次实验。
第二步:调整设置
最简单的调整设置的方法是下载我给你们准备的保存在.bcast文件夹下的配置文件。
确保你的cinelerra没有打开运行
开启一个终端
根据自己的情况复制粘贴其中一个下面的命令,并运行。
PAL:
wgethttp://www.g-raffa.eu/Cinelerra/HOWTO/Cinelerra_rc-PAL.tar.gz &&tar xvf Cinelerra_rc-PAL.tar.gz && mvPALCinelerraSettings/Cinelerra_rc .bcast/Cinelerra_rc && rmCinelerra_rc-PAL.tar.gz
NTSC:
wgethttp://www.g-raffa.eu/Cinelerra/HOWTO/Cinelerra_rc-NTSC.tar.gz &&tar xvf Cinelerra_rc-NTSC.tar.gz && mvNTSCCinelerraSettings/Cinelerra_rc .bcast/Cinelerra_rc && rmCinelerra_rc-NTSC.tar.gz
这个命令在你的home目录下新建一个名为PALCinelerraSettings或NTSCCinelerraSettings的目录,目录中包含一个解释进行了何种改动的README文件。
如果你有时间,可以不用上面的命令。详细说明请参考Adjustingsettings页面。
第三步:打开cinelerra
进入菜单Applications→Soundand Video并点击cinelerra运行。
他可能会显示一个出错窗口来,不用管它。
第四步:将文件载入到cinelerra
进入菜单File→Loadfiles…打开下载对话框。
浏览你个home目录并打开SourceFiles文件夹。
点击.mp3文件
按住CTRL并点击六个.png文件使其高亮显示。
确保你的Insertionstrategy(插入类型)是Createnew resources only(仅新建资源)。
点击绿色标记,这时候素材文件就出现在资源窗口中了。
第五步:在时间轴上整理素材
将多个.png图片拖动到时间轴的视频轨道上。
将.mp3文件拖动到第一个音频轨道上。
通过使用控件栏中的导航按钮来回放你个视频,或者使用排版窗口中的导航按钮。
在时间轴上拖放你的图片知道符合你的顺序。
你可以复制粘贴剪贴你的照片。双击缩略图选中图片。点击复制或是剪贴按钮,将时间轴上的插入光标放到你想要的位置然后点击粘贴。
第六步:在时间轴上调整素材
你可以调整素材的长度。
移动鼠标指针使其靠近剪辑的右端直到指针改变形状。向前或者向后拖动剪辑的边界来延长或者缩短剪辑的时间。
可以认为是在时间尺度上延长或者压缩剪辑的长度。
第七步:添加切换特效
我相信你想在两个剪辑之间添加绚丽的切换特效。这似乎是在所以的人中最喜欢的特效。
愉快的进行下面的步骤:
在资源窗口中选择视频转换标签。
拖放绚丽的切换特效到两个剪辑的边界,切换图标将会随着你的鼠标在时间轴上插入,并伴随一个棕色条。
回放你的视频,你一定会欣喜若狂。
第八步:添加标题
你的影片接近尾声,你需要一个标题。
首先需要给他留一个空间:
双击第一张图片,并在编辑菜单中选择Pastesilence。
现在添加标题视频特效到时间轴:
双击刚刚建立的空白区域
从资源窗口中的VideoEffects中拖动Title按钮,将title特效的白色轮廓拖放到时间轴上选定的区域,也就是轨道的上端缩略图的部分。拖放完毕后,标题特效就会以棕色条显示在轨道的下端。
通过点击棕色特效条上的放大镜按钮打开标题对话框。
在输入框中写入文字标题,要查看显示效果点击时间轴上的插入光标到特效作用的区域。
第九步:保存
在cinelerra中保存文件非常简单,像大多数程序一样,在文件菜单中选择保存。FILE->save。
要理解你所保存的内容却有一定的难度。要深入理解视频编辑的概念EDL是一次有趣的冒险。
当你在文本编辑器中编辑文本后你得到的是文本。当你剪贴报纸上的图片后你得到的是报纸剪贴画。当你混合食用面粉、酵母和糖后你得到的是饼干。cinelerra是不同的:当你剪贴编辑完视频后你得到的是文本。
你不相信我?用文本编辑器打开你刚刚保存的cinelerra工程文件看看。右键你的工程文件名选择Openwith gedit text editor。这时候你看到的是一个EDL。
EDL是EditingDecisionList(编辑决定记录列表)的缩写。这是一个像在你去超市购物前写在小纸片上的购物列表。他记录了你对视频的所有操作绝定:使用那个片段,从哪一点到哪一点,哪个音乐被使用以及时间等等。Cinelerra并没有产生任何视频文件。
感到震惊对不对?是基于什么样的考虑使cinelerra更像是一个文字打印机而不是一个视频生成器呢?
像雕刻家一样,一定是现在纸上画好草图然后才在大理石上雕刻。cinelerra允许你预览,编辑,精炼,撤销,测试,重做,不断的改变你的想法直到最终生成视频文件。
这就是为什么保存的文件被称为工程。就像是雕刻家的草纸,工程文件看上去不好。
当你对你的作品很满意后,你可以生成一个视频文件,这个过程被称作randering。
第十步:提交
cinelerra可以使你的梦想实现。cinelerra通过阅读执行你的列表中的绝定,来产生一个真实的视频文件。你不会破坏你的原始素材。他会复制需要的部分再进行修改。这被称为无害编辑。
不破坏原始素材是好事,这样就可以以后重新使用。另一方面这会浪费硬盘空间。
提交你的工程:
在文件菜单中打开Render…对话框
输入你的文件名,不用输入后缀(cinelerra会自动添加)
在fileformat选项的下拉菜单中选择OGGTheora/Vorbis
确保选中音频和视频检查选项选中
确保Insertionstrategy选择Insertnothing
在对话框的下面选择应用。
坐下来观看你的精彩的视频吧,恭喜你,奶奶。
未完待续……