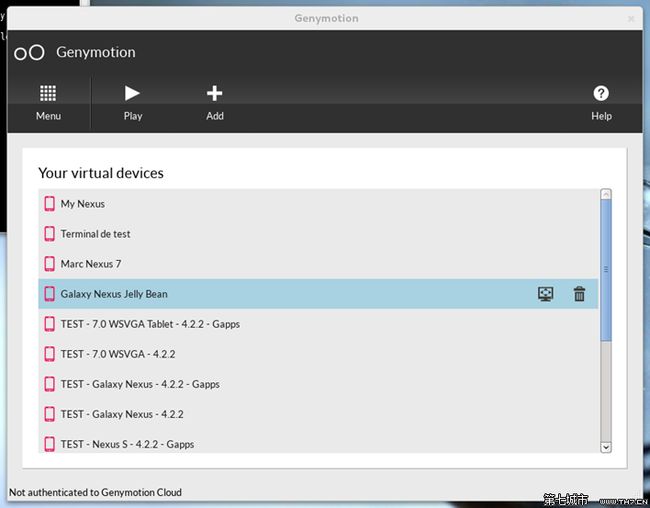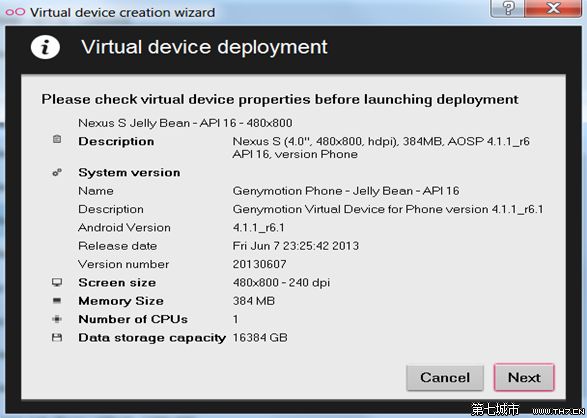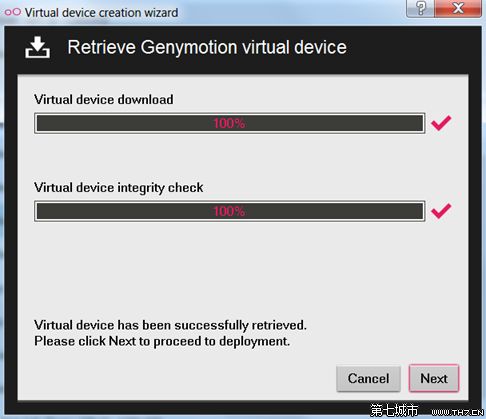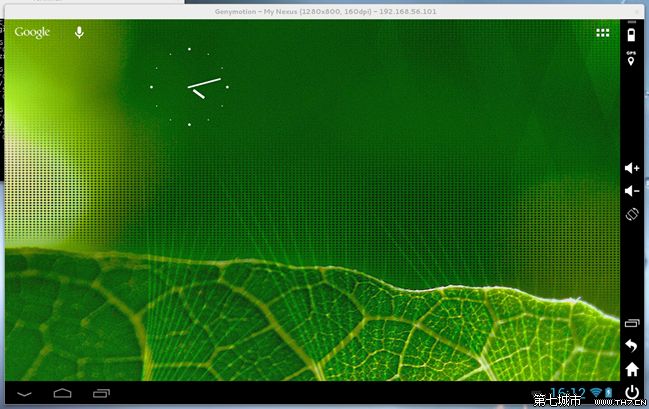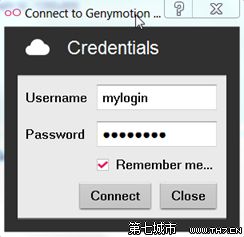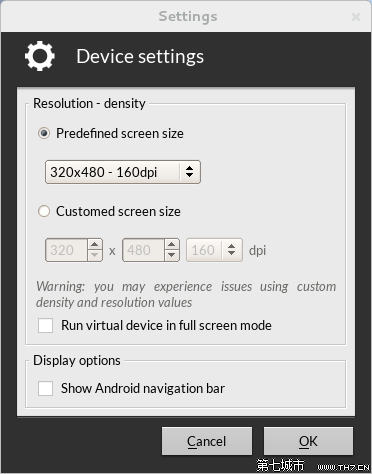Genymotion中文手册,Genymotion配置
Genymotion中文手册
目录
1.概述 2
2.特点 2
2.1最擅长于虚拟Android 2
2.2高可控性 2
2.3管理你的设备 2
2.4从Eclipse中开启虚拟设备 3
3.要求 3
3.1操作系统要求 3
3.2系统硬件要求 3
3.3安装要求 3
4.安装 3
4.1注册 3
4.2下载和安装Oracle VirtualBox 4
4.3下载Genymotion 4
4.4安装Genymotion 4
5.快速开始 5
6.Genymotion应用 9
6.1管理窗口 9
6.2虚拟设备创建窗口 10
6.3云连接窗口 10
6.4管理员设置窗口 11
6.5虚拟设备设置 12
6.6开启虚拟设备 12
6.7运行虚拟设备 13
6.8电池小工具 14
6.9GPS小工具 15
7.Eclipse插件 15
7.1Eclipse插件安装 16
7.2Eclipse插件使用 16
7.3操作 17
7.4虚拟设备状态 18
7.5使用Genymotion测试应用程序 18
7.6错误处理 18
8.IntelliJ插件 18
8.1插件安装 18
8.2插件的使用 19
8.3操作 21
8.4虚拟设备状态 21
8.5使用Genymotion测试应用程序 22
8.6错误处理 22
9.Genymotion Shell 22
9.1命令行参数 22
9.2可用命令 22
10.安装ADB 24
译者注: 24
1.概述
Genymotion是一个能提供虚拟Android环境的完整的工具包,对于软件开发和测试人员、销售人员设置是游戏玩家都非常有用。
Genymotion在大多数的操作系统下都可以使用:Windows,Linux和MacOS X,安装简单,功能很强大。按照以下的简单步骤,选择一个虚拟设备,开始享受你的虚拟Android吧!
2.特点
2.1最擅长于虚拟Android
- OpenGL加速器实现最好的3D性能
- 可以从Google Play中安装应用
- 支持全屏、改善用户体验
2.2高可控性
- 支持同时开启多个虚拟设备
- 支持管理多种传感器
- 电池水平/状态
- GPS
- 加速计
- 支持使用Genymotion Shell直接操控虚拟设备上的传感器
- 与ADB完全兼容,可以从主机直接控制虚拟设备
2.3管理你的设备
- 易于安装
- 兼容32/64位的Windows、MacOS X 10.5+、Linux 32/64
- 可配置虚拟设备
- 屏幕分辨率
- 内存大小
- CPU单元数量
- 轻松下载和部署最新的Genymotion虚拟设备
2.4从Eclipse中开启虚拟设备
- 在Genymotion中测试你的应用程序
3.要求
3.1操作系统要求
- 你需要如下操作系统运行Genymotion:
- Microsoft Windows XP SP3 (32 or 64 bits)
- Microsoft Windows Vista (32 or 64 bits)
- Microsoft Windows 7 (32 or 64 bits)
- Linux Ubuntu 12.04
- Linux Ubuntu 12.10
- Mac OS X 10.X
3.2系统硬件要求
- 支持OpenGL 2.0的显卡,并配有最新的驱动程序
- 支持VT-x或者AMD-V的CPU,并在BIOS中开启相应功能
- 至少512M的RAM
- 只少100M的硬盘空间来安装Genymotion;Genymotion中的虚拟设备需要至少2GB的剩余空间,也可能需要多于8GB的空间,这取决于虚拟设备的使用率和其安装的应用
- Internet访问(安装和更新)
- 高于1024*768的屏幕分辨率
3.3安装要求
- 需要Oracle VirtualBox 4.1及以上(高版本更好)
4.安装
4.1注册
- 访问Genymotion register page
- 填写个人注册信息
- 点击"注册"按钮
- 收到一封"确认"邮件,点击链接进行确认
- 收到另一封邮件,表示注册已经完成
4.2下载和安装Oracle VirtualBox
如果你的电脑上未安装Oracle VirtualBox,请阅读以下内容。
- Windows
安装Oracle VirtualBox的最简单方法是下载包含有VirtualBox的Genymotion安装包,请点击这里。
- Mac OS X
访问VirtualBox download page下载页 得到MacOS X dmg 文件,运行文件并按照安装向导进行安装,安装后重启。
- Linux
检查你的软件仓库:VirtualBox对几乎所有的GNU/Linux都会有相应的安装包。如果没有,你需要安装一个特殊的版本,请访问VirtualBox download网站。
4.3下载Genymotion
- 访问 Genymotion 官方下载
- 根据您的操作系统选择相应的安装包并下载它
4.4安装Genymotion
根据您的操作系统,遵循如下安装过程。
- Windows
- 双击下载的msi安装包
- 选择安装语言(Genymotion语言取决于操作系统的语言),点击"下一步"
- 再一次点击"下一步"
- 按需更改安装路径(the default path is C:/Program Files/Genymobile/Genymotion) ,点击"下一步"
- 再一次点击"下一步"
- 是否创建桌面图标,点击"下一步"
- 点击"安装"
- 点击"完成"
- Mac OS X
- 打开dmg安装包
- 将Genymotion 和Genymotion shell移动到应用目录
- Linux
- 在终端中使用如下命令。
chmod +x [INSTALLER_PATH]/genymotion-[VERSION]_[ARCH].bin
cd [INSTALLER_PATH]
./genymotion-[VERSION]_[ARCH].bin
- 在终端中使用如下命令。
5.快速开始
1.运行Genymotion
- Windows
点击桌面图标
- Mac OS X
点击应用目录下的图标
- Linux
用 [InstallationPath]/genymotion启动
2.主窗口如下:
3.点击"增加",出现如下窗口:
4.点击"连接",输入你的用户名和密码后点击"连接"按钮
5.在底部列表中选择一种设备后点击"增加"按钮
- 点击"下一步"
- 为你的虚拟设备输入名称,然后点击"完成"
8.点击"关闭"返回到主窗口
9.点击"Play"
6.Genymotion应用
6.1管理窗口
Genymotion的主窗口可以管理所有的虚拟设备
- 在菜单栏中你可以:
- 打开已启动的虚拟设备的窗口
- 增加一个新的虚拟设备
- 打开/关闭主菜单
- 点击菜单按钮你可以:
- 打开设置窗口
- 打开帮助窗口
- 打开关于窗口
- 推出应用程序
- 你可以使用专用按钮或上下文菜单来:
- 配置虚拟机的设置(分辨率、DPI、导航键等)
- 删除虚拟设备
6.2虚拟设备创建窗口
当点击主窗口上的"增加"按钮,将会打开虚拟设备创建窗口
在这个窗口中,你可以从在线设备列表或本地设备列表中选择和创建设备:
- 上边的列表包含已下载的虚拟设备
- 下边的列表包含你的账户中可用的设备
6.3云连接窗口
当第一次打开虚拟设备创建窗口时,将会提示你进行登录
6.4管理员设置窗口
- 设置ADB路径:
在此设置Android SDK的安装路径,将会在该目录中自动搜索ADB可执行文件。
- 设置HTTP代理:
如果你使用HTTP代理,在此设置FQDN或IP地址。
- 设置HTTP代理的用户名和密码:
如果你的代理需要基本的认证,在此使用用户名和密码进行验证。警告:目前只支持基本认证,不支持NTLM或Kerberos。
6.5虚拟设备设置
在这个窗口中可以配置虚拟设备,例如更改其分辨率、密度等……
- 预定义屏幕尺寸:
从预定义列表中设置分辨率和密度
- 自定义屏幕尺寸:
手动设置分辨率和密度。警告:在自定义设置分辨率和密度中可能会遇到错误。
- 全屏模式运行虚拟机:
可以在全屏模式中开始虚拟机,并会根据你显示器的分辨率调整自己的分辨率。
- 显示安卓导航栏:
启动虚拟设备与启用安卓导航栏(三个安卓导航键:Back,Home,Recent Application)
6.6开启虚拟设备
当从主窗口开启一个虚拟设备时,按照以下三个步骤:
- 设置网络参数和渲染器参数
- 检查是否开启CPU虚拟化(Intel CPU的虚拟化技术是VT-X,AMD CPU的是AMD-V)。如果不开启CPU虚拟化,你的虚拟设备将不支持多处理器管理。这种情况下,虚拟设备的处理器个数将会被自动设置为1 。
- 检查虚拟机上的Genymotion版本是否和你的Genymotion软件相兼容。
如果上述三个步骤都成功,那你的虚拟设备就可以正常使用了。
6.7运行虚拟设备
虚拟机运行的窗口,你可以在此窗口中与虚拟设备进行交互。
- Genymotion 小工具快捷键
- 电池小工具 CTRL+1
- GPS小工具CTRL+2
- 控制快捷键
- 旋转虚拟设备 CTRL+F11
- 增加声音 CTRL++
- 减小声音 CTRL+-
- 最近使用的应用 CTRL+SPACE
- 后退 CTRL+BACKSPACE
- Home CTRL+HOME
- 电源 CTRL+ESC
6.8电池小工具
该工具可以修改Genymotion虚拟机的电池电量、电源状态和供电模式。
首先,在右侧的面板按钮中打开电池小工具
- 激活模拟电池模式
默认时,Genymotion模拟了一个和你当前电脑使用的相同的电池。这个开关激活自定义值的模拟电池,以便你可以调整测试你的应用程序。
当你的电脑没有电池时(台式机或类似的),自定义值模拟将会自动开启。
- 修改电池电量
当模拟电池启用后,可以使用滑块修改虚拟设备的当前电量,或者在相应区域中手动输入想要的值。
- 修改状态
当模拟电池启用后,可以修改电池的当前状态:
- 充电:插入交流电,电池处于充电状态
- 放电:为插入交流电,电池处于放电状态
6.9GPS小工具
GPS小工具可以实时的激活和修改位置坐标、精度和朝向。
- 激活GPS
当你打开GPS后,就可以在虚拟设备中接收GPS帧。当GPS关闭时,不能刷新位置和提供最后一次所使用的位置。
- 修改位置
使用经纬度可以指定你当前想要模拟的位置信息。必须是用"度"进行指定,例如维度范围:-90.0○~90.0○,经度范围:--180.0○~180.0○
- 修改高度
可以自定义设置高度值从-10000m到10000m
- 修改精度
可以使用滑块或者输入想要的精度值,范围是0~200m
- 修改朝向
可以使用相应的转盘或输入想要的值来修改方向,范围是0~359.99○
注意许多应用并不使用GPS定位,但是使用加速计或者陀螺仪来检测设备的朝向信息,但目前还不支持该功能。
7.Eclipse插件
一个有趣的特点就是你可以用Genymotion来测试你用Eclipse开发的软件,Genymotion使用ADB连接运行中的虚拟设备,然后将你的软件安装到虚拟设备中。
7.1Eclipse插件安装
有两种安装插件的方法
1.使用更新网站自动安装
- 启动Eclipse
- 依次点击菜单栏中的"Help-Install New Software…"
- 在新打开的窗口中点击"Add"(在新打开的窗口的右上方)
- 填入相应的信息然后进行验证
Name: Genymobile
Location: http://plugins.genymotion.com/eclipse
- 然后会出现一个名为Genymobile的树形图
- 检查你刚才输入的内容,并点击"Next"
- 阅读并接受相应条款
- Eclipse会警告说该插件没有被签名,尽管这样还是要接受它
- 完成安装后重启Eclipse
- 重启Eclipse后在工具栏中会发现新的按钮
- 最后,通过点击菜单栏的"Help-About-Installation Details"中的"Plug-In"列中将会看到Genymotion,这说明你成功安装了它
2.手动安装
- 确保Eclipse关闭
- 通过Genymotion 官方下载下载插件
- 按照你的操作系统,参照以下步骤:
- Windows
- 如果你有管理员权限,将jar文件放入你Eclipse安装目录中的plugins文件夹下
- 如果没有管理员权限,将jar文件放入你的Local Settings/Eclipse/plugins中
- Mac OS X
- 使用管理员权限,将jar文件放入你Eclipse安装目录中的plugins文件夹下
- Linux
- 如果你有管理员权限,将jar文件放入你Eclipse安装目录中的plugins文件夹下
- 如果没有管理员权限,将jar文件放入/home/[user]/Eclipse/plugins下
- Windows
7.2Eclipse插件使用
点击工具栏中的图标![]() 打开插件
打开插件
第一次使用插件
- 需要设置Genymotion的安装目录(默认路径只会对标准安装时有效)
- Windows: C:/Program Files/Genymobile/Genymotion
- MacOS X: /Applications/Genymotion.app
- Linux: /home/[user]/genymotion
- 先点击"Apply",然后点击"OK"
- 然后重新点击图标
 开启插件的主窗口,如下图所示
开启插件的主窗口,如下图所示
7.3操作
在插件的主窗口中你可以进行如下操作:
- 启动一个虚拟设备
- 创建一个新的虚拟设备
- 刷新虚拟设备列表
"创建"操作将会自动出现Genymotion创建向导
7.4虚拟设备状态
插件主窗口的状态列可以是如下状态
- Off:虚拟设备关闭
- Paused:虚拟设备已经启动,然后暂停;重启之后也会处于相同状态
- On:虚拟设备开启,但并未与ADB连接。这意味着你不能在ADT插件中的"Android Device Chooser"选择该虚拟设备
- Connected:虚拟设备已启动并与ADB连接。这意味着你可以在ADT插件中的"Android Device Chooser"选择该虚拟设备
7.5使用Genymotion测试应用程序
1.点击![]() 启动或创建一个你想使用的虚拟设备
启动或创建一个你想使用的虚拟设备
2.关闭Genymotion主窗口
3.右键你的工程文件,选择"Run as Android Application"
4.出现"Android Devices Chooser"窗口
5.点击你启动/创建的虚拟设备
Genymotion-VMNAME-@IP:PORT
其中:VMNAME是Genymotion中虚拟设备名称,@IP:PORT是ip地址和端口(由ADB分配)
当重启或意外暂停虚拟设备时,Android Device Chooser窗口中的显示名称是无关联的。关闭并重新打开Genymotion插件会解决这个问题。
7.6错误处理
当Genymotion插件窗口处于打开状态时,将会在Eclipse的console中打印出相关错误信息。
8.IntelliJ插件
像Eclipse一样, 我们也为IntelliJ(类似android studio或 IDEA)提供了一个插件,有了这个插件,你可以很容易地测试您的应用程序。它采用ADB连接到任何运行的Genymotion虚拟设备,然后装载你的应用程序。
8.1插件安装
安装插件的方式有两种:
1.JetBrains库方法
- 启动你的IDE
- 进入"File/Settings"菜单
- 在新打开的窗口中,选择"Plugins",然后点击"Browse repositories..." 按钮(右下方)
- 在列表中,单击Genymotion,点击"download and install"按钮(在左上角)
- 点击"Yes"按钮开始
- 点击"Close"按钮离开浏览库窗口
- 点击"OK"按钮离开设置窗口
- IntelliJ要求重新启动,通过点击"Restart"按钮重启
2.手动方法
- 访问Genymotion官方下载下载插件
- 启动你的IDE
- 进入"File/Settings"菜单
- 在新打开的窗口中,选择"Plugins",然后点击"install plugin from disk..." 按钮(右下方)
- 选择genymotion-IDEA-plugin.jar文件
- 点击"OK"按钮
- IDE请求重启,"Restart"按钮重新启动
8.2插件的使用
点击工具栏中的图标![]() 打开插件
打开插件
第一次使用
- 需要设置Genymotion的安装目录(默认路径仅适用于标准安装):
- Windows: C:/Program Files/Genymobile/Genymotion
- MacOS X: /Applications/Genymotion.app
- Linux: /home/[user]/genymotion
- 点击"OK"按钮
- 再次点击
 按钮打开插件主窗口
按钮打开插件主窗口
8.3操作
在插件主窗口中,你可以做以下操作:
- 启动Genymotion虚拟设备
- 创建一个新的虚拟设备
- 刷新Genymotion虚拟设备列表
"创建"操作,将自动启动创建Genymotion虚拟设备向导。
8.4虚拟设备状态
插件主窗口的状态列可以是如下状态
- Off:虚拟设备关闭
- Paused:虚拟设备已经启动,然后暂停;重启之后也会处于相同状态
- On:虚拟设备开启,但并未与ADB连接。这意味着你不能在ADT插件中的"Android Device Chooser"选择该虚拟设备
- Connected:虚拟设备已启动并与ADB连接。这意味着你可以在ADT插件中的"Android Device Chooser"选择该虚拟设备
8.5使用Genymotion测试应用程序
1.点击![]() 启动或创建一个你想使用的虚拟设备
启动或创建一个你想使用的虚拟设备
2.关闭Genymotion主窗口
3.右键你的工程文件,选择"Run as Android Application"
4.出现"Android Devices Chooser"窗口
5.点击你启动/创建的虚拟设备
Genymotion-VMNAME-@IP:PORT
其中:VMNAME是Genymotion中虚拟设备名称,@IP:PORT是ip地址和端口(由ADB分配)
当重启或意外暂停虚拟设备时,Android Device Chooser窗口中的显示名称是无关联的。关闭并重新打开Genymotion插件会解决这个问题。
8.6错误处理
当Genymotion插件窗口处于打开状态时,将会在Eclipse的console中打印出相关错误信息。
9.Genymotion Shell
Genymotion提供了shell,可以让你通过脚本修改传感器状态。
9.1命令行参数
- -h Print help显示帮助
- -r ip_address 连接指定IP地址的虚拟设备
- -c "command" 在shell中执行命令并返回
- -f file 执行文件内容
每条命令必须在一行中!
9.2可用命令
- battery getmode
返回选定虚拟设备的电池状态,其可以是:
- host: 虚拟设备的电池反应物理机(主机)的电池状态(如果存在)
- manual: 该状态下可以手动设置电池的电压和状态
- battery setmode
设置选定虚拟设备的电池状态,其可以是:
- host: 虚拟设备的电池反应物理机(主机)的电池状态(如果存在)
- manual: 该状态下可以手动设置电池的电压和状态
- battery getlevel
返回当前电池剩余的电量,取值范围是0%~100%。如果电池模式为"host",则返回主机的电池的电量。
- battery setlevel
设置当前电池的电量,取值范围是0%~100%。设置电压为"Manual"模式,如果之前模式为"Host",则会设置成"Manual"模式
- battery getstatus
返回当前的电池状态。有4个可能的状态:- 放电:断开电源和电池放电。
- 充电方式:电源连接和电池充电。
- 充满:电池充满。
- 未知:有时不能确定电池状态,可能在主机没有电池时出现。
- battery setstatus
设置当前的电池状态。有4个可能的状态:- 放电:断开电源和电池放电。
- 充电方式:电源连接和电池充电。
- 充满:电池充满。
- 未知:有时不能确定电池状态,可能在主机没有电池时出现。
- devices list
列出的可用Genymotion虚拟设备,并提供当前的详细状态信息,如IP地址。 - devices ping
发送一个ping命令以检测虚拟设备是否响应。 - devices refresh
刷新Genymotion虚拟设备列表,使列表保持最新。 - devices select
选择你想进行交互的虚拟设备。 - devices show
列出的可用Genymotion虚拟设备,并提供当前的详细状态信息,如IP地址。 - gps activate
激活GPS(如果还没激活)。 - gps desactivate
关闭GPS传感器(如果激活)。 - gps getlatitude
返回当前的纬度(如果GPS被激活,并且已经有一个纬度)或0 。 - gps setlatitude
设置当前的纬度(如过没激活GPS,则激活GPS)。 - gps getlongitude
返回当前的经度(如果GPS被激活,并且已经有一个纬度)或0 。 - gps setlongitude
设置当前的经度(如过没激活GPS,则激活GPS)。 - gps getaltitude
返回当前高度(如果GPS已激活并得到了高度)或0 。 - gps setaltitude
设置当前的高度(如过没激活GPS,则激活GPS)。 - gps getaccuracy
以米为单位返回精度 (如果GPS已激活并得到了精度) 或 0 。 - gps setaccuracy
设置当前的精度(如过没激活GPS,则激活GPS)。 - gps getorientation
以米为单位返回当前方位(如果GPS已激活并得到了方位)或0 。 - gps setorientation
设置当前的方位(如过没激活GPS,则激活GPS)。 - rotation setangle
设置虚拟设备的旋转角度。 - android version
返回虚拟设备的Android版本信息。 - build number
返回genymotion shell 版本号。 - help
显示帮助。 - pause
暂停执行(以秒为单位)。 - version
返回Genymotion Shell 版本。 - exit or quit
关闭 Genymotion Shell。
10.安装ADB
Android Debug Bridge (ADB) 是一个多功能命令行工具,可以让你与模拟器或安卓设备通信。ADB是C/S模式,包括三个组件:客户端、服务端和服务。
如何安装ADB和配置Genymotion:
- 下载Android Developer tools (ADT)。
- 在您所选择的路径,解压缩/解压存档。
- 启动Genymotion,打开设置面板。
- 设置ADB路径,例如
adt-bundle/sdk
注意:
- 该字段将保持红色,直到提供的路径是有效的
- "adt-bundle/sdk/platform-tools"不是一个有效值
- 点击"OK"
所有Genymotion设备在启动时都将自动连接到ADB服务端上。
译者注:
- 本文翻译自官网网站:https://cloud.genymotion.com/page/doc/;
- 由崔尼玛翻译,水平有限,难免有不正确之处,请多多包含;
- 欢迎访问崔尼玛的博客;
本文由word发布,格式难免有些错乱。本文的pdf版请到百度网盘下载:http://pan.baidu.com/share/link?shareid=695312842&uk=1983143279