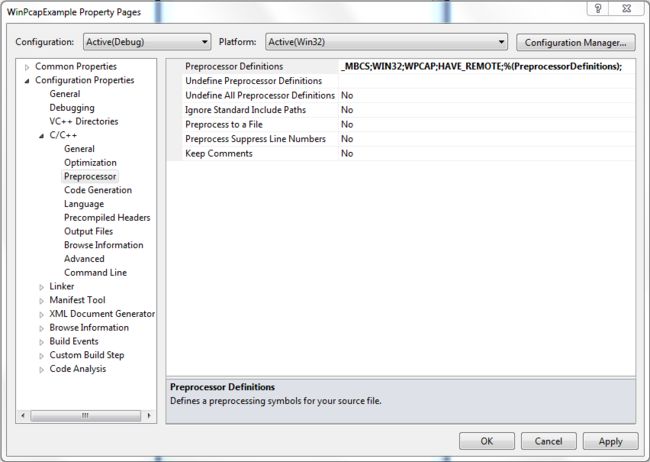How to compile WinPcap with Visual Studio 2010?
转载自:http://www.rhyous.com/2011/11/12/how-to-compile-winpcap-with-visual-studio-2010/
The documentation for WinPcap was pretty poor. The last update for Visual Studio was for 2005, so this hasn’t been updated for Visual Studio 2008 or Visual Studio 2010.
Also, the steps don’t say what type of C++ project was created. This is probably why it missing information, such as the fact that WIN32 must be defined.
So I thought I would get it working and provide a post someone could actually find. I had to read the pcap.h file myself to figure out what was missing in the documentation.
Prerequisites
It is expected you have Visual Studio 2010 already. It may work the same with Visual C++ 2010.
Step 1 – Create a new empty project
- In Visual Studio go to File | New | Project.
- Select Other Languages | Visual C++ | General | Empty Project
- Enter a Project name, Location, and Solution Name.
- Take note of the solution directory.
- Click OK.
This creates the following directory structure:
.\WinPcapExample\WinPcapExample.sdf
.\WinPcapExample\WinPcapExample.sln
.\WinPcapExample\WinPcapExample\
.\WinPcapExample\WinPcapExample\WinPcapExample.vcxproj
.\WinPcapExample\WinPcapExample\WinPcapExample.vcxproj.filters
.\WinPcapExample\WinPcapExample\WinPcapExample.vcxproj.user
Step 2 – Create a main.cpp file
- Right-click on the project and choose Add | New Item.
- Select C++ File (.cpp)
- Enter the name as Main.cpp.
- Click Ok.
- Add the standard main function to the file:
int main(int argc, char *argv[]) { } - Save the file.
Step 3 – Download and extract WinPCap
- Go to the WinPcap developer page:
http://www.winpcap.org/devel.htm - Download the latest stable version of WinPcap.
- Extract to your solution directory.
Step 4 – Configure the Project properties
Now that the needed resources are in your solution directory, you can configure your project to access them.
- In Visual Studio, right-click on your project and choose Properties.
- Make the following configuration changes to your project:
Configuration 1 – Add Additional Include Directories
- Go to Configuration Properties | C/C++ | General.
Note: If you don’t see the C/C++ option, did you forget to do Step 2 above? - For Additional Include Directories add the relative path:
..\WpdPack\Include
Configuration 2 – Add Preprocessor Definitions
- Go to Configuration Properties | C/C++ | Preprocessor.
- For Preprocessor Definitions, add these three:
WIN32;WPCAP;HAVE_REMOTE.
Important: If you fail to add WIN32, your compile will fail as follows:
Error 1 error C1083: Cannot open include file: 'sys/time.h': No such file or directory c:\users\jared\documents\visual studio 2010\projects\c++\readpcapexample\libs\winpcap-4.1.2\include\pcap\pcap.h 47 1 ReadPCapExample
Configuration 3 – Add Additional Library Directories
- Go to Configuration Properties | Linker | General.
- For Additional Library Directories enter the following:
..\WpdPack\Lib
Configuration 4 – Add Additional Dependencies
- Go to Configuration Properties | Linker | Input.
- For Additional Dependencies, add the following:
winpcap.lib;Packet.lib; //此处改winpcap.lib为"wpcap.lib",否则会出现cannot open file 'winpcap.lib'
Note: I removed the default libraries. You may need some of them:
kernel32.lib;user32.lib;gdi32.lib;winspool.lib;comdlg32.lib;advapi32.lib;shell32.lib;ole32.lib;oleaut32.lib;uuid.lib;odbc32.lib;odbccp32.lib;
Step 5 – Include pcap.h
- Open the Main.cpp file.
- Include pcap.h.
#include int main(int argc, char *argv[]) { } - Try to compile and it should work.