linux下gtk+图形界面--zenity的使用练习
使用zenity的主要目的是:
1)使用起来简单方便,大多数linux都已经默认安装,无需再进行安装;
2)程序进行到某一步骤时发出警告,或者发生错误时else第二选择生效,运行zenity,弹出出错对话框,方便提示,以及阻止程序向下继续运行;
3)用于交互式输入,给出entry对话框,赋值给对应变量,这方面主要方便对命令不熟悉,喜欢图形化操作的使用;
4)其它方面,想怎么用就怎么用吧
Dialog options #对话框选项
--calendar #日历对话框
Display calendar dialog
--entry #输入对话框
Display text entry dialog
--error #错误提示框
Display error dialog
--file-selection #文件选择对话框
Display file selection dialog
--info Display info dialog #信息提示对话框
--list Display list dialog #列表显示对话框
--notification #注意对话框
Display notification icon
--progress #进度提示框
Display progress indication dialog
--question #问题对话框
Display question dialog
--text-info #文本信息对话框
Display text information dialog
--warning #警告提示框
Display warning dialog
--scale #比例显示框
Display scale dialog
--color-selection #颜色对话框
Display color selection dialog 1、calendar
#!/bin/bash zenity --calendar --title="hello test" --width='100' --height='50' --timeout='100' --text='about me' --day='10' --month='9' --year='2013' --date-format='%A%d%m%y'
得到如下界面:
就是进行一个指定日期的显示,以及可以自己定义标题,提示信息和对话框大小。
2、entry
#!/bin/bash ps=`zenity --entry --title="hello test" --width='200' --height='180' --timeout='100' --text='about me' --entry-text='it is a entry text' `得到如下图:
这样就可以出现一个输入提示对话框,里面的内容是预设了的,也可以直接设置为空,让用户自己输入,然后就可以将输入的值赋给对应的ps了,这样就可以利用输入的信息进行下一步其它的运算了。
不显示参数 --hide-text
#!/bin/bash ps=`zenity --entry --title="hello test" --width='200' --height='180' --timeout='100' --text='about me' --hide-text='' ` echo $ps这样就可以让输入不显示明文,如下图所示:
当然 timeout是超时机制。
3、error dialog
#!/bin/bash zenity --error --text="hello test" --width='200' --height='180' --timeout='10'
错误提示框如下:
4、file selection
#!/bin/bash zenity --file-selection --title="choose a file" --filename="/home/loongson/" --multiple --width='200' --height='180'得到如图所示,注意标题已修改
还有多项选择功能,覆盖功能,不再演示;
5、information opinions
#!/bin/bash zenity --info --text="hello test" --title='inforation opinions' --no-wrap --width='200' --height='180' --timeout='100'得到如下图所示:
6、list opinions
#!/bin/bash zenity --list --text="text for list" --title="choose a file" --column="one" --column="two" --column="three" --multiple --separator="|" --radiolist --print-column='3' --width='200' --height='180'

7、notification
#!/bin/bash zenity --notification --text="hello test" --width='200' --height='180' --timeout='100' --window-icon='/home/loongson/zenity_test/error.png'
运行后一直没有跳出对话框,不明白。
8、progress
#!/bin/bash
function a() {
echo "10";sleep 1
echo "#updating mail logs";sleep 1
echo "20";sleep 1
echo "#wait...";sleep 1
echo "100";sleep 1
echo "#ok";sleep 1
}
a | zenity --progress \
--text="scaning mail logs" \
--percentage=0 \
--title="update"
得到如下对话框:
9、question
#!/bin/bash zenity --question --text="hello test" --no-wrap --ok-label 'YES' --cancel-label 'NO' --width='200' --height='180' --timeout='100'得到如下对话框,需要注意的是选项可以自己定义“YES”或“NO”的内容
10、text opinion
#!/bin/bash zenity --text-info --editable --filename='/home/loongson/zenity_test/test.sh' --width='200' --height='180' --timeout='100'可以对文件夹的内容进行显示
另外注意选项是“
--text-info”,不是--text
一个是空白可编辑,一个是文件含内容,进行浏览
11、waring
#!/bin/bash zenity --warning --text="text for warning" --title="ATTENTION" --width='200' --height='180'
进行警告提示如下:
12、scale
#!/bin/bash zenity --scale --text="text for scale" --title="SCALE" --value='1' --min-value='0' --max-value='100' --step='1' --print-partial --width='200' --height='180'
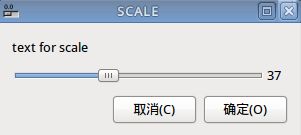
13、color
这个在机器上没有实现。不知道颜色如何设置,提示不支持。
官方自带的例子如下:
EXAMPLES
Display a file selector with the title Select a file to remove. The file
selected is returned on standard output.
zenity --title="Select a file to remove" --file-selection
Display a text entry dialog with the title Select Host and the text Select the
host you would like to flood-ping. The entered text is returned on standard
output.
zenity --title "Select Host" --entry --text "Select the host you would
like to flood-ping"
Display a dialog, asking Microsoft Windows has been found! Would you like to
remove it?. The return code will be 0 (true in shell) if OK is selected, and 1
(false) if Cancel is selected.
zenity --question --title "Alert" --text "Microsoft Windows has been
found! Would you like to remove it?"
Show the search results in a list dialog with the title Search Results and the
text Finding all header files....
find . -name '*.h' | zenity --list --title "Search Results" --text
"Finding all header files.." --column "Files"
Show an icon in the notification area
zenity --notification --window-icon=update.png --text "System update
necessary!"
Display a weekly shopping list in a check list dialog with Apples and Oranges
pre selected
zenity --list --checklist --column "Buy" --column "Item" TRUE Apples
TRUE Oranges FALSE Pears FALSE Toothpaste
Display a progress dialog while searching for all the postscript files in your
home directory
find $HOME -name '*.ps' | zenity --progress --pulsate








