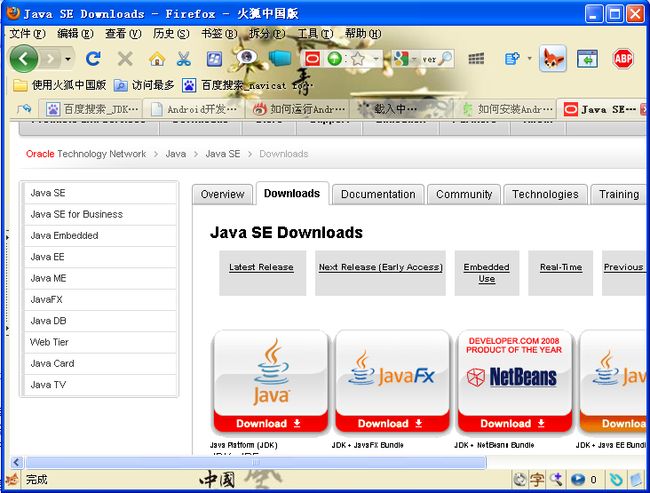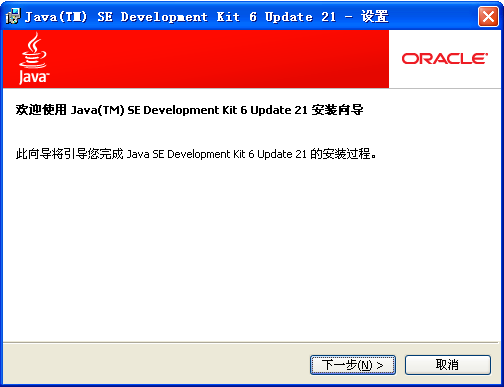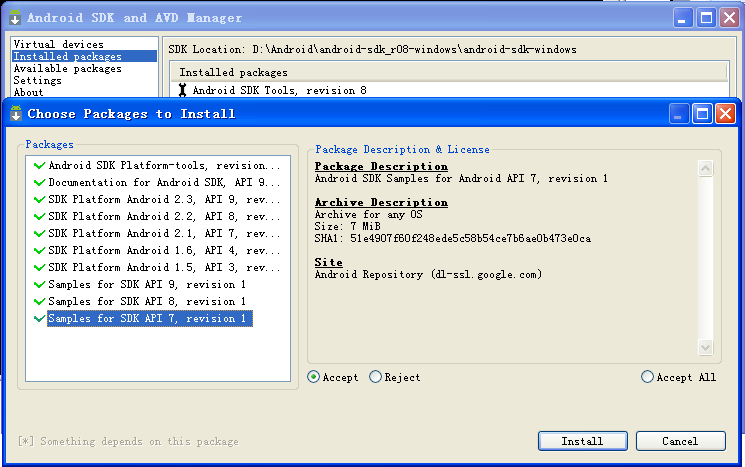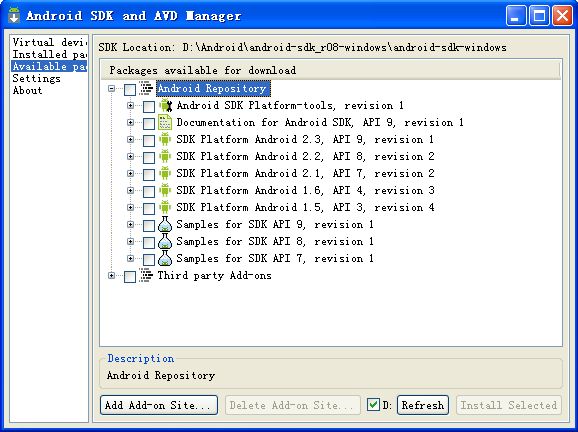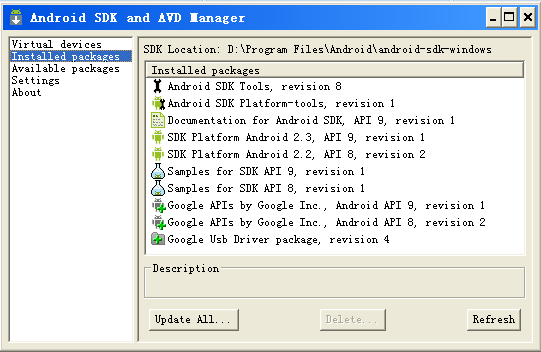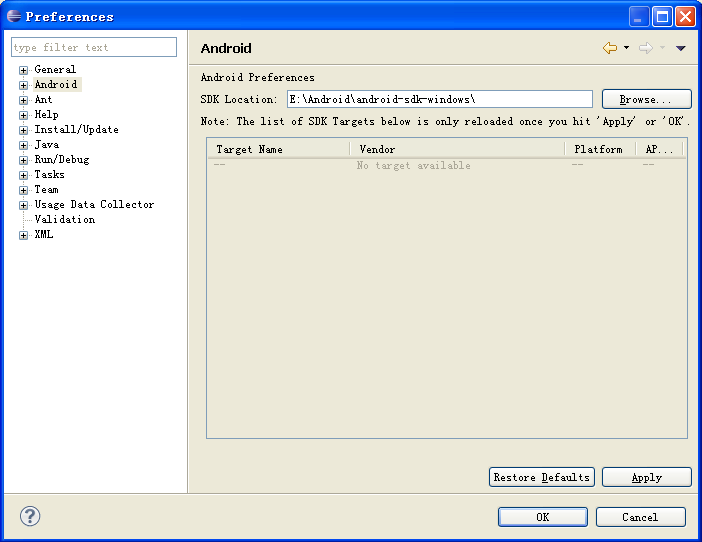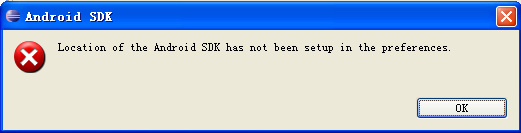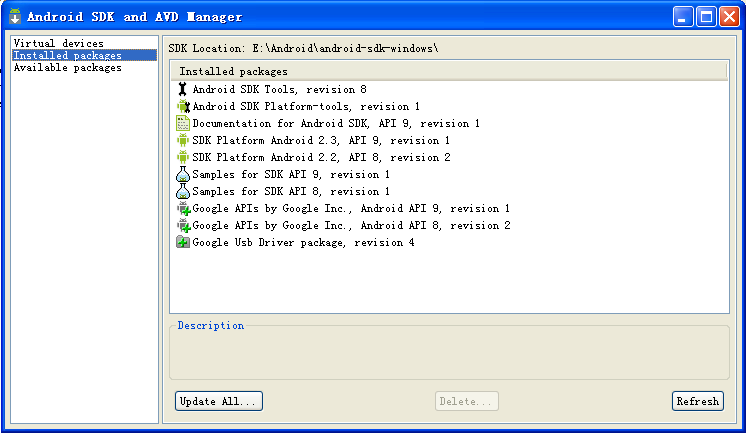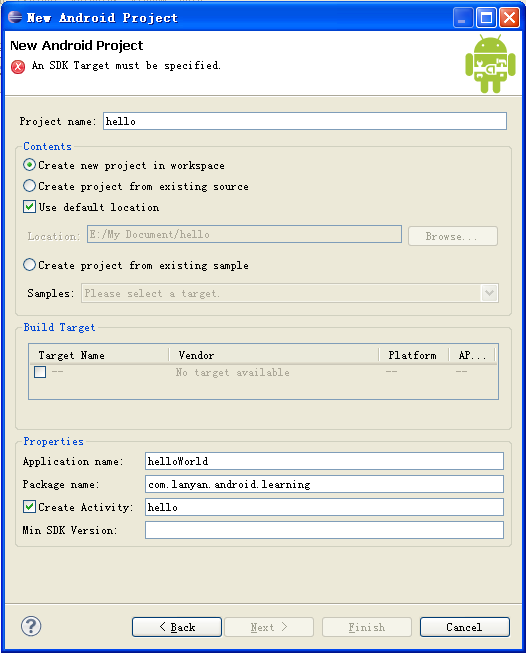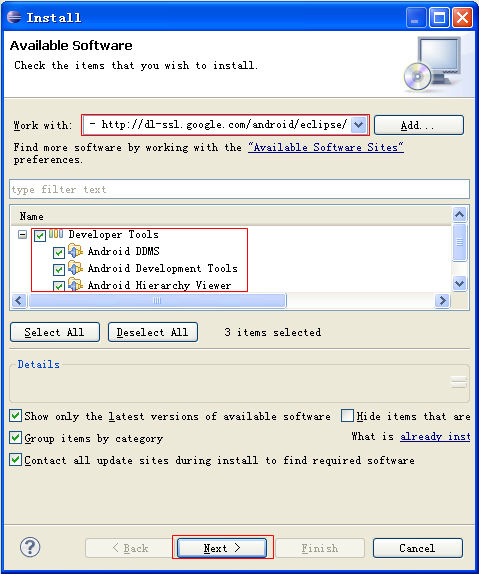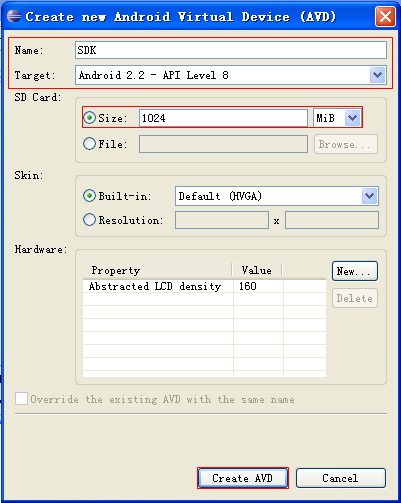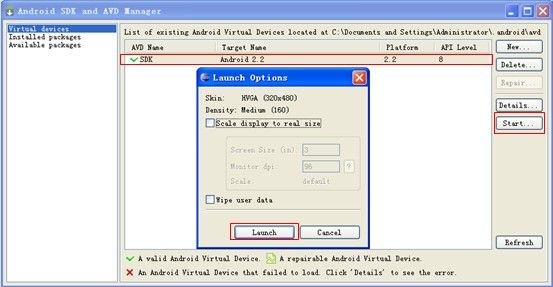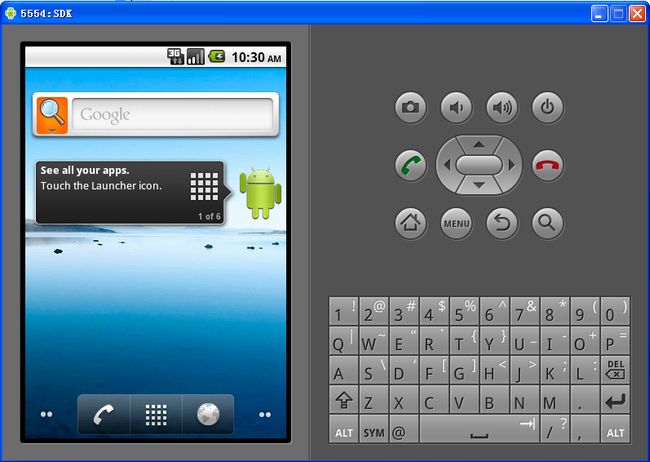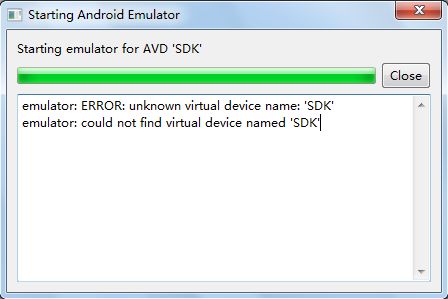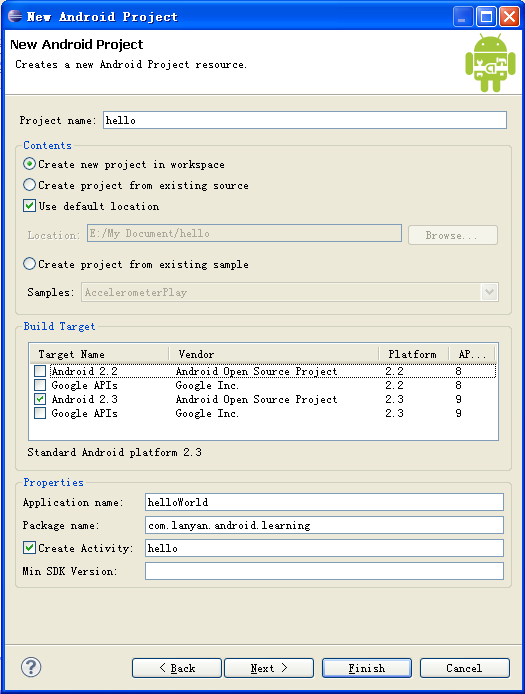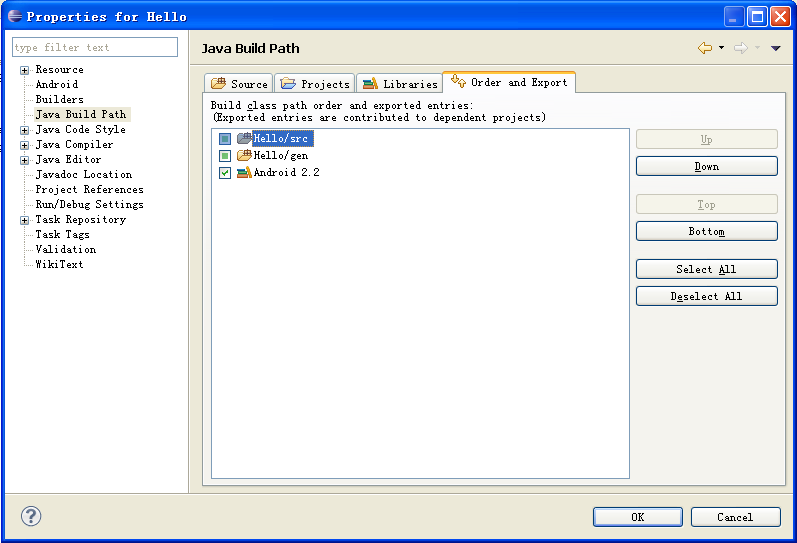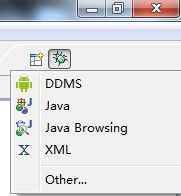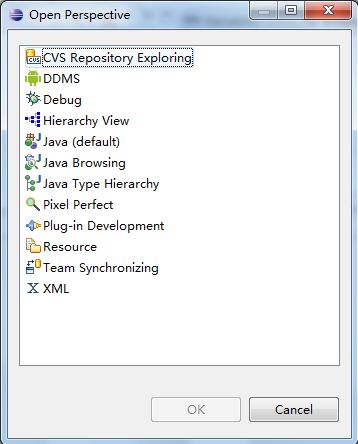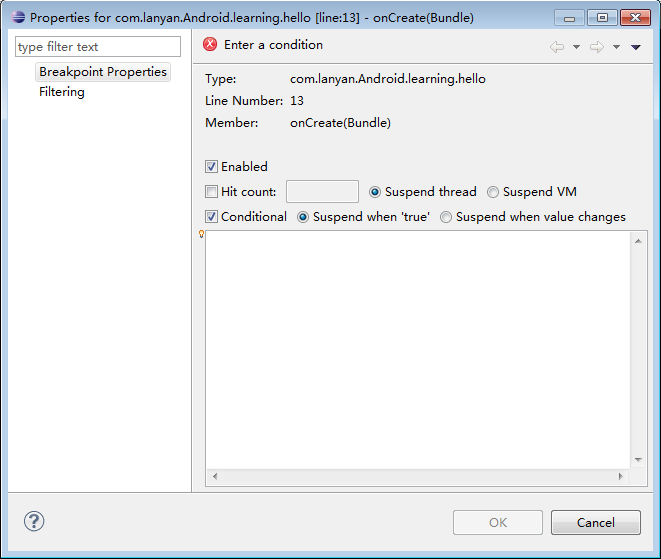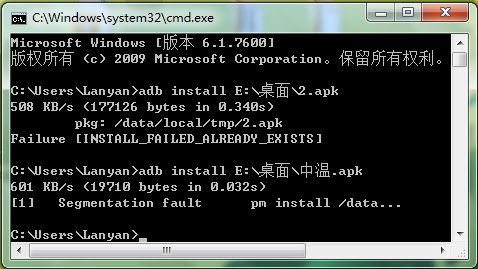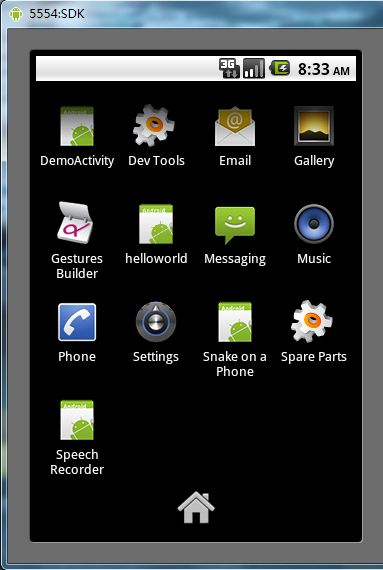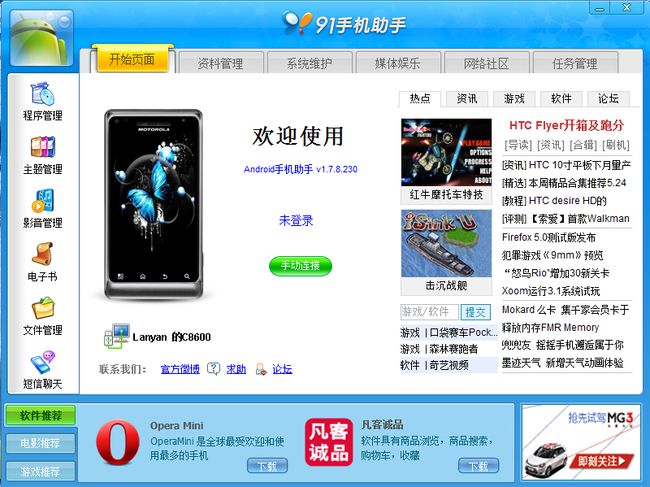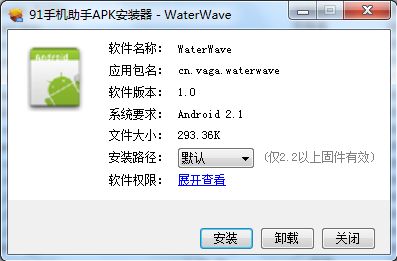Eclipse搭建android环境
Eclipse搭建android环境
目录
一、安装JDK.. 1
1、JDK下载... 1
2、安装JDK.. 1
3、环境变量设置... 3
二、安装Eclipse. 5
1、Eclipse下载... 5
2、Eclipse安装... 5
三、安装SDK.. 5
1、下载SDK.. 5
2、SDK安装... 5
3、SDK配置... 8
四、配置ADT.. 11
五、创建模拟器(AVD)... 13
六、HelloWorld程序... 16
1、创建Android Project 16
2、创建AVD设备... 18
3、编译运行程序... 19
4、调试程序... 20
七、导入一个现有工程... 23
导入非Android工程方法:... 23
导入Android工程方法:... 23
八、安装APK软件... 23
1、模拟器上安装APK软件... 23
2、模拟器上卸载APK软件... 25
3、真机上安装APK软件
4、真机上卸载APK软件
一、安装JDK
1、JDK下载
打开网站http://java.sun.com,点击右侧的“Java SE”,出现图1-1,点击“JDK Download”即(https://cds.sun.com/is-bin/INTERSHOP.enfinity/WFS/CDS-CDS_Developer-Site/en_US/-/USD/ViewFilteredProducts-SingleVariationTypeFilter)下载jdk-6u23-windows-i586.exe。
图1-1 Java SE下载页面
2、安装JDK
双击jdk-6u21-windows-i586.exe,得到如图1-2界面。
图1-2 Java SDK 设置界面
点击“下一步”,更改并确认安装路径(D:\Java\jdk1.6.0_21\,请注意若改变路径后请加上Java\jdk1.6.0_21\,防止安装文件与D盘文件混合),点击“下一步”。
图1-3 Java 目标文件夹安装界面
更改路径后点击下一步,然后“完成”。
3、环境变量设置
XP:“我的电脑”à右键属性à“高级”à“环境变量”à系统变量(WIN7:“我的电脑”à右键属性à“高级系统设置”à“高级”à“环境变量”à系统变量)。
设置以下三个属性以及其值:
java_home:D:\Program Files\Java\jdk1.6.0_21
指向JDK安装路径,在该路径下你应该能够找到bin、lib等目录。JDK的安装路径可以选择任意磁盘目录,但是建议目录层次浅一点。
path:%java_home%\bin;%java_home%\jre\bin
指向JDK的bin目录,该目录下存放的是各种编译执行命令,使系统可以在任意路径下识别java命令,并且在控制台编译运行时就无需键入大串的路径,否则以后每运行一次java程序就要先把它的class文件移动到%java_home%\bin目录下,然后打开DOS将路径改到该路径下面,执行class文件。
由于安装了JDK后,该目录下就有了两个虚拟机(JDK下的JRE和JRE),所以需要包括两个虚拟机下的bin文件夹。
倘若在path中没有添加“jdk1.6.0_21\bin”,将会出现图1-4所示情况:
图1-4 javac问题
classpath:.;%java_home%\lib\dt.jar;
指向java程序编译运行时的类文件搜索路径,告诉JVM要使用或执行的class放在什么路径上,便于JVM加载class文件,目的达到用户可以import *,“.;”表示编译运行时先查找当前目录的class文件,dt.jar作用是运行环境类库,提供Java Swing组建显示的支持,可以用WinRAR打开看看,jar和zip格式一样,只是扩展名不同;tools.jar作用是提供工具类库和实用程序的非核心类;lib提供开发工具使用文件。
打开“开始”à“运行”,打入“cmd”,进入dos系统界面。然后输入“javac”,如果安装成功,系统会显示一系列关于javac命令的参数以及用法。
特别注意:java_home后面不能加“;”,并且注意路径名是JDK的路径,而不是JRE,并且对变量名是不区分大小写的。
补充:dt.jar、rt.jar、tools.jar
dt.jar和tools.jar是两个java最基本的包,里面包含了java中最重要的lang包到各种高级功能如可视化的swing包,是java必不可少的。
| jar包 |
类别 |
备注说明 |
| tools.jar |
工具类库,编译和运行需要其中的类sun.tools.java.*,sun.tools.javac.* |
一般只在javac时用到,java XXX.java 等价于java –classpath=%java_home%/lib/tools.jar XX.XXX.main XXX.java,javac是对上述命令的封装,因此不用加到classpath中。应用服务器用来编译JSP文件,应用服务器会自己加载,不需要自己设置。 |
| rt.jar |
java基础类库 |
默认在根classloader的加载路径里面,无需添加至classpath,同样jre/lib下的大部分jar都在这个路径中;检测方法:删去classpath中的rt.jar,用java –verbose命令检测。 |
| dt.jar |
运行环境的类库,主要是swing包 |
用到swing时最好加上,Eclipse开发环境默认是JRE,所以需要设置。 |
参考资源:
3个jar包的作用:http://blog.csdn.net/hlw881008/article/details/5505251
Eclipse下看3个包的作用:http://blog.csdn.net/dy_paradise/article/details/3909212
JDK各文件夹的作用:http://blog.csdn.net/qcontriver/archive/2010/03/09/5360975.aspx
二、安装Eclipse
1、Eclipse下载
打开官方网站www.eclipse.org,点击Downloads,选择Windows 32 Bit下的Eclipse Classic 3.6.1下载,即http://www.eclipse.org/downloads/download.php?file=/eclipse/downloads/drops/R-3.6.1-201009090800/eclipse-SDK-3.6.1-win32.zip。下载到D:\。
2、Eclipse安装
将下载到的zip压缩包解压,将eclipse.exe图创建桌面的快捷方式(右键图表à“发送到”à“桌面快捷方式”),以便于启动。
注意:SDK就像是java的JDK,ADT只是一个eclipse的插件,所以两者的安装次序没有严格的要求。
三、安装SDK
1、下载SDK
打开网站http://www.onlinedown.net/softdown/32289_2.htm下载android-sdk_r08-windows.zip,并解压到D:\Android。
2、SDK安装
运行文件夹D:\Android\android-sdk_r08-windows\android-sdk-windows中的SDK Manager.exe,出现图3-1,选择需要安装的文件,然后“Install”,等待long long的时间。
图3-1 SDK安装界面
如果遇到消息“Failed to fetch URL…”的错误提示,那么需要将HTTPS方式改为HTTP方式,在“Android SDK and AVD Manager”窗口的左侧选择“Settings”,选中“Force https://...”选项,点击“Save & Apply”,并重新运行SDK Setup.exe
在这里我花了很长时间,后来发现下载了一些过时的文件,所以需要注意。点击Available packages选择高版本的SDK。
图3-2 Available packages
图3-3 Installed Packages
注意:为了让使用者减少长久的等待时间,这里将所下载的目录打包成压缩文件,这样就可以直接解压使用而不需要执行步骤SDK安装。参见软件目录中的android-sdk-windows.rar压缩包。
安装结束之后文件列表如下:其中一部分可能是多余的,网上的解释:
add-ons:一些扩展库,例如 Google APIs Add-On
docs:API文档等等
platforms:各个版本的平台组件
samples:一些实例程序
tools:各种辅助工具
usb_driver:windows下的一些usb驱动
temp:存放下载平台组件过程中的临时文件
3、SDK配置
将tools所在文件夹路径(我的路径是D:\Program Files\Android\android-sdk-windows\tools;)加入到path的环境变量中,方法与设置环境变量方法相同。
请注意:此时必须完善Android SDK的安装方可成功,具体操作如下:
1)SDK Location指向android目录
Windowàpreferences中的android选项,SDK Location所填的内容应该是Android SDK的安装路径(在这里是D:\Android\android-sdk-windows)即可。
补充:若在“SDK安装”过程中,是直接解压android-sdk-windows.rar压缩包,那么需要先进行SDK配置,才能完善SDK的安装。
图3-4 Android SDK路径配置
如果不设置SDK Location的值,将出现图3-5错误。
图3-5 未添加SDK路径错误
2)更新eclipse中的SDK
“Window”à“Android SDK and AVD Manager”à“Installed packages”à“Update All”à“Accept All”à“Install Accepted”,详见图3-6。全部安装的时间大约是45分钟,出现“ADB Restart”对话框,单击“Yes”,最后关闭除eclipse之外的对话框即可,此时ADT安装成功。
在“Install Accepted”后出现“Failed to fetch URL http://dl-ssl.google.com/android/repository/repository.xml”
搜了很多资料,方法如下:
1)“Android SDK and AVD Manager”左侧的“Setting”,选中“Force https://…”这个选项;
2)取消选择“Ask before restarting ADB4”,保存设置,该SDK下载器,已经没有"Save and Apply",修改设置后工具自动到指定地址下载repository.xml(关于save and apply没用的帖子已经很多,有添加环境变量和按enter保存等方法。我第一次下了改版本无法使用,通过以前r05版本修改配置后,才顺利使用r06下载器的。)
3)如果连接成功,则说明OK,接下来就是下载安装
问题:在左侧中没有“Setting”选项,但是实践证明,出现这个状况问题不大。
选择需要的包:
a.如果你只要尝试一下Android 2.0 Emulator(模拟器),那么你只选择“SDK Platform Android 2.0. API 5, revision 1”来安装就可以了。
b.如果你要在此SDK上开发应用程序和游戏应用,那么你需要接受并遵守所有许可内容(Accept All)
图3-6 SDK更新界面
如果不对SDK进行更新,那么在创建Android Project时将出现“An SDK Target must be specified”的错误,如图3-7。
图3-7 An SDK Target must be specified界面
四、配置ADT
打开Eclipse,Help->Install New Software打开图4-1对话框
图4-1 ADT下载网址设置
在“Location”中写入http://dl-ssl.google.com/android/eclipse,即按照红框中的内容填写,最后点击OK,将出现图4-2界面,单击“Select All”之后,将红框所在的关键部分处修改相同,单击两次不同页面下的“Next>”之后,再选择“I accept the terms of license agreement”以及“Finish”,然后耐心等待约20分钟,让系统Install Software,注意此时可能会出现“Security Warning”,主要意思是ADT包含未署名的内容,并且不具有有效性和真实性,询问是否继续安装,关系不大,单击“OK”,最后eclipse将提示重启使ADT生效,单击“Restart Now”即可。
图4-2 ADT安装
五、创建模拟器(AVD)
WindowsàAndroid SDK and AVD ManageràVirtual devicesàNew按照图5-1填写,最后点击Create AVD即可。
注意:如果你点击左侧面板的Virtual Devices,再右侧点击New,而target下拉列表没有可选项时,这时候点击左侧面板的Available Packages,在右侧勾选https://dl-ssl.google.com/android/repository/repository.xml,然后点击Install Selected按钮,接下来就是按提示做。
图5-1 创建新的模拟器
解释:Target是模拟器的可用平台;SD Card是记忆卡,也就是手机的内存卡;Skin是模拟器显示的屏幕大小,具体参数为:
WVGA:800*480
QVGA:320*240
VGA:640*480
HVGA:480*320
WQVGA400:240*400
WQVGA432:240*432
WVGA800:800*480
WVGA854:854*480
或者也可以选择Resolution,自由设置模拟器屏幕大小。Hardware(AVD所需要的特殊设备)中的值:Abstracted LCD density(分辨率)其值是由选择的Skin自动设置的等等。
图5-2 运行模拟器
选中SDK Android2.2,点中StartàLaunch,将出现图3-3的模拟器。
图5-3 启动模拟器
图5-4 未知虚拟设备
android模拟器出错,emulator: ERROR: unknown virtual device name
原因:我的文档的默认位置改变,由于创建的文件路径引用错误造成的。
法一:把“F:\Users\<username>\.android”下的文件复制到“C:\Users\<username>\.android“下面即可解决这个问题,不过这样的解决方案有一个明显的缺点,那就是如果又新建立AVD,又得重新复制。
法二:“我的电脑”à右击属性à“高级”à“环境变量”à“系统变量”à“新建”变量名为“ANDROID_SDK_HOME”(注意,这个变量名不能改变,只能是这个名字!),然后把变量值改为你想把AVD所在的“.android”文件夹放置的位置,比如:”F:\AndroidEmulator”,在这里我把它放在Android SDK包中,值为:“D:\Program Files\Android\android-sdk-windows”
六、HelloWorld程序
1、创建Android Project
“File”à“New”à“Other”à“Android”à“Android Project”,出现图3-1界面,然后根据需要填写Project name、Application name、Package name、Create Activity内容,并选择Build Target即可。
其中:
Project name:一个项目的名称,实际对应一个文件夹。
Build Target:选择该应用程序所使用的SDK版本。
Application name:程序的名称,一般会出现在应用程序的标题栏。
Pakcage name:此名理论上可以随意,但Pakcage有一定的命名规范,即:第一目指明组织类型,比如com一般指公司,org指组织,edu指教育部分;第二目指该组织的名称,比如sun等,我是自己用了自己的名字;第三目及以后则可根据自己的分类进行定义。
Creak Activity:Activity是一个Andriod程序的一个运行实体,有点类似于C语言的main函数,所不同的是Android程序可以有多个类似与main函数的实体。
Min SDK Version:该项一般与Build Target一一对应,不需要特别指出。
图6-1 New Android Project
2、创建AVD设备
见第五节。如果没有创建AVD设备,也没有关系,可以右击工程à“Run As”à“Run Configurations”à“Android Application”à“Android”(填上需要运行的工程名)à“Target”(将部署设备的选择设为Mannul,防止有多个部署设备时的混乱)à“Run”。在跳出的对话框中选择“Launch a new Android Virtual Device”,选中SDK,点击OK即可。
3、编译运行程序
打开hello.java文件,其内容如图6-2所示:
图6-2 hello.java文件内容
图6-3 Java Build Path 设置
ProjectàProperties,出现图6-3对话框,将Android 2.2勾上,点击OK;RunàRun(Ctrl+F11)àYesà选中SDK,点击StartàLaunchàOK,等待2分钟将出现图6-4结果界面,表明成功。
注意:右击所要运行的java文件à“Run As”à“Run Configurations”à“Android Application”à“Android”(填上需要运行的工程名)à“Target”(将部署设备的选择设为Mannul,防止有多个部署设备时的混乱)à“Run”即可。
图6-4 运行结果界面
参考来源:http://blog.csdn.net/zhq56030207/archive/2010/08/31/5852130.aspx
4、调试程序
通过DDMS来调试程序:
(1)将Eclipse开发工具的工作界面切换到DDMS标签。如图6-5和图6-6所示。
图6-5 打开视图布局显示操作
图6-6 视图布局选择框
(2)在“DDMS”界面中选择“Devices”标签,查看其菜单功能:Debug Process(调试进程)、Update Threads(更新线程)、Update Heap(更新堆)、Cause GC(引起垃圾回收)、Stop Process(停止线程)、Screen Capture(屏幕截图)、Reset adb(重启Android Debug Bridge)菜单选项。
通过DDMS的“Logcat”来调试程序
(1)“Logcat”通过“andrdoi.util.Log”类的静态方法来查找错误和打印系统日志消息。
andrdoi.util.Log常用的方法有以下5个:
Log.v(String tag, String msg); VERBOSE
Log.d(String tag, String msg); DEBUG
Log.i(String tag, String msg); INFO
Log.w(String tag, String msg); WARN
Log.e(String tag, String msg); ERROR,适用于“断点”方式调试程序
Log.v、Log.d信息应当只存在于开发过程中,最终版本只可以包含Log.i、Log.w、Log.e三种日志信息。
(2)点击“Run”-->“Debug”菜单命令,进入调试模式。
(3)切换到“DDMS”界面,点击“Logcat”标签,查看我们刚刚在程序中打印的Log信息。用不同颜色表示不同等级的信息,方便跟踪程序。
(4)调试方法
1)设置断点,单步执行:双击某行的标记栏
2)声明条件断点,触发完成:断点在表达式值发生变化时触发。双击设置完断点后右击断点,选择“Breakpoint Properties”在勾上“Enable”、“Conditional”,在框中写上表达式变量,当满足时,程序就会挂起;同时,在输入条件表达式时,也可以使用代码帮助。在上下文菜单中,通过Ctrl+Shift+I或右击变量并选择Inspect选择,会显示结果。
图6-7 设置调试界面
七、导入一个现有工程
导入非Android工程方法:
“File”à“Import”à“General”à“Existing Project into Workspace”à“Next”à“Select root directory”à“Browse”,选择待导入工程所在的位置。
注意:若没有Android的包,则需要重新设置“Build Path”。
导入Android工程方法:
“File”à“New”à“Project”à“Android”à“Android Project”à“Next”à“Contents”à“Project name”(另起一个名称)à“Create project from existing source”à“Location”à“Browse”(选择Android工程所在文件夹,到.xml所在的文件夹为止)à“Build Target”(选择模拟器平台版本)à“Finish”。
八、安装APK软件
1、模拟器上安装APK软件
首先进入Android SDK所在文件夹,由于模拟器启动需要几分钟的时间,所以我们先用命令(emulator -avd youravdname)启动模拟器(注:双击tools文件夹下的emulator.exe无法启动);然后将plantform-tools下的文件复制到Android SDK文件夹下的tools下(若有重复覆盖即可,也可添加plantform-tools的环境变量),然后打开“运行”,输入cmd,单击“确定”,输入“adb install ”并将要执行的apk拉到cmd中按Enter,之后将会出现图8-1界面,Success!
图8-1 命令提示符界面
注意:必须将plantform-tools下的文件复制到tools下或者将plantform-tools的路径加入path 的环境变量中,因为adb命令在plantform-tools中而tools中没有,所以假若没有进行这一操作,将出现图8-2的错误。
图8-2 ‘adb’不是内部或外部命令界面
若apk文件名含有中文,将出现图8-3错误,只需要将中文改成英文和数字即可。
图8-3 “Segmentation fault”出错界面
图8-4 apk安装效果界面
安装成功后将在模拟器面板上出现红色框中的图标,单击即可运行。
2、模拟器上卸载APK软件
“Setting(如图8-4中的Setting图标)”à“Applications”(应用程序)à“Manage Applications”(管理应用程序)à“WaterWave”à“Uninstall”(卸载)à“OK”(确认)。此时卸载成功面板上的“WaterWave”图标消失。
图8-5 APK卸载成功
3、真机上安装APK软件
首先“设置”à“应用程序”à勾选“未知源”à“返回”à“开发”à勾选“USB调试”。
法一
下载并安装91手机助手for Android。然后用USB将手机和电脑相连,打开91助手如图8-6。
图8-6 91手机助手开始界面
“手动连接”à“USB 连接”à“?”à“系统维护”à“文件管理”à“快速入口”à“存储卡”à“上传到设备”à“文件”(选择要安装的.apk文件)à双击要安装的.apk文件,出现图8-7,单击安装,完成。
图8-7 apk安装界面
或者简便方法:直接双击.apk就可以安装到手机中去。
法二
在http://www.hiapk.com/bbs/thread-40417-1-1.html上下载HiAPK Installer(APK安装器),直接双击即可安装完成(只能装在电脑上),如图8-8。这个软件会自动关联你的APK程序,只要双击一下APK程序就可以自动安装到手机里。
图8-8 HiAPK Installer安装成功界面
法三
安装ASTRO(文件管理器):将ASTRO.apk放到手机的SD中,然后在手机的文件管理器中的SD卡中点中该apk文件,之后在面板上就会出现ASTRO的图标。以后安装软件时,只要把.apk文件拷到SD卡中,就可以在手机上的APK安装器上进行软件的安装与卸载。
法四
下载一个手机的内置APK安装器(http://www.liqucn.com/k/77002.shtml),然后把.apk文件拷到SD卡中,手机操作安装即可。
补充:文件管理器的功能:文件查看、文件管理、文件搜索、程序卸载和备份、进程管理、SD卡状态。
APK安装器:简化安装apk文件的过程,使其在电脑上操作就可以使apk软件装到手机上。
注意:手机连接电脑时,要下载驱动器或者APK安装器(常用的是豌豆夹,91助手),要不然只是手机的存储卡连上电脑,而手机没连上。