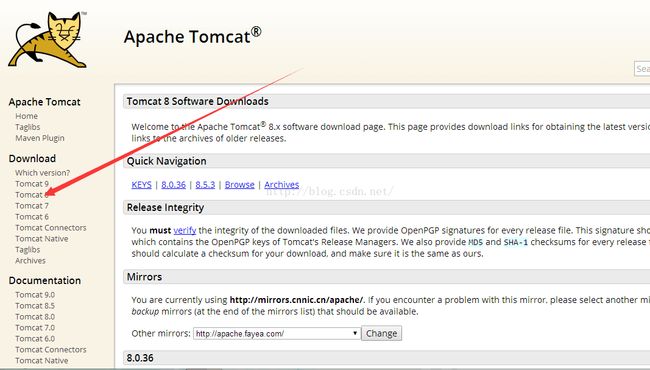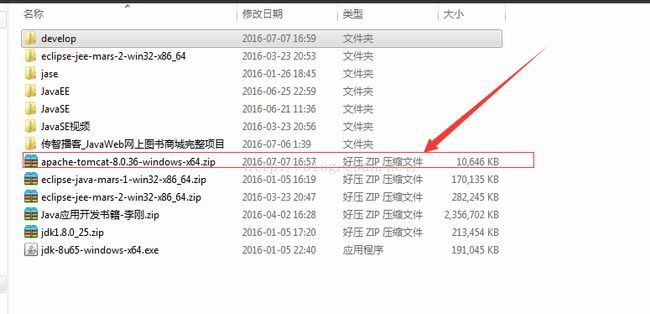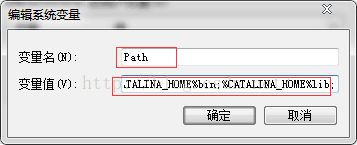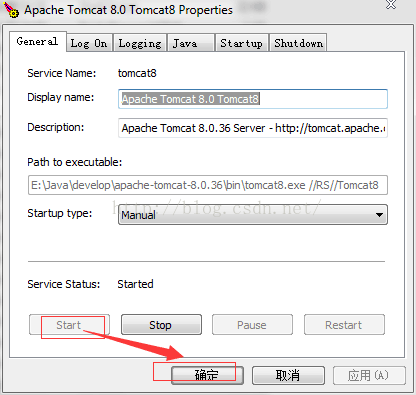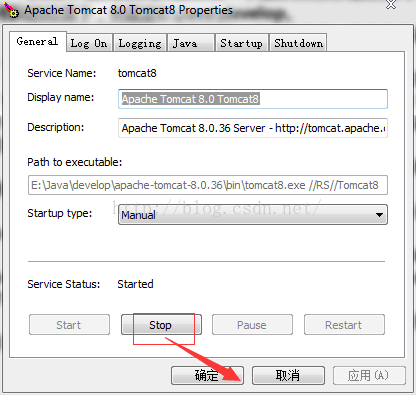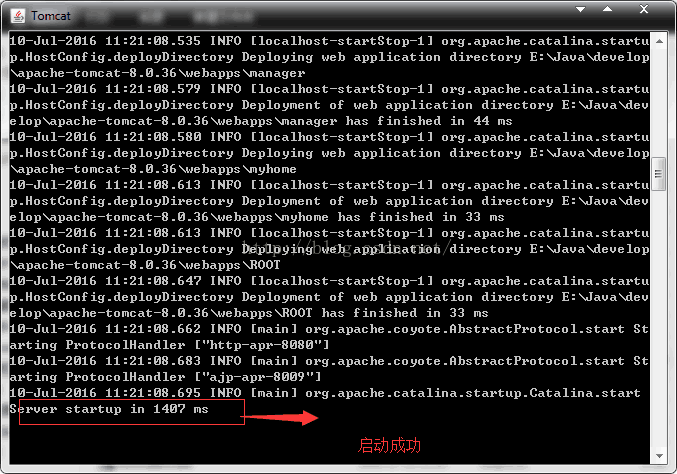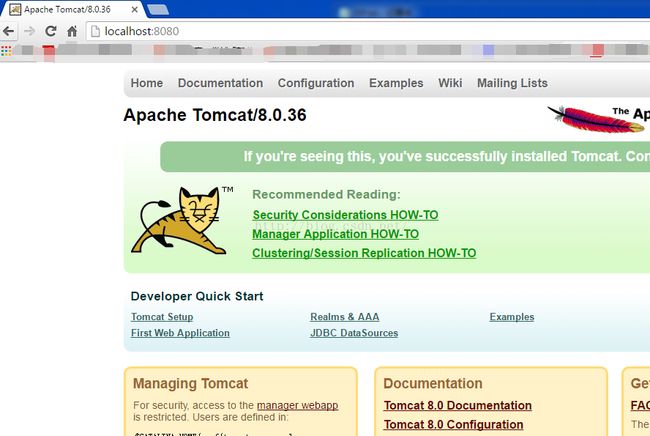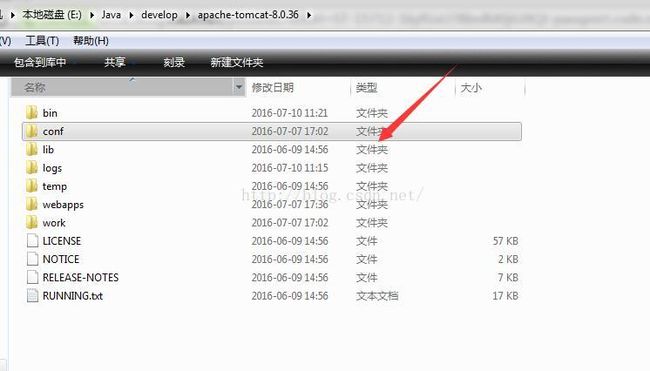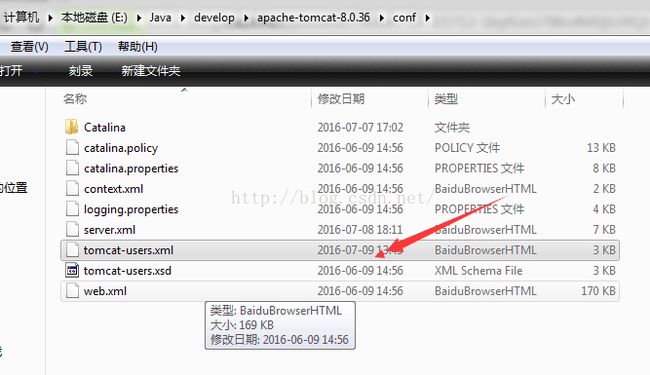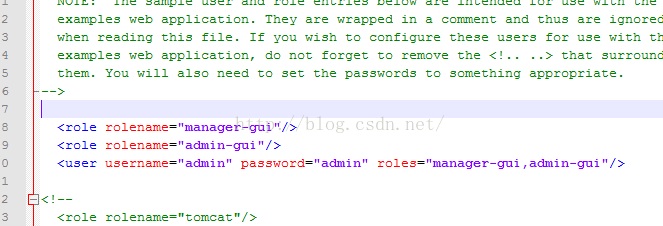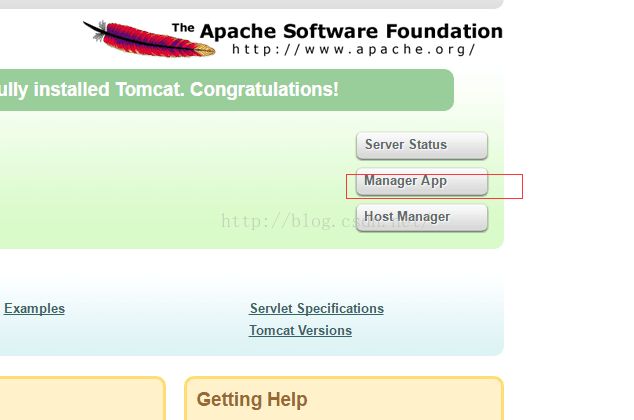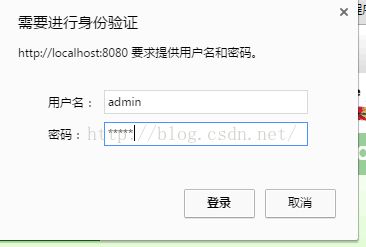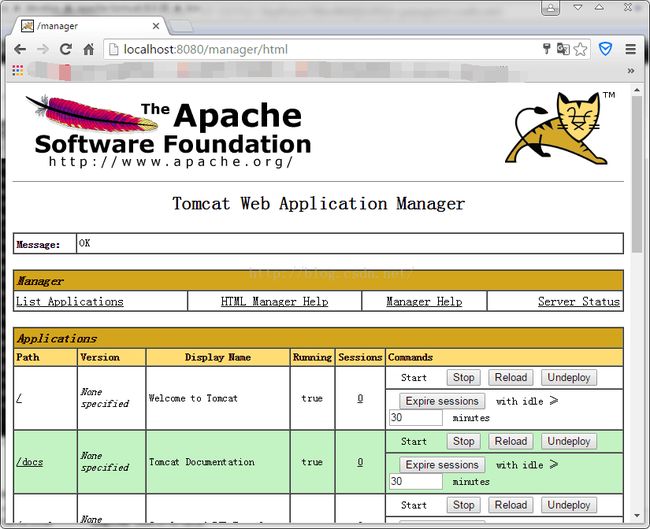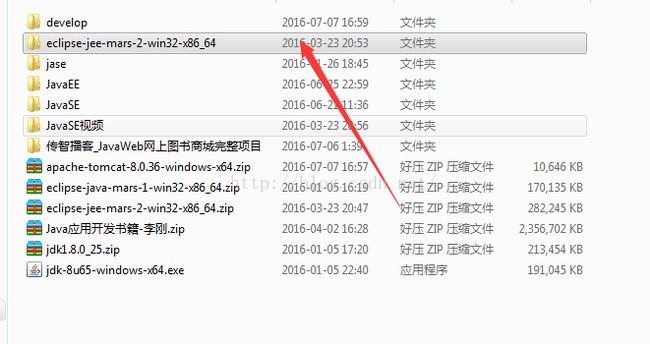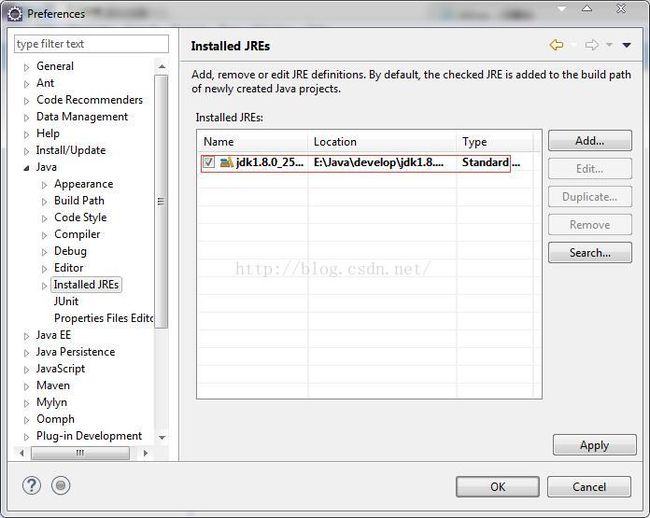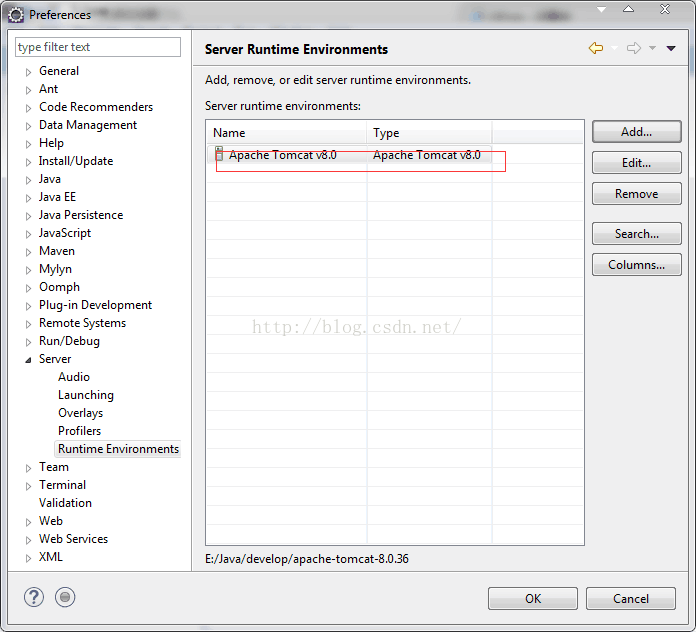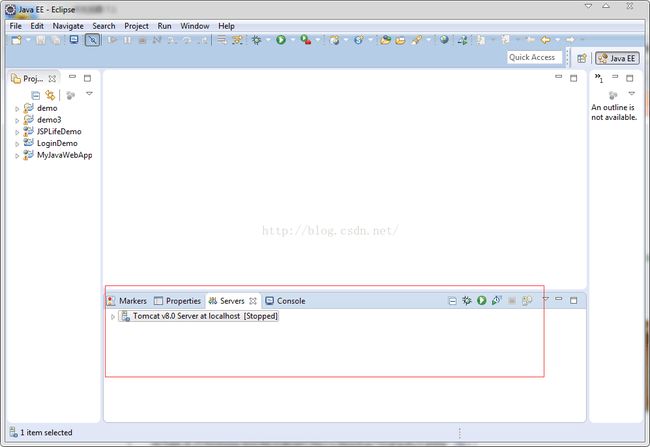Java Web学习(3):Win7 64位操作系统搭建Java Web开发环境
一搭建Java Web开发环境的总体概览
工欲善其事必先利其器。学会搭建Java Web开发环境是学习JSP动态网站开发的最基本技能之一。主要介绍在
Windows 7 64位操作系统下搭建Java Web开发环境的过程,主要包括JDK的安装与配置、Tomcat的安装与配置、
Eclipse IDE for Java EE Developers的安装与配置。
在这里推荐使用的:
1)Java JDK 8.0
2)Server Tomcat 8.03)IDE Eclipse IDE for Java EE Developers
二JDK 8.0的安装与配置
对于JDK 8.0,不用再进行详细的介绍了,直接安装与配置即可。我们可以在百度上找到JDK 8.0的安装与配置,我推荐的是JDK8.0安装与配置文
件:http://jingyan.baidu.com/article/77b8dc7fc098786175eab642.html),虽然没有尝试过这个,但是看着基本上是详
细的和完善的。
由于我的免安装的绿色版,对于JDK 8.0的安装与配置可以详细参考我过去写的三篇文章,这里就不再进行详细
的说明了。
1)JavaSE入门学习2:Java开发准备基础:http://blog.csdn.net/erlian1992/article/details/50538259
2)JavaSE入门学习3:搭建Java开发环境(一):http://blog.csdn.net/erlian1992/article/details/50540769
3)JavaSE入门学习4:搭建Java开发环境(二):http://blog.csdn.net/erlian1992/article/details/50542154
三Tomcat8.0的安装与配置
Tomcat是Apache 软件基金会(Apache Software Foundation)的Jakarta项目中的一个核心项目,由Apache、Sun
和其他一些公司及个人共同开发而成。由于有了Sun的参与和支持,最新的Servlet和JSP规范总是能在Tomcat中得到
体现,Tomcat 5支持最新的Servlet 2.4 和JSP 2.0规范。因为Tomcat技术先进、性能稳定,而且免费,因而深受Java
爱好者的喜爱并得到了部分软件开发商的认可,成为目前比较流行的Web应用服务器。
Tomcat服务器是一个免费的开放源代码的Web 应用服务器,属于轻量级应用服务器,在中小型系统和并发访问
用户不是很多的场合下被普遍使用,是开发和调试JSP程序的首选。对于一个初学者来说,可以这样认为,当在一台
机器上配置好Apache服务器,可利用它响应HTML(标准通用标记语言下的一个应用)页面的访问请求。实际上Tomcat
部分是Apache服务器的扩展,但它是独立运行的,所以当你运行Tomcat时,它实际上作为一个与Apache独立的进程
单独运行的。
诀窍是,当配置正确时,Apache为HTML页面服务,而Tomcat实际上运行JSP页面和Servlet。另外,Tomcat和
IIS等Web服务器一样,具有处理HTML页面的功能,另外它还是一个Servlet和JSP容器,独立的Servlet容器是Tomcat
的默认模式。不过,Tomcat处理静态HTML的能力不如Apache服务器。目前Tomcat最新版本为9.0。
下面我们介绍Tomcat 8.0的安装与配置:
(1)首先到官网下载Tomcat,我这里用的是8.0版本,本人Windows 7 64位操作系统。
(2)将下载好的压缩包解压到一个路径全为英文(建议)的目录下,我的是放在与JDK 8.0相同的位置下,也就是
E:\Java\develop。
(3)配置环境变量1:我们新建一个系统变量,它的变量名是CATALINA_HOME,变量值是就是它的安装目录,我
的是E:\Java\develop。
(4)配置环境变量2:将tomcat的bin目录和lib目录添加到Path环境变量中,由于我们已经有了CATALINA_HOME这
个环境变量,所以下面的变量值我们这样写:%CATALINA_HOME%bin;%CATALINA_HOME%lib;将这个追加到Path
环境的变量值中即可,这样配置环境变量是最安全以及简单的。
(5)打开命令行提示符窗口, 进入Tomcat安装目录, 进入bin目录下,输入:service.bat install ,如图提示表示成
功。
(6)最后在进入到tomcat 8.0的解压后的bin目录下运行tomcat8w.exe ,点击start,最后确定,这是启动,我也可以
重新打开它,使用stop停止Tomcat服务器。
(7)对于第(6)步我们也可以打开tomcat 8.0的解压后的bin目录下运行startup.bat,这也是启动Tomcat服务器的,然
后使用shutdown.bat停止Tomcat服务器。
需要注意的是:上述(6)和(7)只能选择其中一个启动Tomcat服务器。否则会发生Tomcat服务器端口占用冲突。
(8)启动Tomcat服务器后,在浏览器网页中输入:http://localhost:8080/ 能打开如图界面说明配置成功。
额外再进行管理账户配置:
进入Tomcat 8.0的安装目录下的conf目录,也就是E:\Java\develop\apache-tomcat-8.0.36\conf。
在conf目录下找到tomcat-users.xml配置文件,右键使用notepad++打开进行配置。
因为是搭建Java Web开发环境,所以这里我们配置一个超级用户admin ,使其能够管理tomcat,编辑后的内容如
下,在<tomcat-users></tomcat-users>标签复制代码如下:
<tomcat-users>
<role rolename="manager-gui"/>
<role rolename="admin-gui"/>
<user username="admin" password="admin" roles="manager-gui,admin-gui"/>
</tomcat-users>
或者:
<tomcat-users>
<role rolename="manager-gui"/>
<user username="admin" password="admin" roles="manager-gui"/>
</tomcat-users>
重新启动tomcat之后,我们就可以使用用户名和密码相同的admin进入到Tomcat服务器后台管理页面,就可以使
用admin账户对Tomcat服务器进行管理了,这里只说明如何配置账户,关于如何使用界面管理Tomcat暂不做叙述,具
体参考Tomcat帮助文档吧,主要原因是在开发环境下几乎用不到这个功能,而且我比较推荐手工配置。
至此差不多已经完成了Tomcat 8.0的安装与配置。
四Eclipse IDE for Java EE Developers的安装与配置
去官网下下载对应的版本解压安装,此版本为解压缩版本。
比如我们解压缩后的eclipse的路径为:E:\Java\eclipse-jee-mars-2-win32-x86_64(以下简
称%ECLIPSE_HOME%)。
如果我们配置了JDK 8.0环境变量,进入%ECLIPSE_HOME%后,双击"eclipse.exe",即可启动eclipse,启动时
会提示你选择一个workspace。
这里建议大家多创建一些workspace,可以根据实际的需要将不同的project创建在不同的workspace中,以免日后
workspace中的project越来越多,影响eclipse的启动速度(当然,对于近期不使用的project建议将其关闭--右键单击项
目名称选择"Close Project",如果需要开启项目,则右键单击关闭的项目名称选择"Open Project"即可)。
切换workspace可以在启动是进行选择,也可以等启动后在“File”--"Switch Workapsce"中进行切换。
对于Eclipse开发工具的使用,我也写过一系列文章:http://blog.csdn.net/erlian1992/article/details/51732072
第一次启动eclipse后,我们需要做一些基本的配置,通常我们需要做如下配置:
1)配置jdk
默认情况下,eclipse会自动关联环境变量中配置的jdk,如果我们安装了多个版本的jdk,也可以手工进行配置,方
法如下:Window”--"Preferences"--"Java"--"Installed JREs"--“Add”--"Standard VM"--选择我们安装的JDK 8.0安装目
录。
2)配置tomcat
“Window”--"Preferences"--"Server"--"Runtime Environments"--“Add”--"Apache"--"Apache Tomcat v8.0"--选择
tomcat 8.0的目录,在JRE中选择1)中配置的JDK 8.0即可。
配置完成,可以“Servers”视图中进行验证。默认“Servers”视图”在“Java EE”预设视图的下方是开启的,如果没有
开启,可以通过“Window”--"Show View"--“Server”--选择Servers即可打开“Servers”视图。在“Servers”视图中,右键
单击--“New”--"Server"--选择“Tomcat v8.0 Server”,如果在“Server runtime environment”中看到"Apache Tomcat
v8.0",则说明配置成功。
对于Java Web开发环境的搭建就说到这里。