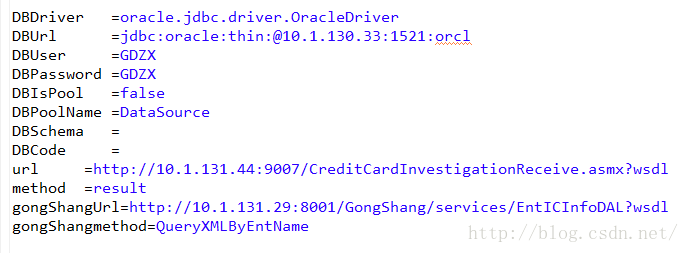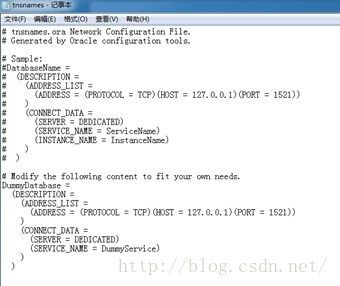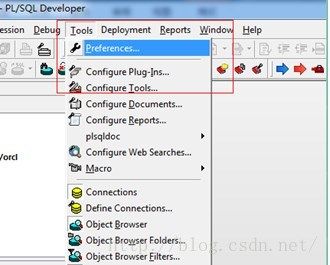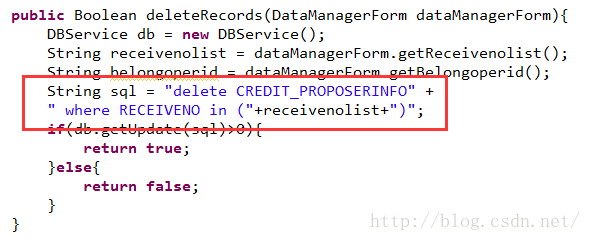- sublime个人设置
bawangtianzun
sublimetext编辑器
如何拥有jiangly蒋老师同款编译器(sublimec++配置竞赛向)_哔哩哔哩_bilibiliSublimeText4的安装教程(新手竞赛向)-知乎(zhihu.com)创建文件自动保存为c++打开SublimeText软件。转到"Tools"(工具)>"Developer"(开发者)>"NewPlugin"(新建插件)。在打开的新文件中,粘贴以下代码:importsublimeimport
- MySQl篇(SQL - 基本介绍)(持续更新迭代)
wclass-zhengge
mysqlsql数据库
目录一、简介二、SQL方言(分页查询为例)1.简介2.SQL方言大比拼2.1.Oracle2.1.1.使用ROWNUM实现分页查询2.1.2.使用ROW_NUMBER()实现分页查询2.2.MySQL2.3.PostgreSQL三、语法规范四、注释五、MySQL脚本中的标点符号一、简介1、SQL是结构化查询语言(StructureQueryLanguage),专门用来操作/访问关系型数据库的通用语
- 梧桐数据库(WuTongDB):数据库技术中都有哪些常见的优化器
鲁鲁517
梧桐数据库梧桐数据库
以下是一些常见的数据库优化器:1.CBO(Cost-BasedOptimizer)应用场景:广泛应用于关系型数据库中,如Oracle、PostgreSQL、MySQL等。工作原理:通过计算不同执行计划的代价(如CPU、I/O等资源消耗),选择最低代价的执行计划。代表数据库:Oracle、PostgreSQL、MySQL。特点:CBO使用统计信息(如表大小、索引分布)来评估查询的代价。2.RBO(R
- 解决mysql漏洞 Oracle MySQL Server远程安全漏洞(CVE-2015-0411)
dieweidong5625
数据库运维java
有时候会检测到服务器有很多漏洞,而大部分漏洞都是由于服务的版本过低的原因,因为官网出现漏洞就会发布新版本来修复这个漏洞,所以一般情况下,我们只需要对相应的软件包进行升级到安全版本即可。通过查阅官网信息,OracleMySQLServer远程安全漏洞(CVE-2015-0411),受影响系统:OracleMySQLServer/usr/databases.sql//先备份原有所有数据,防止数据丢失。
- MySQL内存结构
san.hang
数据库数据结构与算法
实际上MySQL内存的组成和Oracle类似,也可以分为SGA(系统全局区)和PGA(程序缓存区)。mysql>showvariableslike"%buffer%";一、SGA1.innodb_buffer_bool用来缓存Innodb表的数据、索引、插入缓冲、数据字典等信息。2.innodb_log_buffer事务在内存中的缓冲,即redlogbuffer的大小3.querycache高速查
- Oracle(125)如何执行不完全恢复?
辞暮尔尔-烟火年年
Oracleoracle数据库
不完全恢复(IncompleteRecovery)是指将Oracle数据库恢复到一个特定时间点、SCN(系统变更号)或取消点,而不是恢复到最近的备份后的最新状态。以下是详细的步骤和代码示例,展示如何执行不完全恢复。准备工作备份控制文件:确保你有控制文件的备份。备份数据文件:确保你有数据文件的备份。备份归档日志:确保你有最新的归档日志。不完全恢复的基本步骤关闭数据库:确保数据库处于关闭状态。启动数据
- Oracle EBS中AR模块的财务流程概览
六月雨滴
EBSoracle
应收账款(AR)模块是OracleE-BusinessSuite(EBS)中另一个重要的财务管理模块,主要用于管理企业销售过程中的账款回收。下面是AR模块中的一些关键财务流程及其详细说明:1.销售订单管理创建销售订单:当客户下单时,销售人员在系统中创建销售订单。订单确认:确认销售订单的详细信息,包括商品、数量、价格等。订单履行:确保仓库有足够的库存来满足订单需求。2.发票生成发票创建:根据销售订单
- oracle数据库安装和配置详细讲解
程序员小羊!
运维数据库oracle
大家好,我是程序员小羊!前言:Oracle数据库是全球广泛使用的关系型数据库管理系统(RDBMS),提供高性能、可靠性、安全性和可扩展性,广泛应用于企业关键任务系统。下面详细介绍如何在CentOS系统上安装和配置Oracle数据库。1.前提条件1.1硬件要求内存:最小1GB,推荐2GB以上。硬盘:至少10GB的可用空间,视具体应用需求而定。1.2软件要求操作系统:CentOS7或CentOS8(确
- oracle实验-RMAN的PIPE接口
congqingm32098
数据库
RMAN的PIPE接口RMAN除了支持交互式和批处理式,还支持一种PIPE的接口,通过这种PIPE接口,可以在ORACLE中将各种命令发送给RMAN。首先,以PIPE方式启动RMAN,其中P1是管道的名称:F:>RMANPIPEP1TARGET/@TESTNOCATALOG恢复管理器:版本9.2.0.4.0-ProductionCopyright(c)1995,2002,OracleCorpora
- Android Dialog圆角设置无效的问题
ly969434341
android
一,参考AndroidDialog圆角设置无效的问题https://blog.csdn.net/woshi_awei/article/details/99664527Android自定义Dialog实现通用圆角对话框https://cloud.tencent.com/developer/article/1740956二,原因Diallog的默认背景是白色(直角背景),我自定义的Dialog背景也是
- ORACLE查看索引是否有效
清水
索引oracle
SELECTSTATUSFROMUSER_INDEXESWHEREINDEX_NAME='索引名';VALID——索引有效
- Java 学习路线:语言、框架、中间件与数据库
高危型
java
Java是一门功能强大、应用广泛的编程语言,适用于企业级应用、Web开发、大数据处理、Android开发等各种场景。这里为大家介绍了一下我认为较为合适的学习路线一、Java基础1.1Java语言基础1.1.1安装JDK和IDE安装JDK:下载JDK:访问Oracle官网,下载最新的JavaDevelopmentKit(JDK)。安装JDK:按照操作系统要求安装JDK并配置环境变量。Windows上
- uniapp+uview-plus实现微信小程序自定义tabbar
yx_back
小程序前端uniappuni-app微信小程序uview-plus
参考文档微信小程序相关开发文档链接:https://developers.weixin.qq.com/miniprogram/dev/framework/ability/custom-tabbar.html虽然是uniapp框架但是实现方式和原生小程序相似实现思路1、app.json里面tabBar添加配置custom:true,其他和非自定义设置一样2、在components文件夹里添加Tabb
- 微服务开发实战(七)
禅大师
PostgreSQL下载安装在程序开发中,需要使用到数据库。目前.NETCore支持MSSQLServer,MySQL,PostgreSQL,Oracle等多种数据库。在本教程中,使用的是免费开源、跨平台、功能完善、性能强大的PostgreSQL数据库。可以直接访问官方网站https://www.postgresql.org/下载安装,或者从第三方网站https://www.openscg.com
- Oracle数据库中的Oracle Label Security是什么
2401_85812026
javascript开发语言ecmascript
OracleLabelSecurity(OLS)是Oracle数据库中的一个强大特性,它提供了基于标签的行级安全性控制。通过OLS,组织可以实施细粒度的数据访问控制,确保用户只能访问他们被授权的数据。OracleLabelSecurity的工作原理OLS通过定义一系列的标签和安全策略来控制对数据库中数据的访问。每个数据行都会被分配一个或多个标签,而用户或应用程序的会话也会被分配一个标签。当用户尝试
- 数据库管理的利器Navicat —— 全面测评与热门产品推荐
界面开发小八哥
数据库Navicat数据库开发sqlmysql
在数据库管理领域,Navicat无疑是一款深受欢迎的软件。作为一个强大的数据库管理和开发工具,它支持多种数据库类型,包括MySQL、MariaDB、MongoDB、SQLServer、Oracle、PostgreSQL等。本文将全面测评Navicat的核心功能,同时推荐几款热门的Navicat产品。Navicat的主要特点1.跨平台支持:Navicat支持Windows、Mac和Linux平台,可
- 通过DBeaver连接Phoenix操作hbase
不想做咸鱼的王富贵
通过DBeaver连接Phoenix操作hbase前言本文介绍常用一种通用数据库工具Dbeaver,DBeaver可通过JDBC连接到数据库,可以支持几乎所有的数据库产品,包括:MySQL、PostgreSQL、MariaDB、SQLite、Oracle、Db2、SQLServer、Sybase、MSAccess、Teradata、Firebird、Derby等等。商业版本更是可以支持各种NoSQ
- android 发一个可以下载的的android studio历史版本
花花鱼
androidandroidstudioandroidide
1、AndroidStudio下载文件归档|AndroidDevelopers2、上个图:
- pytorch安装(windows)
m0_62244898
windows人工智能
(1)下载pycharmPyCharm:thePythonIDEforProfessionalDevelopersbyJetBrains(2)下载anacondaAnaconda|TheWorld'sMostPopularDataSciencePlatform(3)创建一个新环境:torchcondacreate-ntorch-y(4)进入新环境condaactivatetorch(5)加入清华源
- PMSJ寻平面设计师之甲骨文公司(Oracle)
全球区块链企业动态
1977年6月.LarryEllison与BobMiner和EdOates在硅谷共同创办了一家名为软件开发实验室(SoftwareDevelopmentLaboratories,SDL)的计算机公司(ORACLE公司的前身).Ellison和Miner预见到数据库软件的巨大潜力.于是.SDL开始策划构建可商用的关系型数据库管理系统(RDBMS).很快他们就弄出来一个产品雏形.或者具体的说.更像一个
- linux安装Oracle所需pdksh包下载
Amor风信子
linuxoracle
linux安装Oracle所需pdksh包下载:pdksh-5.2.14-37.el5.x86_64.rpm的下载提取码:msoe直接安装即可:rpm-ivhpdksh-5.2.14-37.el5.x86_64.rpm如果安装失败则尝试强制安装,强制安装命令:rpm-ivh*****.rpm--nodeps--force例如;rpm-ivhpdksh-5.2.14-37.el5.x86_64.rp
- PLSQL下载地址
青灯余酒
https://www.allroundautomations.com/registered/plsqldev.html
- Spring 源码学习(九) Transaction 事务
带鱼真好吃
spring系列转载自掘金VipAugushttps://juejin.cn/user/2348212565601415/postsSpringTransaction事务的使用和实现原理前言业务系统的数据,一般最后都会落入到数据库中,例如MySQL、Oracle等主流数据库,不可避免的,在数据更新时,有可能会遇到错误,这时需要将之前的数据更新操作撤回,避免错误数据。Spring的声明式事务能帮我们
- 【HarmonyOS NEXT】List中的播放器组件如何全屏播放
Mayism123
harmonyos
【关键字】List/播放器/全屏【问题描述】List中的一个组件是一个播放器,点击全屏的时候如何让播放器全屏?【解决方案】video组件自带全屏接口requestFullscreen。参考文档地址:https://developer.huawei.com/consumer/cn/doc/harmonyos-references/ts-media-components-video-000000181
- 安装python和pycharm
B001XFX
pycharmidepython
安装pycharm之前要先安装pythonpython安装包地址:WelcometoPython.org选择合适和版本,下载安装,安装过程中勾选path配置,可以直接配置好环境变量cmd中输入python--version检查是否安装成功,如果不显示可能是环境变量的问题;安装成功后,下载pycharm:PyCharm:thePythonIDEforProfessionalDevelopersbyJ
- Java初级学习路线概要~
艾伦~耶格尔
Java初级java学习开发语言intellij-ideajdk
前言如果你刚刚开始学习Java,掌握基础知识是关键。本文将提供一个详细的Java初级学习路线,帮助各位看官从基础开始,逐步掌握Java编程语言的核心概念。1.Java语言基础1.1Java简介-**Java介绍**:Java是一种广泛使用的编程语言,以其跨平台特性和面向对象设计而著名。-**应用场景**:Web应用、桌面应用、移动应用等。1.2环境搭建**安装JDK**:从[Oracle官网](h
- MDN的简介
印第安老斑鸠_333
MDNWebDocs(旧称MozillaDeveloperNetwork、MozillaDeveloperCenter,简称MDN)是一个汇集众多Mozilla基金会产品和网络技术开发文档的免费网站[1]。该项目始于2005年,最初由Mozilla公司员工DebRichardson领导。自2006年以来,文档工作由EricShepherd领导[2]。网站最初的内容是由DevEdge提供,但在AOL
- Oracle分区表之MODIFY 使用在线重定义对集合表进行分区
IT皮特
oracle数据库
您可以使用联机重新定义将未分区的集合表复制到已分区的集合表格,Oracle数据库将行插入集合表格中的相应分区。示例4-41说明了如何对Objects列中的嵌套表执行此操作;类似的例子适用于XMLType表或列中的有序集合类型表。在copy_table_dependents操作期间,您指定0或false用于复制索引和约束,因为您希望保留新定义的集合表的索引和约束。但是,集合表及其分区的名称与临时表的
- Online Conversion of a Non-Partitioned Table to a Partitioned Table in Oracle Database 12c Release 2
IT皮特
数据库oracle
从12.2开始,通过MODIFYTABLE可以在线实现普通表转分区表。一、创建测试表:DROPTABLEt1PURGE;CREATETABLEt1(idNUMBER,descriptionVARCHAR2(50),created_dateDATE,CONSTRAINTt1_pkPRIMARYKEY(id));CREATEINDEXt1_created_date_idxONt1(created_da
- ‘pip‘ 不是内部或外部命令,也不是可运行的程序或批处理文件。
逆天小北鼻
pythonpip
因为python13不支持pipinstallcx_Oracle,卸载了python13,重新安装python10,导致cmd命令不识别pip,和python10,(;´༎ຶД༎ຶ`)记录一种临时方案如果你的命令行界面(cmd)不识别pip命令,这通常意味着pip的可执行文件路径没有被添加到系统的环境变量中,或者环境变量的设置没有正确生效。重新检查pip的安装路径在命令行中运行以下Python代码
- ztree异步加载
3213213333332132
JavaScriptAjaxjsonWebztree
相信新手用ztree的时候,对异步加载会有些困惑,我开始的时候也是看了API花了些时间才搞定了异步加载,在这里分享给大家。
我后台代码生成的是json格式的数据,数据大家按各自的需求生成,这里只给出前端的代码。
设置setting,这里只关注async属性的配置
var setting = {
//异步加载配置
- thirft rpc 具体调用流程
BlueSkator
中间件rpcthrift
Thrift调用过程中,Thrift客户端和服务器之间主要用到传输层类、协议层类和处理类三个主要的核心类,这三个类的相互协作共同完成rpc的整个调用过程。在调用过程中将按照以下顺序进行协同工作:
(1) 将客户端程序调用的函数名和参数传递给协议层(TProtocol),协议
- 异或运算推导, 交换数据
dcj3sjt126com
PHP异或^
/*
* 5 0101
* 9 1010
*
* 5 ^ 5
* 0101
* 0101
* -----
* 0000
* 得出第一个规律: 相同的数进行异或, 结果是0
*
* 9 ^ 5 ^ 6
* 1010
* 0101
* ----
* 1111
*
* 1111
* 0110
* ----
* 1001
- 事件源对象
周华华
JavaScript
<!DOCTYPE html PUBLIC "-//W3C//DTD XHTML 1.0 Transitional//EN" "http://www.w3.org/TR/xhtml1/DTD/xhtml1-transitional.dtd">
<html xmlns="http://www.w3.org/1999/xhtml&q
- MySql配置及相关命令
g21121
mysql
MySQL安装完毕后我们需要对它进行一些设置及性能优化,主要包括字符集设置,启动设置,连接优化,表优化,分区优化等等。
一 修改MySQL密码及用户
- [简单]poi删除excel 2007超链接
53873039oycg
Excel
采用解析sheet.xml方式删除超链接,缺点是要打开文件2次,代码如下:
public void removeExcel2007AllHyperLink(String filePath) throws Exception {
OPCPackage ocPkg = OPCPac
- Struts2添加 open flash chart
云端月影
准备以下开源项目:
1. Struts 2.1.6
2. Open Flash Chart 2 Version 2 Lug Wyrm Charmer (28th, July 2009)
3. jofc2,这东西不知道是没做好还是什么意思,好像和ofc2不怎么匹配,最好下源码,有什么问题直接改。
4. log4j
用eclipse新建动态网站,取名OFC2Demo,将Struts2 l
- spring包详解
aijuans
spring
下载的spring包中文件及各种包众多,在项目中往往只有部分是我们必须的,如果不清楚什么时候需要什么包的话,看看下面就知道了。 aspectj目录下是在Spring框架下使用aspectj的源代码和测试程序文件。Aspectj是java最早的提供AOP的应用框架。 dist 目录下是Spring 的发布包,关于发布包下面会详细进行说明。 docs&nb
- 网站推广之seo概念
antonyup_2006
算法Web应用服务器搜索引擎Google
持续开发一年多的b2c网站终于在08年10月23日上线了。作为开发人员的我在修改bug的同时,准备了解下网站的推广分析策略。
所谓网站推广,目的在于让尽可能多的潜在用户了解并访问网站,通过网站获得有关产品和服务等信息,为最终形成购买决策提供支持。
网站推广策略有很多,seo,email,adv
- 单例模式,sql注入,序列
百合不是茶
单例模式序列sql注入预编译
序列在前面写过有关的博客,也有过总结,但是今天在做一个JDBC操作数据库的相关内容时 需要使用序列创建一个自增长的字段 居然不会了,所以将序列写在本篇的前面
1,序列是一个保存数据连续的增长的一种方式;
序列的创建;
CREATE SEQUENCE seq_pro
2 INCREMENT BY 1 -- 每次加几个
3
- Mockito单元测试实例
bijian1013
单元测试mockito
Mockito单元测试实例:
public class SettingServiceTest {
private List<PersonDTO> personList = new ArrayList<PersonDTO>();
@InjectMocks
private SettingPojoService settin
- 精通Oracle10编程SQL(9)使用游标
bijian1013
oracle数据库plsql
/*
*使用游标
*/
--显示游标
--在显式游标中使用FETCH...INTO语句
DECLARE
CURSOR emp_cursor is
select ename,sal from emp where deptno=1;
v_ename emp.ename%TYPE;
v_sal emp.sal%TYPE;
begin
ope
- 【Java语言】动态代理
bit1129
java语言
JDK接口动态代理
JDK自带的动态代理通过动态的根据接口生成字节码(实现接口的一个具体类)的方式,为接口的实现类提供代理。被代理的对象和代理对象通过InvocationHandler建立关联
package com.tom;
import com.tom.model.User;
import com.tom.service.IUserService;
- Java通信之URL通信基础
白糖_
javajdkwebservice网络协议ITeye
java对网络通信以及提供了比较全面的jdk支持,java.net包能让程序员直接在程序中实现网络通信。
在技术日新月异的现在,我们能通过很多方式实现数据通信,比如webservice、url通信、socket通信等等,今天简单介绍下URL通信。
学习准备:建议首先学习java的IO基础知识
URL是统一资源定位器的简写,URL可以访问Internet和www,可以通过url
- 博弈Java讲义 - Java线程同步 (1)
boyitech
java多线程同步锁
在并发编程中经常会碰到多个执行线程共享资源的问题。例如多个线程同时读写文件,共用数据库连接,全局的计数器等。如果不处理好多线程之间的同步问题很容易引起状态不一致或者其他的错误。
同步不仅可以阻止一个线程看到对象处于不一致的状态,它还可以保证进入同步方法或者块的每个线程,都看到由同一锁保护的之前所有的修改结果。处理同步的关键就是要正确的识别临界条件(cri
- java-给定字符串,删除开始和结尾处的空格,并将中间的多个连续的空格合并成一个。
bylijinnan
java
public class DeleteExtraSpace {
/**
* 题目:给定字符串,删除开始和结尾处的空格,并将中间的多个连续的空格合并成一个。
* 方法1.用已有的String类的trim和replaceAll方法
* 方法2.全部用正则表达式,这个我不熟
* 方法3.“重新发明轮子”,从头遍历一次
*/
public static v
- An error has occurred.See the log file错误解决!
Kai_Ge
MyEclipse
今天早上打开MyEclipse时,自动关闭!弹出An error has occurred.See the log file错误提示!
很郁闷昨天启动和关闭还好着!!!打开几次依然报此错误,确定不是眼花了!
打开日志文件!找到当日错误文件内容:
--------------------------------------------------------------------------
- [矿业与工业]修建一个空间矿床开采站要多少钱?
comsci
地球上的钛金属矿藏已经接近枯竭...........
我们在冥王星的一颗卫星上面发现一些具有开采价值的矿床.....
那么,现在要编制一个预算,提交给财政部门..
- 解析Google Map Routes
dai_lm
google api
为了获得从A点到B点的路劲,经常会使用Google提供的API,例如
[url]
http://maps.googleapis.com/maps/api/directions/json?origin=40.7144,-74.0060&destination=47.6063,-122.3204&sensor=false
[/url]
从返回的结果上,大致可以了解应该怎么走,但
- SQL还有多少“理所应当”?
datamachine
sql
转贴存档,原帖地址:http://blog.chinaunix.net/uid-29242841-id-3968998.html、http://blog.chinaunix.net/uid-29242841-id-3971046.html!
------------------------------------华丽的分割线--------------------------------
- Yii使用Ajax验证时,如何设置某些字段不需要验证
dcj3sjt126com
Ajaxyii
经常像你注册页面,你可能非常希望只需要Ajax去验证用户名和Email,而不需要使用Ajax再去验证密码,默认如果你使用Yii 内置的ajax验证Form,例如:
$form=$this->beginWidget('CActiveForm', array( 'id'=>'usuario-form',&
- 使用git同步网站代码
dcj3sjt126com
crontabgit
转自:http://ued.ctrip.com/blog/?p=3646?tn=gongxinjun.com
管理一网站,最开始使用的虚拟空间,采用提供商支持的ftp上传网站文件,后换用vps,vps可以自己搭建ftp的,但是懒得搞,直接使用scp传输文件到服务器,现在需要更新文件到服务器,使用scp真的很烦。发现本人就职的公司,采用的git+rsync的方式来管理、同步代码,遂
- sql基本操作
蕃薯耀
sqlsql基本操作sql常用操作
sql基本操作
>>>>>>>>>>>>>>>>>>>>>>>>>>>>>>>>>>>>
蕃薯耀 2015年6月1日 17:30:33 星期一
&
- Spring4+Hibernate4+Atomikos3.3多数据源事务管理
hanqunfeng
Hibernate4
Spring3+后不再对JTOM提供支持,所以可以改用Atomikos管理多数据源事务。Spring2.5+Hibernate3+JTOM参考:http://hanqunfeng.iteye.com/blog/1554251Atomikos官网网站:http://www.atomikos.com/ 一.pom.xml
<dependency>
<
- jquery中两个值得注意的方法one()和trigger()方法
jackyrong
trigger
在jquery中,有两个值得注意但容易忽视的方法,分别是one()方法和trigger()方法,这是从国内作者<<jquery权威指南》一书中看到不错的介绍
1) one方法
one方法的功能是让所选定的元素绑定一个仅触发一次的处理函数,格式为
one(type,${data},fn)
&nb
- 拿工资不仅仅是让你写代码的
lampcy
工作面试咨询
这是我对团队每个新进员工说的第一件事情。这句话的意思是,我并不关心你是如何快速完成任务的,哪怕代码很差,只要它像救生艇通气门一样管用就行。这句话也是我最喜欢的座右铭之一。
这个说法其实很合理:我们的工作是思考客户提出的问题,然后制定解决方案。思考第一,代码第二,公司请我们的最终目的不是写代码,而是想出解决方案。
话粗理不粗。
付你薪水不是让你来思考的,也不是让你来写代码的,你的目的是交付产品
- 架构师之对象操作----------对象的效率复制和判断是否全为空
nannan408
架构师
1.前言。
如题。
2.代码。
(1)对象的复制,比spring的beanCopier在大并发下效率要高,利用net.sf.cglib.beans.BeanCopier
Src src=new Src();
BeanCopier beanCopier = BeanCopier.create(Src.class, Des.class, false);
- ajax 被缓存的解决方案
Rainbow702
JavaScriptjqueryAjaxcache缓存
使用jquery的ajax来发送请求进行局部刷新画面,各位可能都做过。
今天碰到一个奇怪的现象,就是,同一个ajax请求,在chrome中,不论发送多少次,都可以发送至服务器端,而不会被缓存。但是,换成在IE下的时候,发现,同一个ajax请求,会发生被缓存的情况,只有第一次才会被发送至服务器端,之后的不会再被发送。郁闷。
解决方法如下:
① 直接使用 JQuery提供的 “cache”参数,
- 修改date.toLocaleString()的警告
tntxia
String
我们在写程序的时候,经常要查看时间,所以我们经常会用到date.toLocaleString(),但是date.toLocaleString()是一个过时 的API,代替的方法如下:
package com.tntxia.htmlmaker.util;
import java.text.SimpleDateFormat;
import java.util.
- 项目完成后的小总结
xiaomiya
js总结项目
项目完成了,突然想做个总结但是有点无从下手了。
做之前对于客户端给的接口很模式。然而定义好了格式要求就如此的愉快了。
先说说项目主要实现的功能吧
1,按键精灵
2,获取行情数据
3,各种input输入条件判断
4,发送数据(有json格式和string格式)
5,获取预警条件列表和预警结果列表,
6,排序,
7,预警结果分页获取
8,导出文件(excel,text等)
9,修