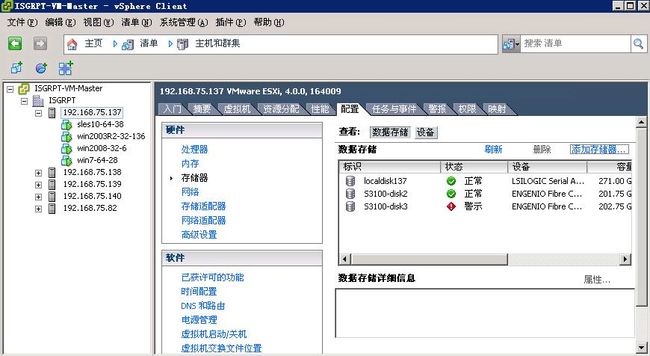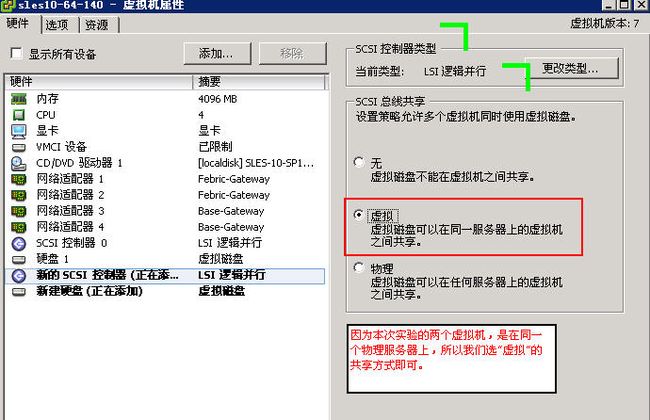vmware经验总结--3.VMWare esx,esxi使用入门
3 VMWare esx,esxi使用入门
关于本章
本章描述内容如下表所示。
| 标题 |
内容 |
|
|
|
|
|
|
|
|
|
3.1 vmware esx,esxi管理软件安装及配置
3.1.1 安装前准备
vmware esx(esxi) 4.0以前的版本,可以使用VirtualCenter Server 2.5 + VMware Infrastructure Client进行管理,管理软件需要单的license,目前网上也可以找得到。需使用如下环境:
l windows + sqlserver2005express
l VirtualCenter_VMware-VIMSetup-2.5.0-U3.iso(内含客户端软件VMware-viclient.exe)
4.0版本要准备软件包及license,需使用如下环境:
l windows + sqlserver2005express
l VMware-VIMSetup-all-4.0.0-162902.iso (内含客户端软件VMware-viclient-all-4.0.0-162856.exe)
3.1.2 安装VMware vCenter Server
步骤 1 将VMware-VIMSetup-all-4.0.0-162902.iso加载到虚拟光驱,进去之后双击autorun.exe,如下图所示,一般只需安装第1项和第3项。
l vCenter Server是一个esx,esxi的集群管理服务器,是虚拟机网络中的配置管理服务器,可对整个网络上的vmware进行管理,(如虚拟机布署,配置,快照,资源监控,性能监控,告警,虚拟机迁移,虚拟机与物理机相互转换等,各种任务定期调度)。 安装于windows系列机器上,需要使用sqlserver 2005 express(这是免费产品),需要单独的license,可以网上找到。
l vSphere Client是一个图形化的操作客户端,占用资源很少,用来登陆到vCenter Server并实现上述的各种操作。另外,它也可以直接连接到某台装有esxi,或esx的物理主机上,并完成常用的如虚拟机布署,配置,快照,资源监控,性能监控,告警等操作。
l 笔者的建议是,如果网络上只有1,2台esxi,esx物理主机,建议就只装Client,节约了装vCenter server所需要的硬件资源。
3.1.3 添加需管理主机的主机到VMware vCenter Server
步骤 1 使用vSphere Client登陆到vCenter Server,首先必须添加一个数据中心。
l 数据中心所处的位置如下, 可以简单理解为就是一个群组,在接下来的操作中可以添加多台esxi,esx主机到这个群组里面。
3.1.4 配置主机
步骤 1 选中一台主机,进行“配置”页签.
步骤 2 在“存储适配器”中,可看到该主机的本地硬盘,以及各种外接存储,如果在运行过程中,动态的分配了存储,点击“重新扫描”即可,不需要重启。
步骤 3 在“网络适配器”中,可看到该主机目前处理接接状态的网卡。
步骤 4 接着可以配置存储器,点击“添加存储器”,首先可以将本地磁盘剩余的空间添加上来,并格式化;也可以将其它外接的物理存储,添加成一个存储器。
l 因为主机上的vmware esxi也需要占1G左右的磁盘,所以只能将剩余的空间添加成一个存储器,千万不要将整个本地磁盘添加进来,否则机器重启后,你就得重装vmware esxi了。
l 此步骤,熟悉windows的可看做是将硬盘还未分区的部分,创建成D盘,E盘; 熟悉linux/Unix的应该知道,此步骤即是将磁盘新建一个分区,格式化成一个文件系统并绑定到某一个目录下。
l 你并不需要将所有连接到该主机的物理存储,都创建成文件系统。剩下物理存储,在以后创建虚拟机的时候,可以让虚拟机直接使用那个剩下的物理存储(物理映射方式),也可以让它使用你刚刚创建的文件系统。
步骤 5 接着可以配置网络,点击“添加网络”,如下图中是将vmnic4,vmnic3两块物理网卡,绑定到了一个网络(即虚拟交换机),vmnic1,vmnic2这两块物理网卡,绑定到了另一个新增加的网络(另一个虚拟交换机)。
l 一般有一个网络即可使用了,但如果你的环境,要求有不同的网络,如要求此主机(包含以后面该主机上创建的虚拟机),即能连接到internet,又能连接到公司内网。则你就需要有2个网络,且每个网络使用不同的物理网卡了。
3.1.5 在主机上布署虚拟机
3.1.6 将虚拟机复制为模板
l 模板存放的主机,和即将部署虚拟机的主机,可以不是一台机器。
l 模板存放的主机,和即将部署虚拟机的主机的esx,esxi版本必须兼容。(例如下图中,192.168.75.140的主机软件是esxi 4.0, 即将部署一个虚拟机在192.168.75.139上面,它也是esxi 4.0,则他们肯定是兼容的。 但如果要布署到192.168.75.138, 或82上面,则不兼容,因为它们分别是esx 3.5, 和esxi 3.5版本)
3.1.7 根据模板布署新虚拟机
步骤 1 从有模板的主机上,选择“从模板部署虚拟机”。
l 模板存放的主机,和即将部署虚拟机的主机,可以不是一台机器。
l 模板存放的主机,和即将部署虚拟机的主机的esx,esxi版本必须兼容。(例如下图中,192.168.75.140的主机软件是esxi 4.0, 即将部署一个虚拟机在192.168.75.139上面,它也是esxi 4.0,则他们肯定是兼容的。 但如果要布署到192.168.75.138, 或82上面,则不兼容,因为它们分别是esx 3.5, 和esxi 3.5版本)
步骤 2 输入虚拟机的名称(建议为操作系统类型-位数-IP标识), 选择所在的数据中心(即下图中的ISGRPT)。
步骤 3 选择即将布署虚拟机的主机,此处会显示是否兼容。
步骤 4 选择要存储虚拟机文件的数据存储.
步骤 5 选择要存储虚拟机的虚拟磁盘格式.
步骤 6 选择客户机自定义选项.
步骤 7 输入虚拟机内的操作系统主机名,和域名(如果没有域的话,随便输一个也行,无影响)
步骤 8 选择虚拟机内操作系统的时区
步骤 9 选择自定义各个网卡的IP。
步骤 10 按实际需要,给各个网卡指定IP。
步骤 11 指定虚拟机的dns和域信息,如果没有,可以随便写一个。
步骤 12 保存下配置模板。
步骤 13 完成。
3.1.8 给虚拟机划分共享磁盘
l 在安装双机,或oracle RAC方案时,必须要使用到共享磁阵。 对应于虚拟机,我们必须给它们一个共享磁盘。
步骤 1 通过SSH登陆到物理服务器,执行命令创建一块虚拟硬盘。
vmkfstools -c 10G -d eagerzeroedthick -a lsilogic rac_disk1.vmdk
注:此命令是创建一个10G的共享磁盘,名字为rac_disk1。如果以后不需要使用了,可以直接使用rm命令删除该文件。
步骤 2 给第一个虚拟机添加该虚拟磁盘。
步骤 3 以同样的方法,给第二台虚拟机,也添加该虚拟磁盘。
步骤 4 这样在2台虚拟机内,即可以使用该共享磁盘了。