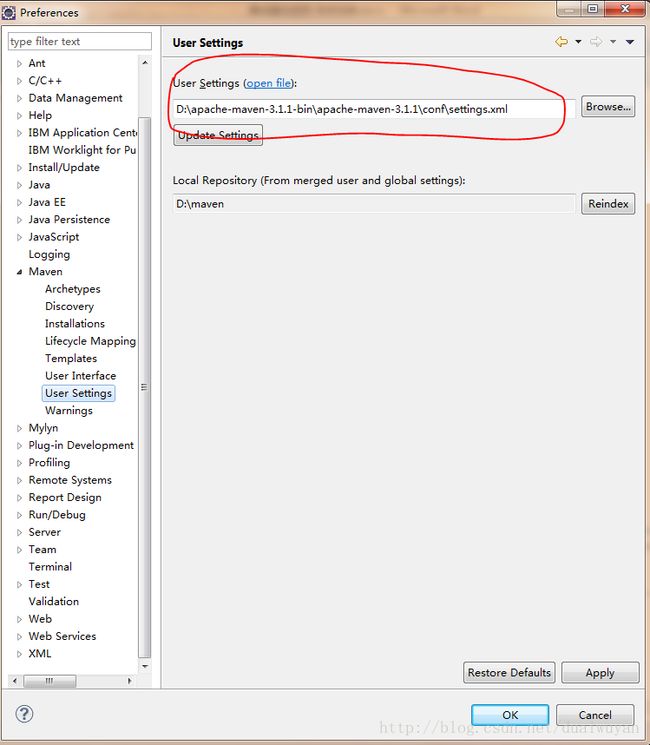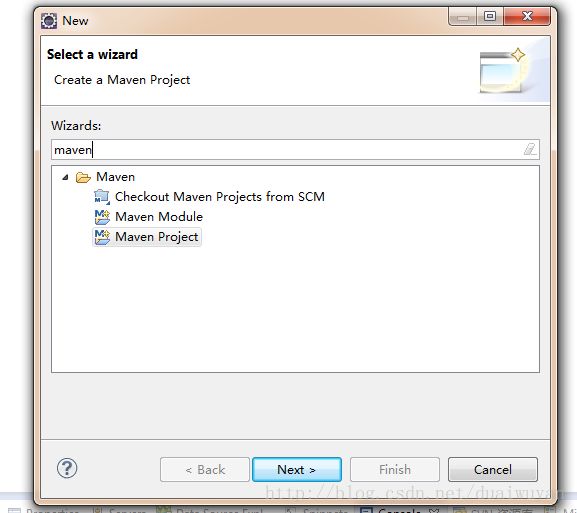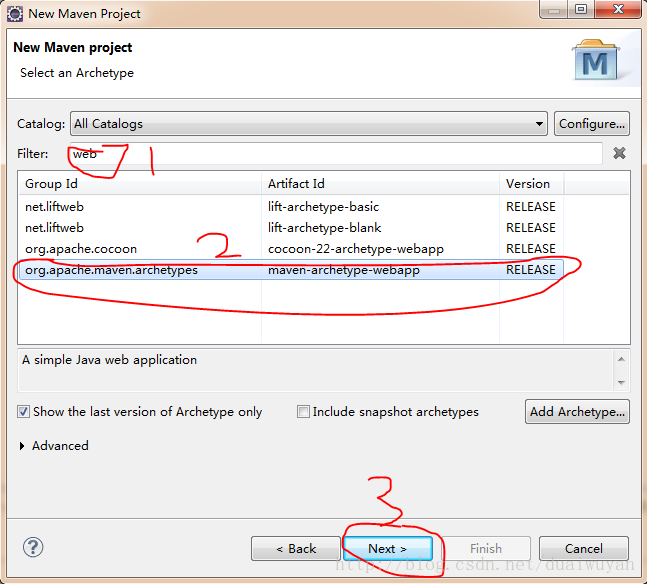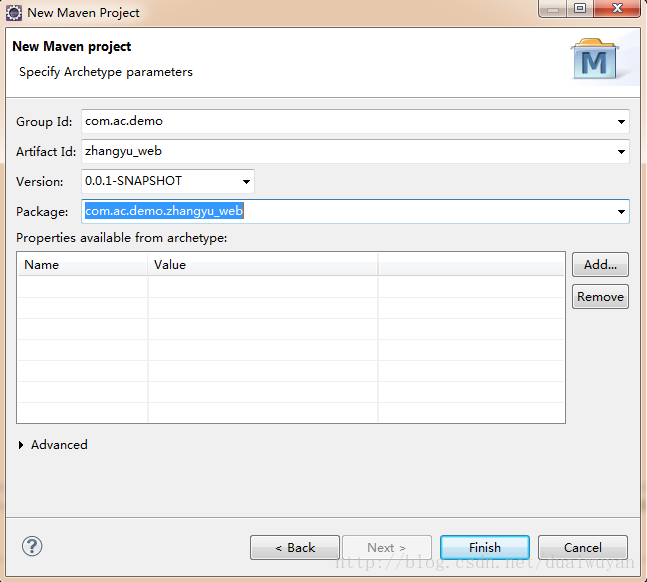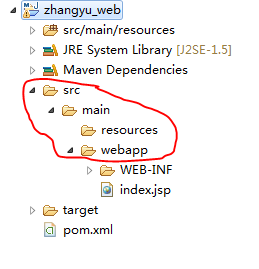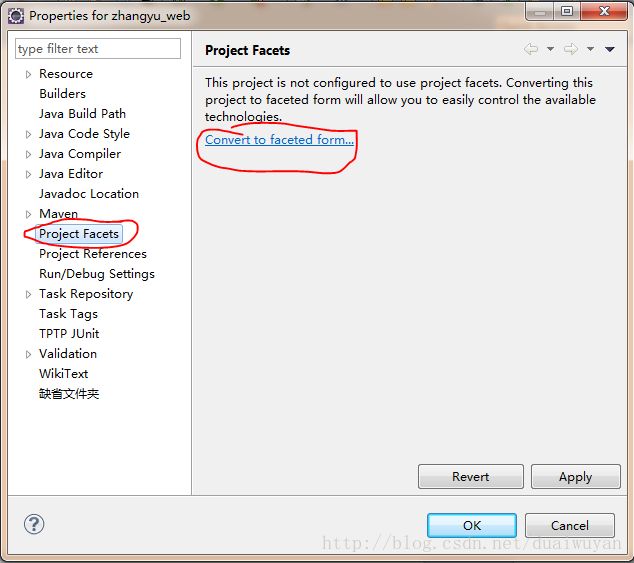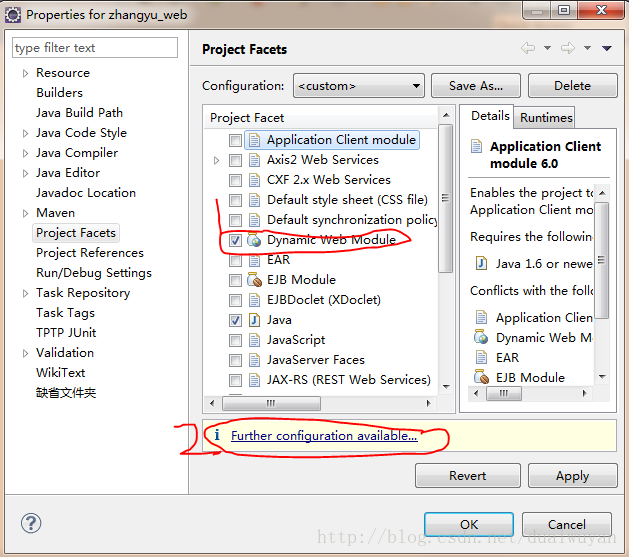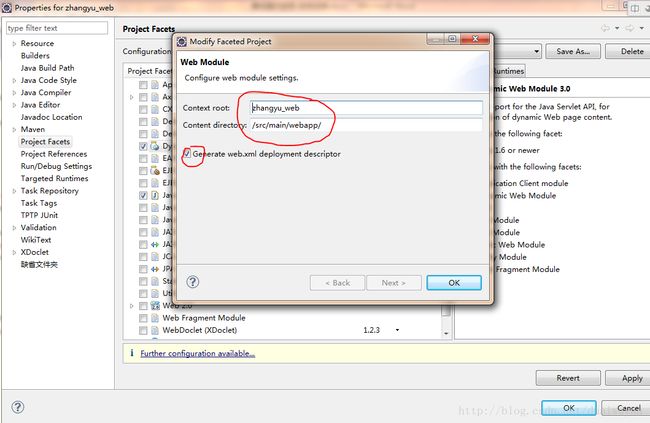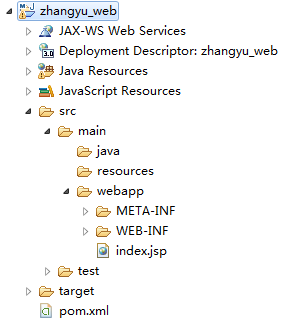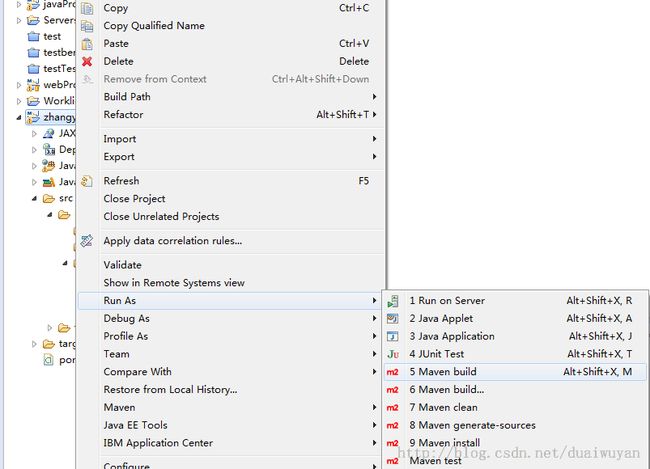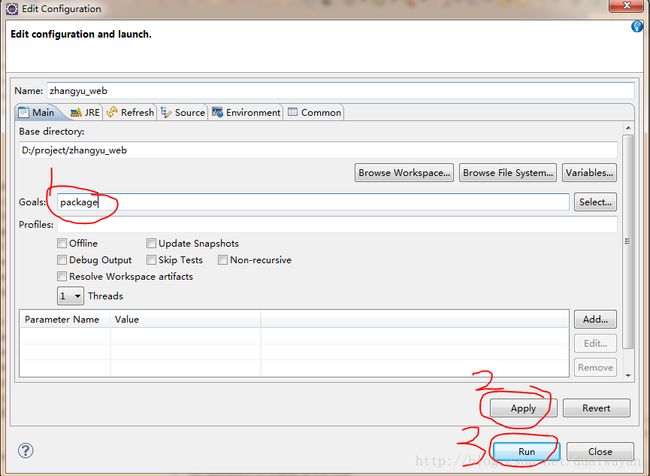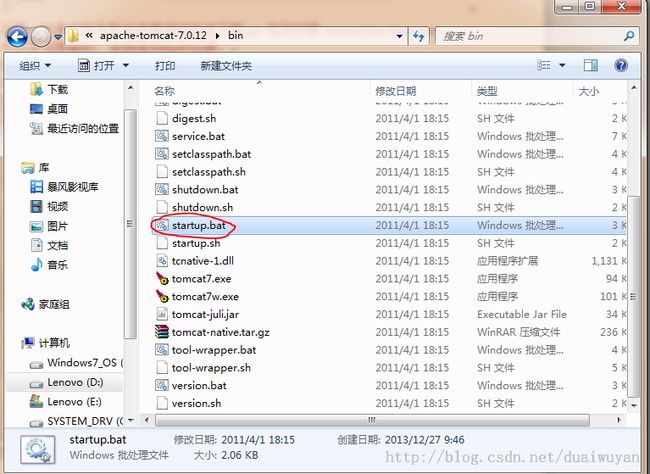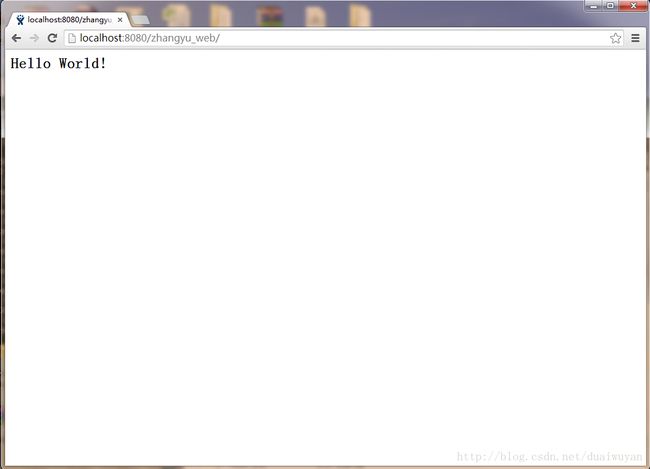Maven+svn+jira+jenkins环境搭建心得(一)-maven搭建与使用
Maven+svn+jira+jenkins环境搭建心得
初始环境:
操作系统:windows 7 旗舰版64 bit
已装JDK1.7
已装tomcat7.0
Eclipse juno 64 bit
远程SVN服务器已搭建且已与eclipse集成
接下来开始进行环境搭建:
MAVEN:
主要介绍包括maven安装,与eclipse的集成与使用。
一、 Maven 安装
1. 从官网下载apache-maven-3.0.5-bin文件,下载下来之后解压缩(路径随意)。
2. 配置系统环境变量。
新建系统变量 maven_home=解压之后的文件夹位置。
因为已经配置了java环境变量,所以就在已有的Path中添加
;% maven_home%\bin
例如: maven_home=E:\Users\yueen\Desktop\apache-maven-3.0.5-bin\apache-maven-3.0.5
Path =%JAVA_HOME%\bin;%JAVA_HOME%\jre\bin;%maven_home%\bin
3. 修改配置文件,指定jar包仓库存放的位置。
在解压之后的文件夹下面有个conf文件夹,里面有个settings.xml文件。
用notepad等编辑工具打开,在下图所示位置输入你想要存放的仓库路径。
我输入的是:<localRepository>D:\maven</localRepository>
配置好之后,在开始菜单输入cmd,打开dos,输入指令mvn –v,显示如下信息表示配置成功。
二、 与eclipse集成
1. 打开eclipse,安装maven插件。在eclipse中点击Help->eclipse Marketplace,在搜索栏中输入maven,回车。
2. 在查询结果中选择maven Integration for eclipse (juno and newer),点击install,我这已经安装了所以没显示install。
3. 安装成功之后需要进行如下设置才能正常使用。
打开windows->Preference->installation,添加一个外置的maven服务,不用自带的。点击add,选择我们第一步设置的maven路径。如下图:
接着点击user settings 设置,选择之前修改的setting.xml文件。
三、 在eclipse中的使用
1. 在eclipse中点击file->new->other,在搜索栏中输入maven,找到maven project。如图所示:
2. 点击next,默认。
3. 点击next,在如下界面执行1-2-3操作,新建一个maven web项目。
4. 如下图进行输入,Group Id一般是org,com开头。Artifact id是你的项目名字,随意填写。
注意:这里最后finish的时候可能会报错,创建不成功。原因是由内网访问时通过代理下载不了创建工程所需的jar包。
5. 注意:此时该项目还不算是web项目,因为maven工程的文件路径不是标准的web路径。目录结构如图所示:
所以需要进行转换成标准的web路径。
右键zhangyu_web。选择properities,如图点击project facets ->convert to faceted from…
进入之后按图继续操作
继续如图操作,修改content directory,并勾选
点击OK->APPLY->OK进行转换。项目转换之后结构如下:
6. Pom.xml文件可以自己查看maven文档进行编写,默认的是可以进行打包的。
7. 进行项目打包成war包,pom文件是打包的指令文件,里面指定了打包的文件类型为war。
选择maven build之后
之后应该执行打包命令。查看控制台如下图:
注意:如果打包失败并且报错时处在下载jar包的时候connection time out,也就是连接超时,说明是网络的问题。
8. 测试war包是否可用。
将war包从eclipse的目录下(上图红线的位置)拷贝出来,放入本地已有的tomcat文件夹的webapps下。
然后再bin文件夹下启动tomcat,点击startup.bat
在浏览器中查看。输入localhost:8080/zhangyu_web。
至此,maven基本上安装完成,具体的使用细节还需参考maven相关文档进行深入学习。