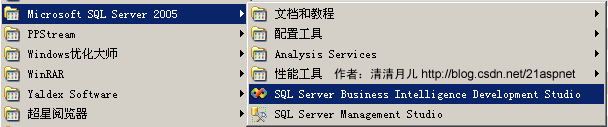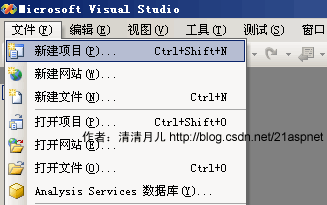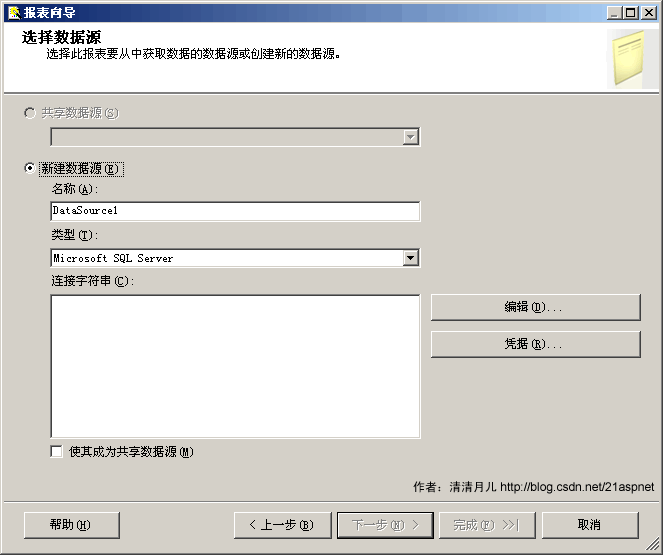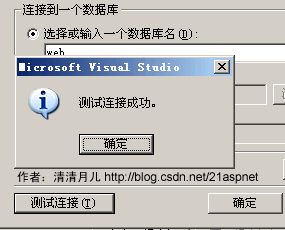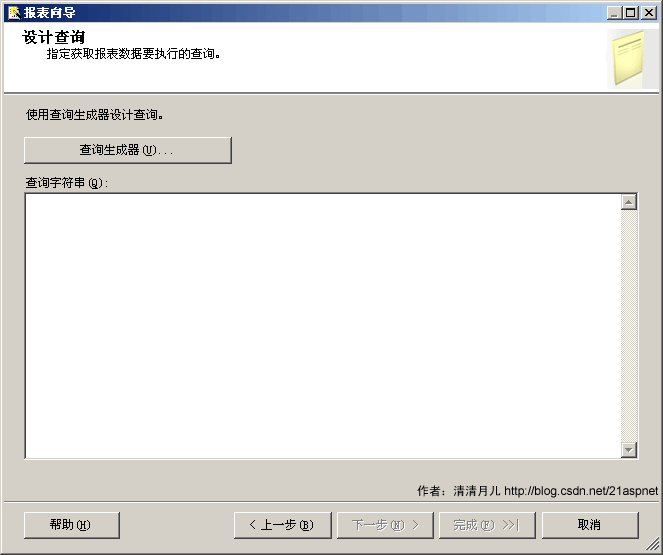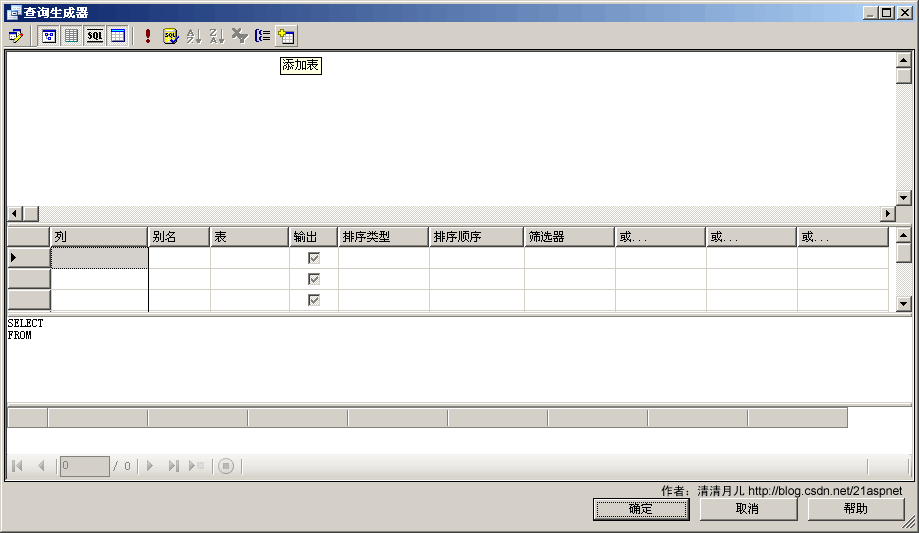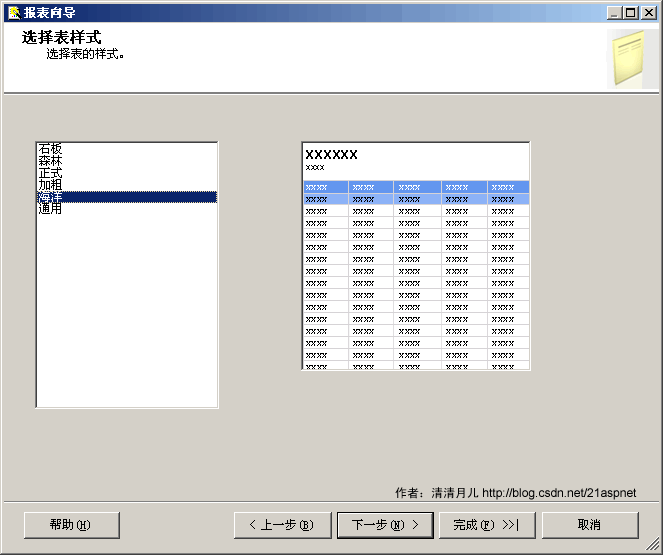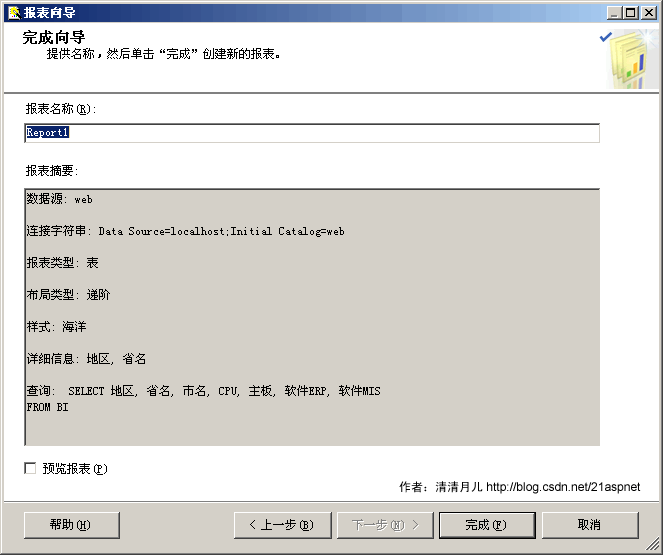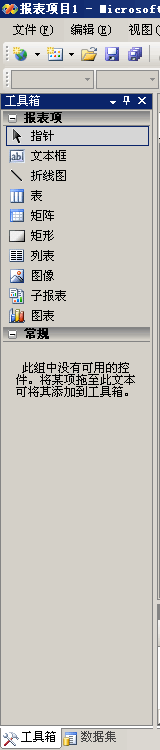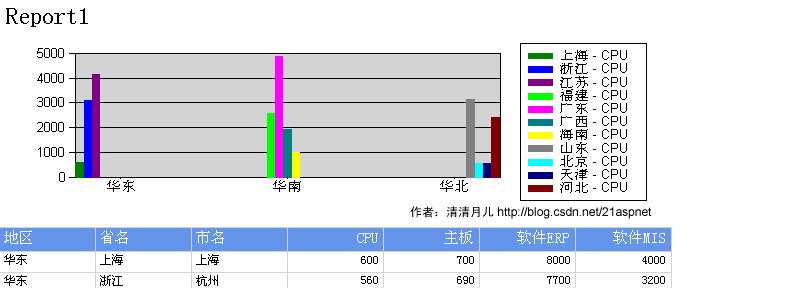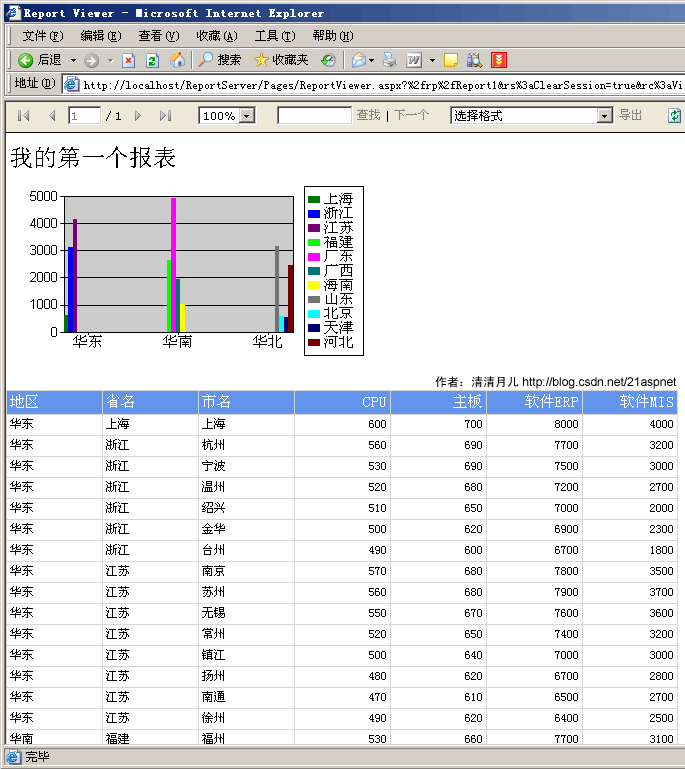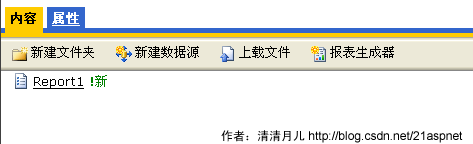SQL Server 2005:ReportingServices 创建(基础)
3.选择“商业智能项目”,选择“报表服务器项目向导”
6.点击“编辑”弹出选择数据源和数据表的窗口,这个窗口大家都很熟悉对吧?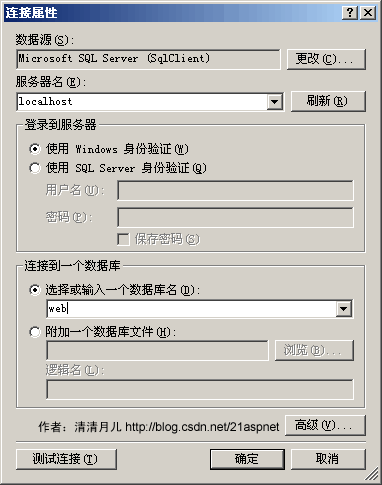
8.点击“确定”。回到“选择数据源”的窗口。选择“使其成为共享数据源”。
这样这个数据源可以为其他报表所用。点击“下一步”
10.弹出“查询生成器”窗口。点击最左边的“通用查询设计器”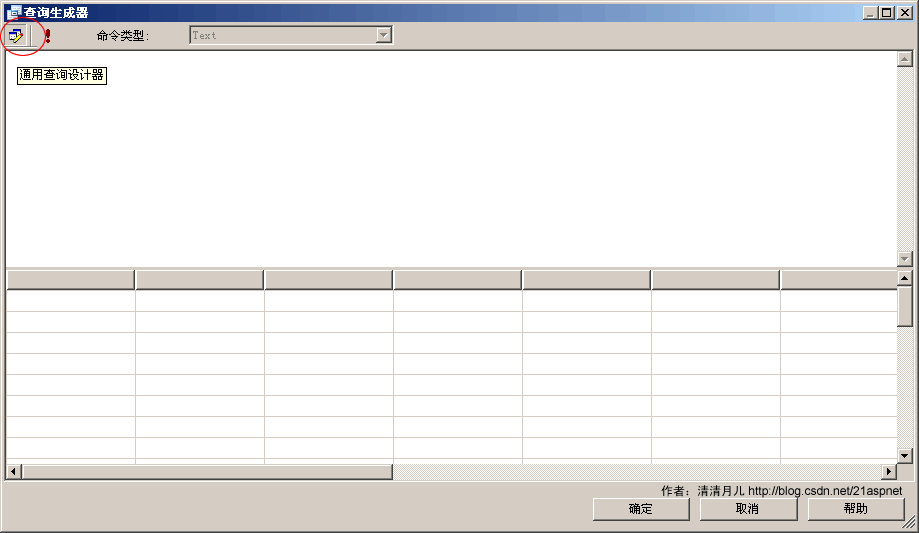
12.在弹出的窗口选择你需要的表。
13.在表中“勾”出你要的字段,工具自动帮你生成SQL语句,你也可以选择排序类型等等。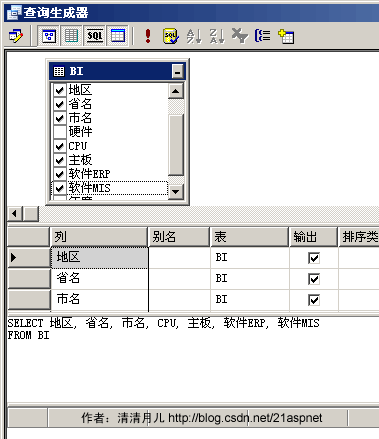
14.点击“确定”以后又进入“设计查询”的界面。可见我们已经生成查询字符串,其实可以自己写出查询字符串不用进入向导那么复杂的界面。点击“下一步”。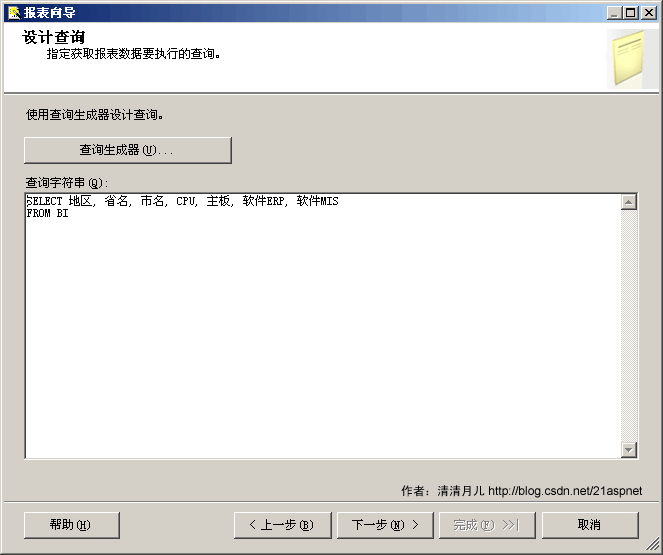
15.进入“选择报表类型”的窗口,我们选择“表格”。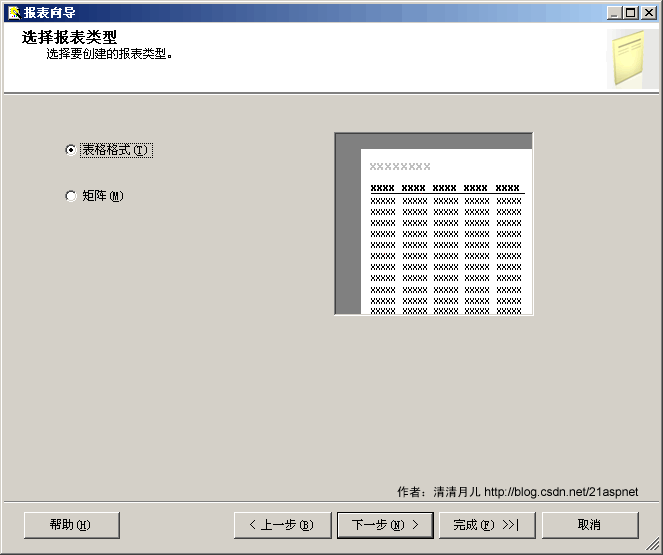
16.把字段全部点击“详细信息”,这样就全部进入“详细信息”对应的框,当然可以“分组”。
18."选择部署位置"
20.进入报表设计“布局”页面,注意第一次字段排列很杂乱,要点击“预览”查看报表后会重排列。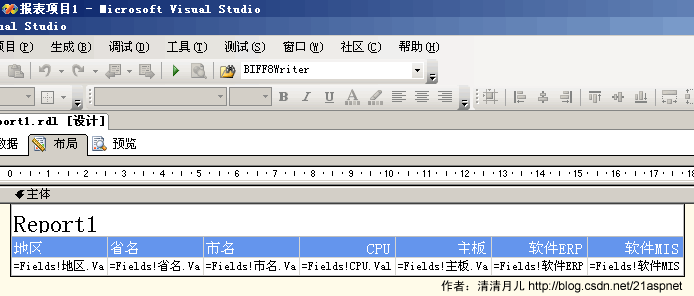
21.点击“预览”可以看到报表最终界面。选择“导出”可以导出各种格式PDF,EXCEL等等。打印,页面排版功能都很好。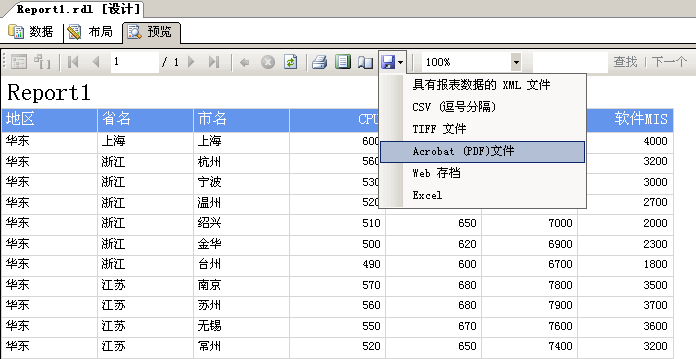
23.这里也有矩阵表格,可以拖拽到右边即可。我们选择“图表”。托的时候有点技巧。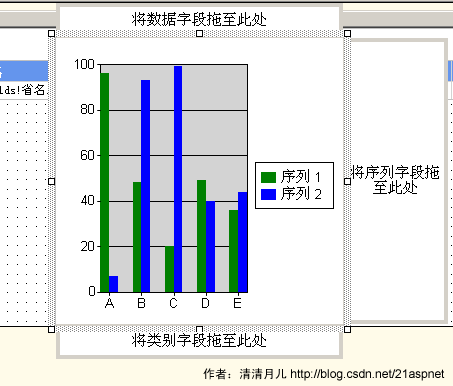
24.再在左边切换到“数据集”窗口。把对应字段托到“图表”上。
先做一个2维图表。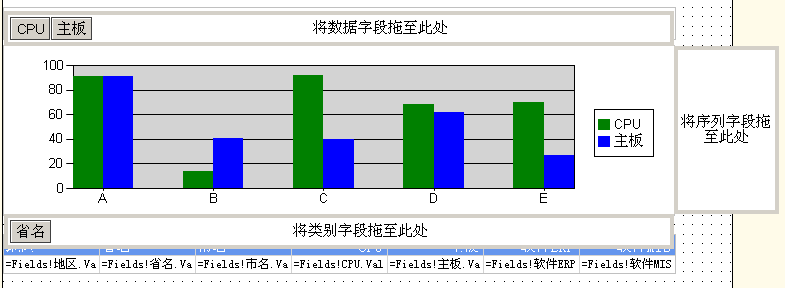
效果图: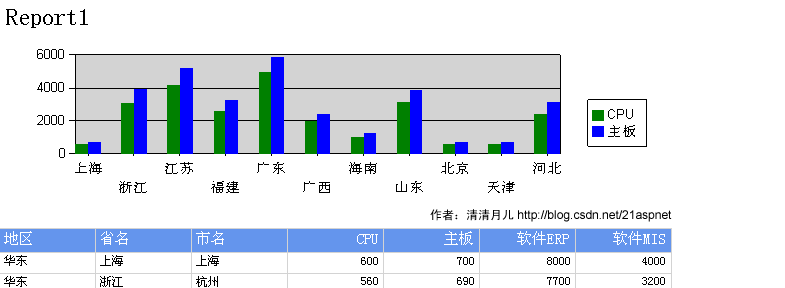
再制作3维的。这个3维不是图形外观3维。而是图形数据的3维。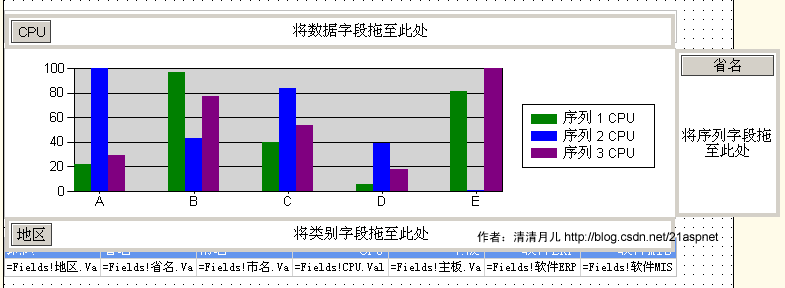
关于图表有很多自定义的设置,可以右键点击“属性”设置即可。
25.设置报表标题,右键属性可以定义样式。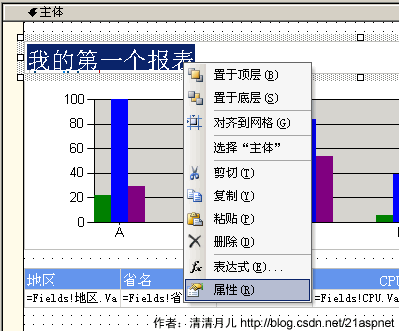
26.“生成”,“部署”。部属的时间可能较长有任何错误都会提示。
27.在右边菜单点击“生成”“部署”也可以一样的效果。“运行”或者“调试”就可以最终在IE查看效果。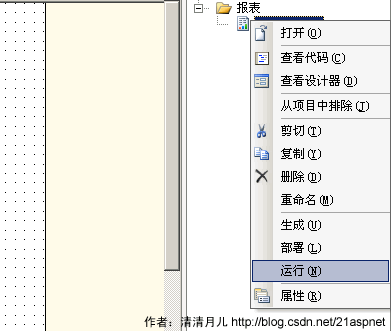
29.简单说说报表管理。装好ReportingServices以后IIS里有“Reports”虚拟目录。运行“Home.aspx”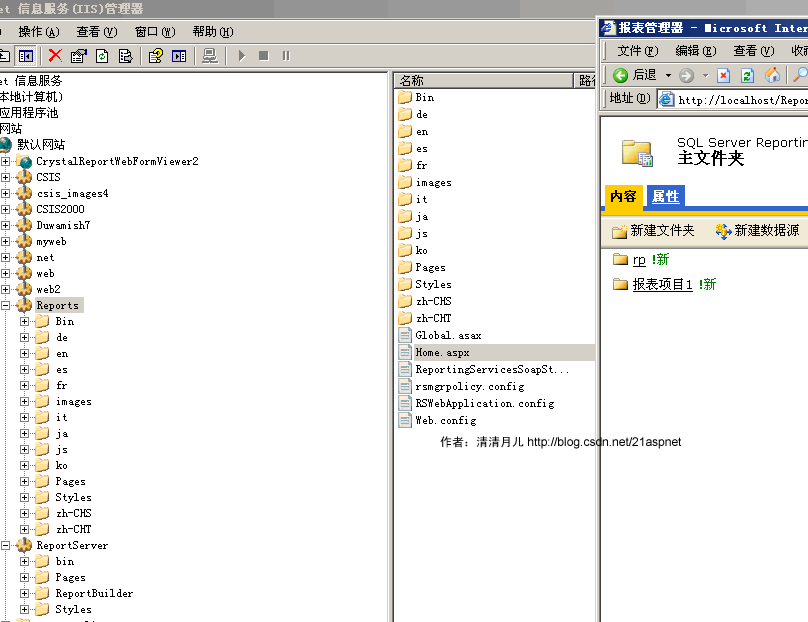
30.至此一个最简单的报表的制作就完成。