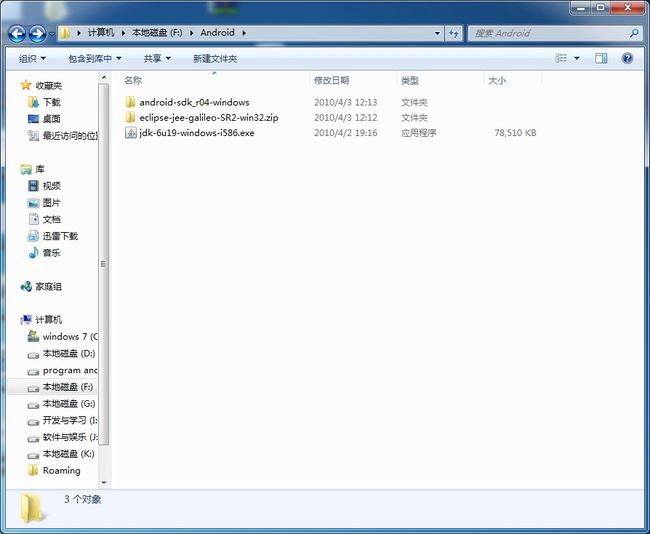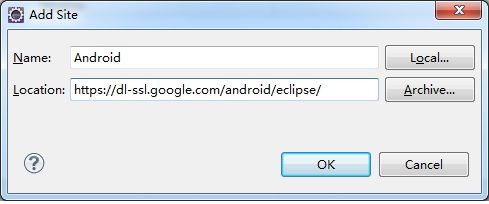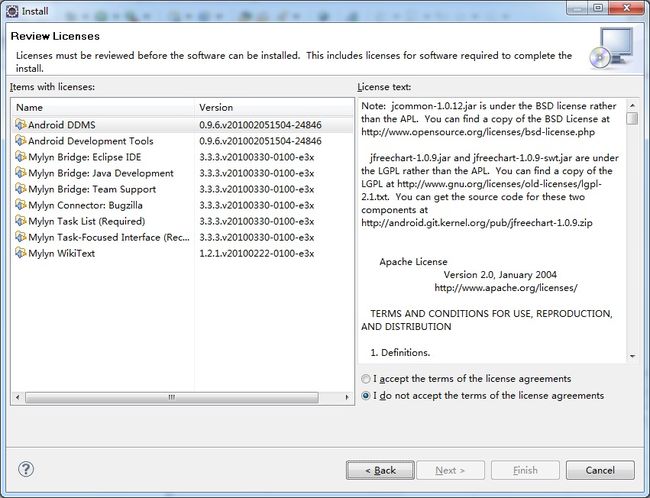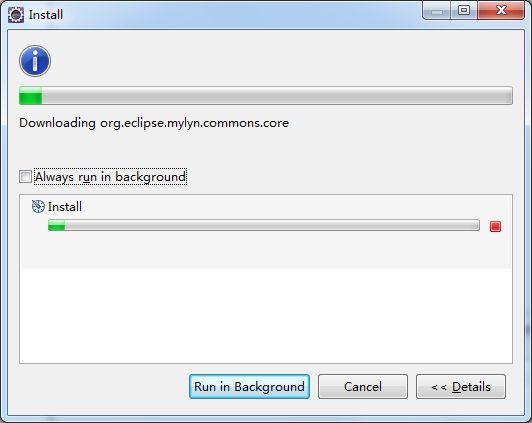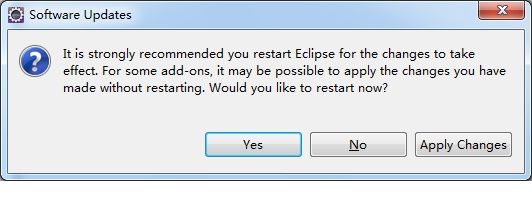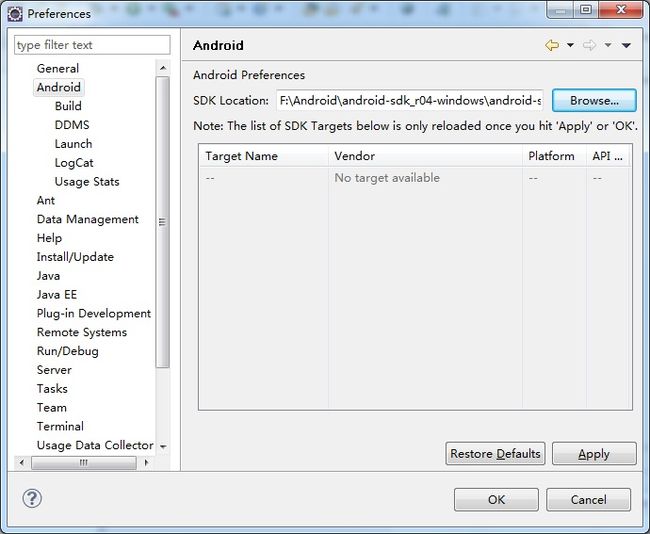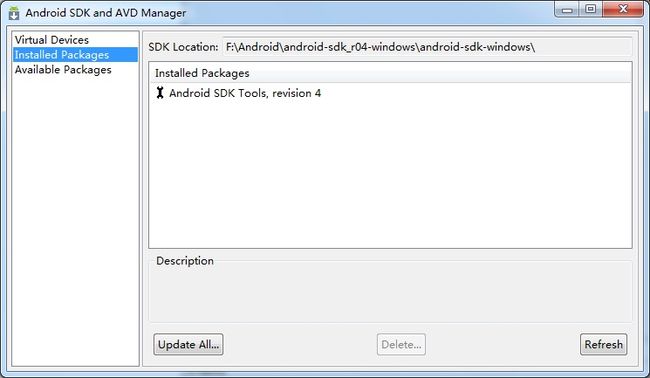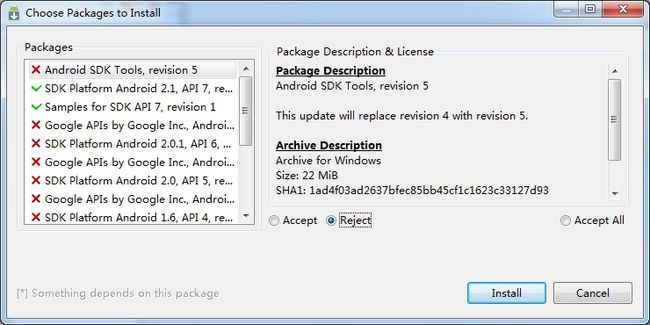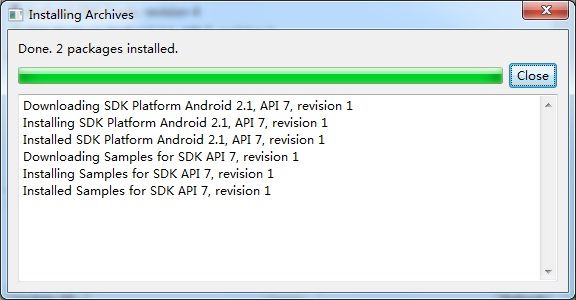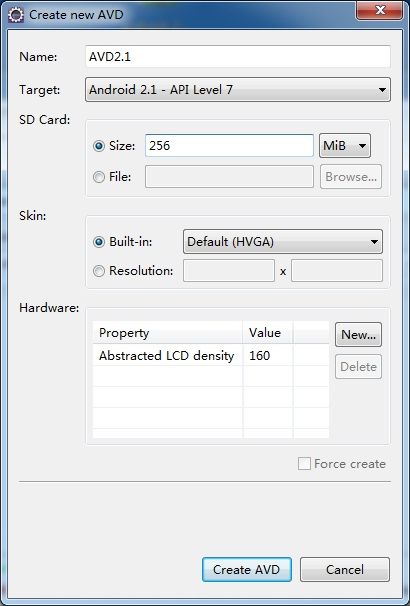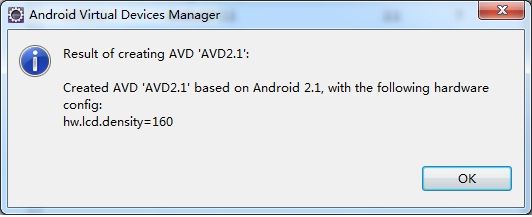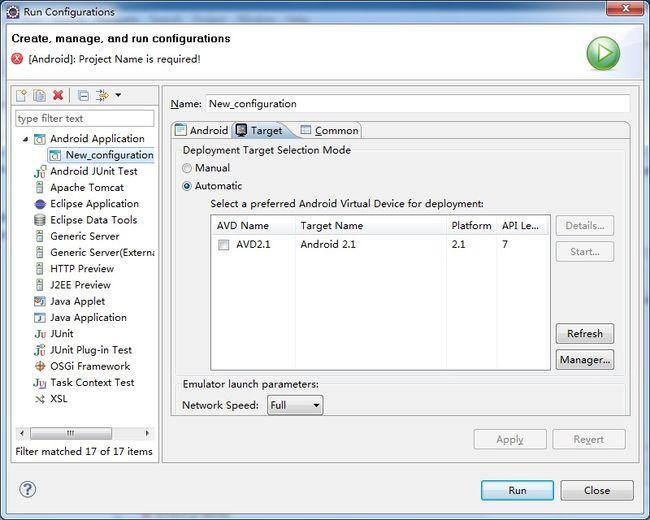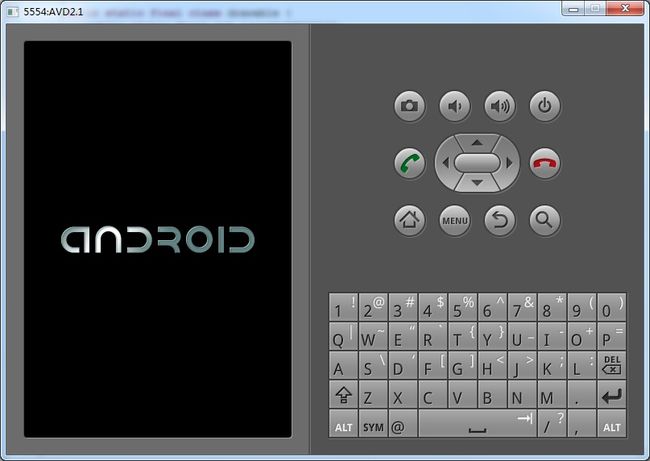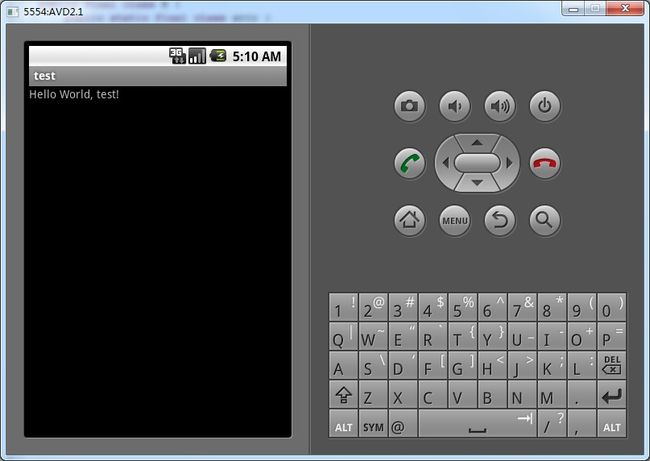Android开发环境搭建全程演示(jdk+eclipse+android sdk)
全程演示android开发环境的搭建过程,无需配置环境变量。所有软件都是写该文章时最新版本
一 相关下载
(1) java JDK下载:
进入该网页: http://java.sun.com/javase/downloads/index.jsp(或者直接点击下载)如下图: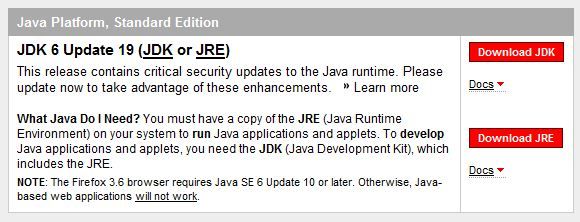
选择 Download JDK 只下载JDK,无需下载jre.
(2)eclipse下载
进入该网页: http://www.eclipse.org/downloads/(或者直接点击下载:BT下载 HTTP下载) 如下图:
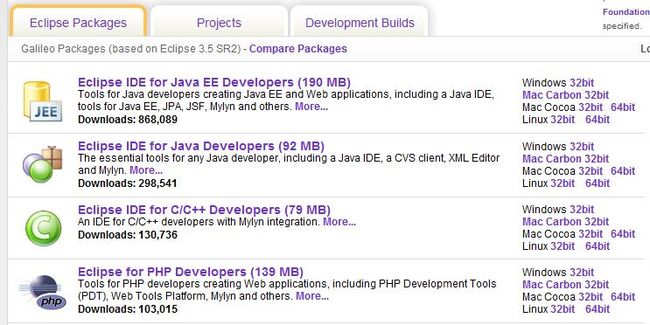
我们选择第一个(即eclipse IDE for java EE Developers)
(3)下载Android SDK
说明: Android SDK两种下载版本,一种是包含具体版本的SDK的,一种是只有升级工具,而不包含具体的SDK版本,后一种大概20多M,前一种70多M。
完全版下载(android sdk 2.1 r01) 升级版下载(建议使用这个,本例子就是使用这个这里面不包含具体版本,想要什么版本在Eclipse里面升级就行)
二 软件安装
(1)安装jdk 6u19 安装完成即可,无需配置环境变量
(2)解压eclipse eclipse无需安装,解压后,直接打开就行
(3)解压android sdk 这个也无需安装,解压后供后面使用
(4)最终有三个文件夹,如下图:
三 Eclipse配置
1 安装android 开发插件
(1)打开Eclipse, 在菜单栏上选择 help->Install New SoftWare 出现如下界面:
点击 Add按钮,出现如下界面
输入网址: https://dl-ssl.google.com/android/eclipse/ (如果出错,请将https改成http)
名称: Android (这里可以自定义)
点击OK,将出现如下界面
点击 Next按钮 ,出现如下界面:
点击Next按钮,出现如下界面:
选择 I accept the terms of the license agreements 点击Next,进入安装插件界面
安装完成后,出现如下界面
点击Yes按钮,重启Eclipse
2 配置android sdk
(1)点击菜单window->preferences,进入如下界面
选择你的android SDK解压后的目录,选错了就会报错,这个是升级工具,目前还没有一个版本的SDK
(2)升级SDK版本,选择菜单 window->Android sdk and avd manager 出现如下界面
选择update all按钮,出现如下界面
选择左边的某一项,点击accept表示安装,点击reject表示不安装,我这里只选了SDK 2.1 和samples for api 7 , 自己可以任意自定义,确定后,选择install按钮,进入安装界面如下:
安装完成如下:
(3)新建AVD(android vitural device) 和上面一样,进入android sdk and avd manager,选中Vitural Devices 在点击New按钮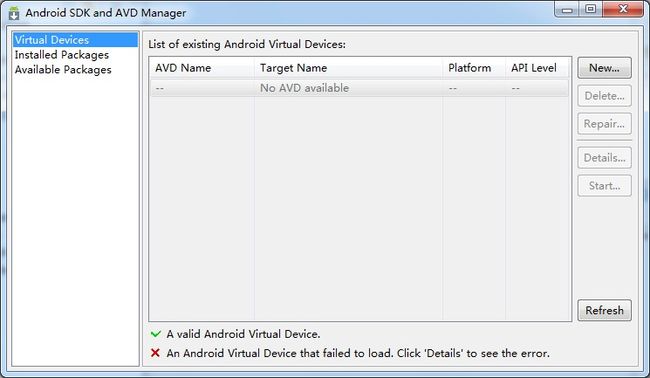
点击New按钮后,进入如下界面:
名称可以随便取,target选择你需要的SDK版本,SD卡大小自定义,点击 Create AVD,得到如下结果
如上显示创建AVD完毕
3 新建Android项目
(1)选择菜单file->new->other 进入如下界面:
选择新建Android Project项目,点击Next按钮,进入如下界面
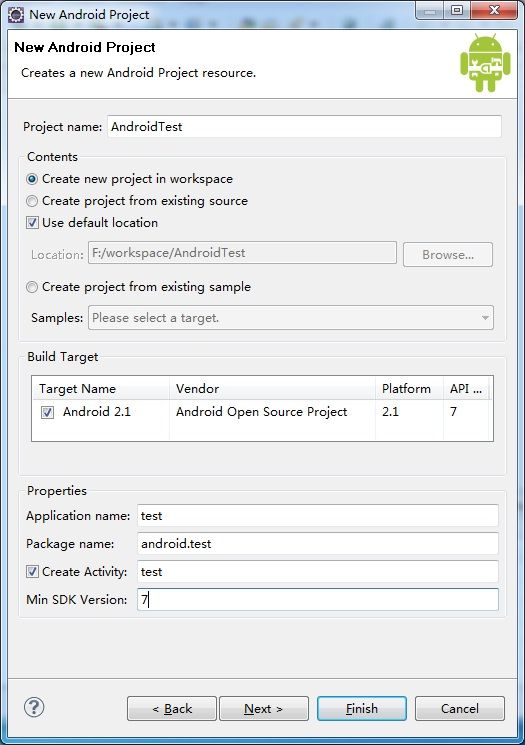
名称自定义,应用程序名自定义,报名必须包含一个点以上,min SDK version里面必须输入整数
点击Next出现如下界面:
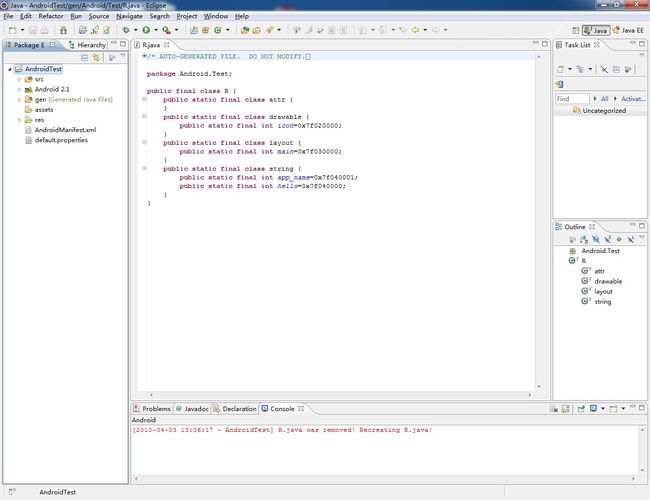
注: 若有错误如: Project ... is missing required source folder: 'gen' ,则将gen->Android.Test->R.java这个文件删掉,Eclipse会为我们重新生成这个文件,并且不会报错。
(3)配置运行
右键项目->Run as -> Run Configuration 进入如下界面: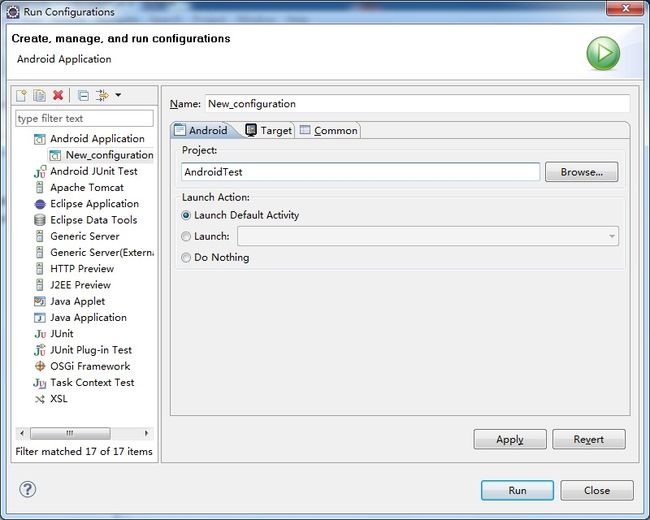
该界面,点击Browse 按钮,选择你要运行的项目
选择Target切换到以下界面
(4)测试项目运行
右键项目名称->run as ->Android Application 即可启动运行该Android程序,如下所示:
正在进入
四 结束语
至此,android开发环境搭建完毕,有问题请留言。在这里要注意,我这里只是下载了android sdk r4升级工具,没有下载具体的SDK,而是通过在Eclipse里面的Android Sdk管理工具升级的,你也可以直接下载具体的SDK版本,如: Android sdk 2.1 r1 上面有这个的下载链接,但我任务用升级工具更好。