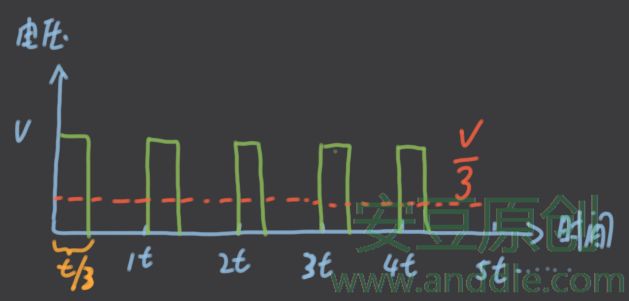手把手教你智能硬件开发(三) 控制LED灯
第3节 控制LED灯
现在我们开始尝试用代码控制一个真正的直观的硬件设备。
第一个例子:让Arduino开发板上的一个LED小灯周期性的打开、关闭。
第二个例子:让LED灯亮度逐渐的变亮变暗。
3.1 LED灯的开关
3.1.1 原理介绍
Arduino开发板上,都会有两个LED指示灯。不同的开发板,LED指示灯的位置、颜色略有不同。
电源指示灯。当开发板连接上电源(或者通过USB线供电)后,用来指示电源是否接通。这个LED灯旁边肯定有一个“On”标记;
测试用指示灯。这是一个用来做内部测试的指示灯,也正是本示例要使用到的指示灯。在这个LED灯旁看到个‘L’标记;
前面的章节中,我们介绍了Arduino开发板提供了3类引脚。其中数字引脚D13就控制着这个测试用指示灯。因此我们只需要在代码中控制好这个引脚就好了。
没有可外接的LED模块时,就用D13引脚来做测试。
3.1.2 代码设计
通过菜单栏创建一个叫做LEDTest.ino的文件,启动这个示例。
任何引脚在使用之前,都要在
setup()中对它进行初始化,告知这个引脚用来输出-OUTPUT,还是用来输入-INPUT。这里是要初始化D13引脚,让它作为输出。//定义引脚的编号,这里使用的是数字引脚13。 int pin = 13; void setup() { //设置该引脚类型为输出 pinMode(pin, OUTPUT); }通过
digitalWrite()函数,让指示灯变亮一秒,然后变暗一秒,如此往复,void loop() { //将该引脚设置成高电平,也就是通电,打开指示灯 digitalWrite(pin, HIGH); //延时1秒,在这1秒钟,LED灯状态不变,即点亮状态 delay(1000); //将该引脚设置成低电平,也就是断电,关闭指示灯 digitalWrite(pin, LOW); //延时1秒,在这1秒钟,LED灯状态不变,即熄灭状态 delay(1000); }loop()执行之后,会被循环再次执行,我们设计的效果就是LED灯一秒亮、一秒暗的不停的循环。digitalWrite()函数专门用来为数字引脚设置高低电平,//将该引脚设置成高电平 digitalWrite(pin, HIGH); //将该引脚设置成低电平 digitalWrite(pin, LOW);
3.1.3 结果观察
将工程编译部署到开发板上,就能看到D13连接到LED指示灯,一秒亮、一秒暗的不停闪烁。
3.2 LED灯明暗调节
3.2.1 原理介绍
数字引脚只能输出高电平HIGH或低电平LOW两种,但是通过脉冲宽度调制(Pulse Width Modulation简称PWM)就能让数字端口模拟输出多级的电压(通常是0级~255级,0级代表没有,255级代表最高电压)。
数字引脚上的电压,可以看成是一个个脉冲方波,当引脚一直处于高电平的时候,输出为V,
当引脚电压的脉冲方波周期中,有50%的时间中处于高电平的时候,平均输出就为V/2;
当引脚电压的脉冲方波周期中,有33.3%的时间中处于高电平的时候,平均输出就为V/3;
以此类推。
*更官方的表述请参考官网。
Arduino开发板提供的数字引脚中,有的引脚就具备了PWM的能力:能够设置这些数字引脚的电压输出级数。
int pin = 13;
pinMode(pin, OUTPUT);
......
//设置成输出10级电压,电压强度从0~255
analogWrite(pin, 10);通过官网给出的规格,可以看出Arduino MEGA开发板的D13引脚,是具备PWM功能的。所以我们可以让测试指示灯渐变明暗。
不过Arduino UNO开发板上的D13引脚并不具备PWM功能,因此要在它上面进行灯光强弱调整的实验,必须要在其他的引脚上,外接一个LED灯硬件。这部分内容,我们将在后面介绍。
3.2.2 代码设计
改造前面的LEDTest.ino文件。
在
setup()中对它进行初始化,告知这个引脚用来输出-OUTPUT,或者用来输入-INPUT。这里是要初始化D13引脚,让它作为输出。//定义引脚的编号,这里使用的是数字引脚13 int pin = 13; void setup() { //设置该引脚为输出 pinMode(pin, OUTPUT); }通过
analogWrite()函数,让指示灯逐级变亮,然后逐级变暗,如此往复,void loop() { //将该引脚从0级逐步设置到255级,指示灯逐渐变亮 for(int level = 0; level < 256; level++) { analogWrite(pin, level); //延时100毫秒,LED灯状态不变 delay(10); } //将该引脚从255级逐步设置到0级,指示灯逐渐变暗 for(int level = 255; level >= 0; level--) { analogWrite(pin, level); //延时100毫秒,LED灯状态不变 delay(10); } }loop()执行之后,会被循环再次执行,我们设计的效果就是LED灯逐渐变亮,再逐渐变暗。这里使用了
analogWrite()函数向数字引脚设置电压0级~255级中的任何一级,//将该PWM引脚设置成0~255级中的任何一级 analogWrite(pin, level);可见
analogWrite()函数并不像它的名字那样只是模拟引脚的专利,它对支持PWM的引脚同样适用。
3.2.3 结果观察
将工程编译部署到开发板上,就能看到D13连接到LED指示灯,一会儿亮一会儿暗的逐渐变化。
3.3 其他LED灯的使用
除了使用Arduino MEGA开发板的D13引脚,我们也可以使用任何其他带PWM功能的数字引脚。例如Arduino MEGA开发板的D2~D13 D44 D46;Arduino UNO开发板的3 5 6 9 10 11。将LED灯接到这些引脚上面,就能同样的实现对LED灯的控制。
3.3.1 LED模块
你的LED模块可能是单色的:只能发出一种颜色的光,这种模块有3个引脚,标注字符S的是控制灯光强度的引脚、VCC或者+是电源引脚、GND或者G是接地引脚,例如跟我学Arduino开发中提供的单色LED灯模块,
LED灯也可能支持3种基础颜色-红绿蓝,这种模块有4个引脚,例如跟我学Arduino开发中提供的三色LED灯模块,
- 标注字符R的是控制红色灯光强度的引脚;
- 字符G的是控制绿色灯光强度的引脚;
- 字符B的是控制蓝色灯光强度的引脚;
- GND是接地引脚,
3.3.2 连接模块
这里我们先用单色的LED灯模块举例。
MEGA开发板,2-13引脚都支持PWM,随便选一个都可以。
UNO开发板,3,5,6,9,10,11引脚支持PWM,可以在开发板上看到引脚数字边上有个’~’。
这里我们选择D9引脚来连接LED灯。
LED灯的S引脚连接到MEGA D9引脚;VCC接到MEGA 5V引脚;GND接到MEGA GND引脚。
早期的开发板,为了防止电压不稳定击穿电子器件,需要连接个电阻。
现在的开发板,只在接马达时才需要增加电阻,惯常的做法是增加一块扩展板。
在实际的硬件连接当中,我们通常用扩展板来连接LED模块和开发板。
这里我们使用传感器扩展板,
可以看到扩展板上已经印制出了每个引脚的含义,
对于数字引脚扩展槽来说,
GND或者G:接地引脚
VCC或者V:供电引脚
D或者S:被扩展出的引脚,其下方的数字代表该引脚的编号
对于模拟引脚扩展槽来说,
GND或者G:接地引脚
V或者+:供电引脚,
S:被扩展出的引脚,其下方的数字代表该引脚的编号
所以,对于这里的情况,我们选择标注了9的数字引脚扩展插槽。
| 扩展板引脚 | 连接 | 单色LED灯模块引脚 |
|---|---|---|
| 9组V | <—> | + |
| 9组G | <—> | G |
| 9组S | <—> | S |
3.3.3 修改代码
因为这次我们使用了D9引脚,所以需要修改前面使用的D13引脚为D9,
//定义引脚的编号,这里使用的是数字引脚9
int pin = 9;
void setup()
{
//设置该引脚为输出
pinMode(pin, OUTPUT);
}
void loop()
{
//将该引脚从0级逐步设置到255级,指示灯逐渐变亮
for(int level = 0; level < 256; level++)
{
analogWrite(pin, level);
//延时100毫秒,LED灯状态不变
delay(10);
}
//将该引脚从255级逐步设置到0级,指示灯逐渐变暗
for(int level = 255; level >= 0; level--)
{
analogWrite(pin, level);
//延时100毫秒,LED灯状态不变
delay(10);
}
}3.3.4 结果观察
将工程编译部署到开发板上,就能看到D9连接到LED指示灯,一会儿亮一会儿暗的逐渐变化。
3.3.5 使用三色LED灯
使用三色的LED灯模块,与使用单色的LED灯模块一样。在硬件连接时,要同时把红R、绿G、蓝B三种颜色对应的引脚连接到PWM接口上。例如使用数字引脚D9、D10、D11,分别对应红、绿、蓝三种颜色,就要多使用几个扩展板的插槽,将对应的R G B引脚插在标注了9 10 11编号的数字扩展口上,
在代码中要初始化三个PWM接口。
//定义引脚的编号,这里使用的是数字引脚D9、D10、D11,
//分别对应红、绿、蓝三种颜色
int RED_LED_PIN = 9;
int GREEN_LED_PIN = 10;
int BLUE_LED_PIN = 11;
void setup()
{
//设置该引脚为输出
pinMode(RED_LED_PIN, OUTPUT);
pinMode(GREEN_LED_PIN, OUTPUT);
pinMode(BLUE_LED_PIN, OUTPUT);
}
void loop()
{
//将该引脚从0级逐步设置到255级,指示灯逐渐变亮
for(int level = 0; level < 256; level++)
{
analogWrite(RED_LED_PIN, level);
analogWrite(GREEN_LED_PIN, level);
analogWrite(BLUE_LED_PIN, level);
//延时100毫秒,LED灯状态不变
delay(10);
}
//将该引脚从255级逐步设置到0级,指示灯逐渐变暗
for(int level = 255; level >= 0; level--)
{
analogWrite(RED_LED_PIN, level);
analogWrite(GREEN_LED_PIN, level);
analogWrite(BLUE_LED_PIN, level);
//延时100毫秒,LED灯状态不变
delay(10);
}
}/*******************************************************************/
本系列课程使用到的Arduino开发板、扩展板以及其他相关的传感器,各位可以根据我们文章中介绍的硬件在淘宝网选购。
您也可以在我们的网店跟我学Arduino编程中购买,这些相关硬件都由我们为您把关购买,为大家节省选择的精力与时间。同时也感谢大家对我们这些码农的支持。
最后再次感谢各位读者对安豆的支持,谢谢:)
/*******************************************************************/