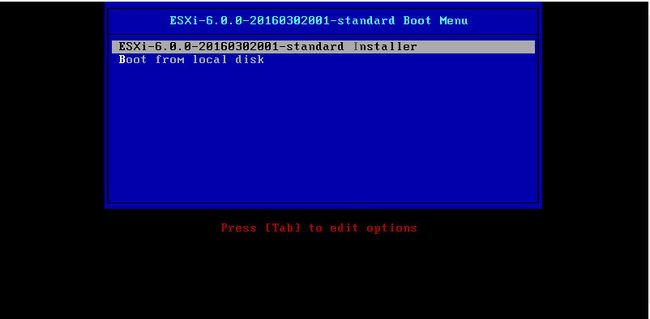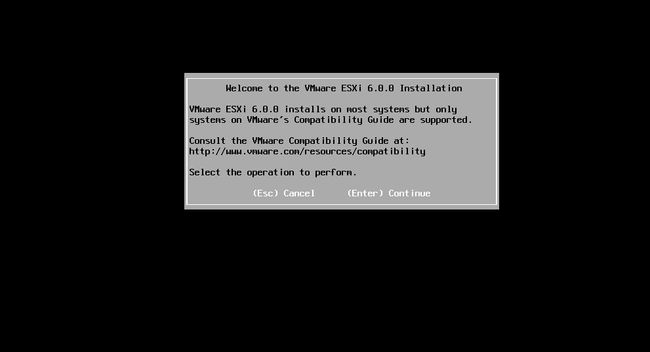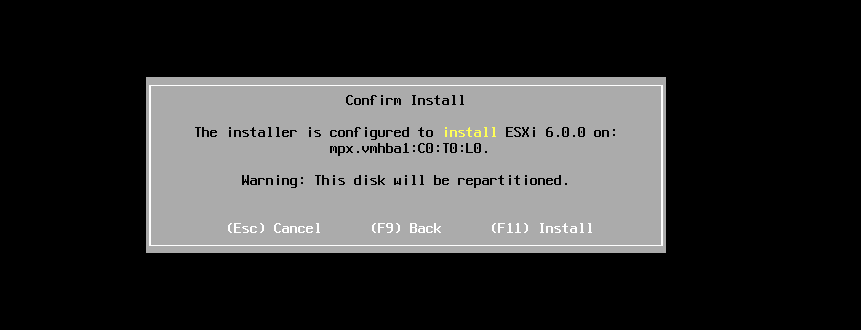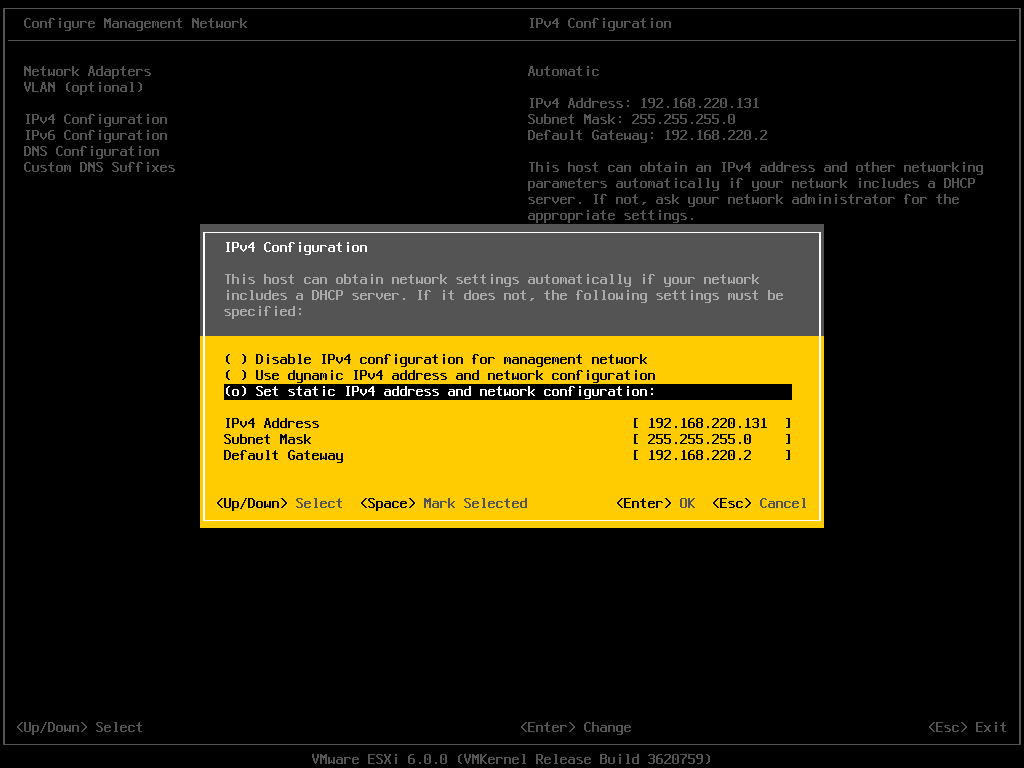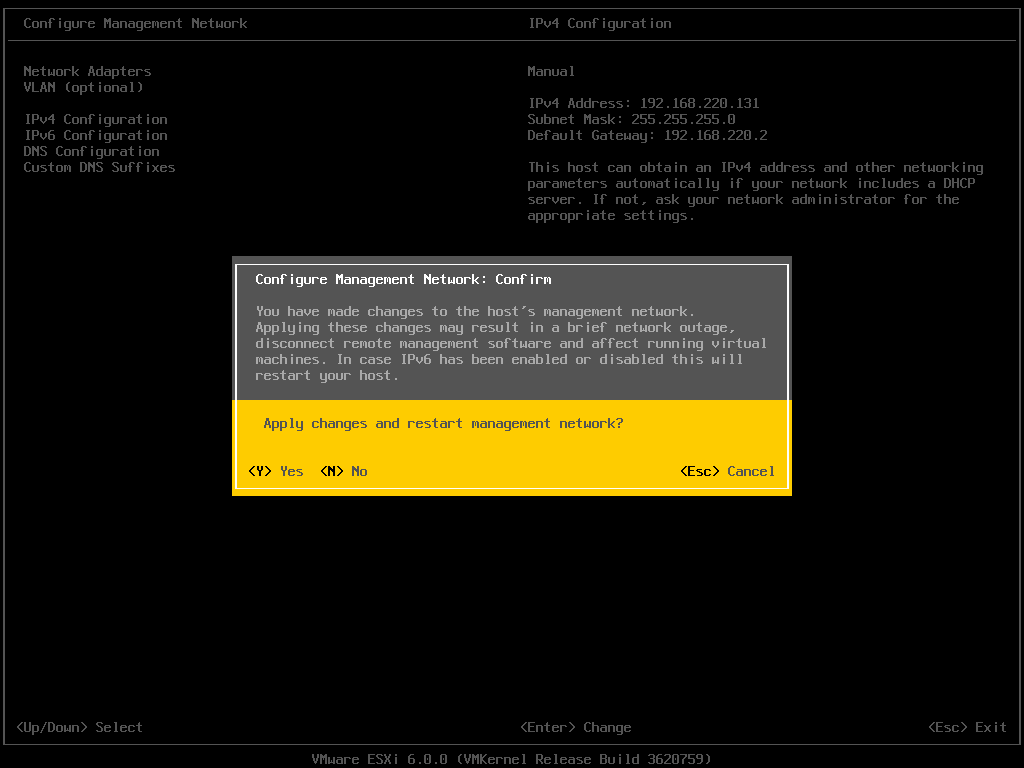VMware EXSI 6.0 体验
| 导读 | VMware 作为虚拟化行业的老大,占据了80%的市场份额。而在服务器虚拟化就不得不说 VMware vSphere ,这个组合包括了VMware EXSI VMware vCenter Server等等,这次我们要说说VMware EXSI 6.0 |
VMware EXSI基于Linux开发的虚拟机系统,是底层系统,所以性能很高,可以达到服务器硬件的95%。
把EXSI6.0的光盘( VMware-VMvisor-Installer-6.0.0.update02-3620759.x86_64.iso)放在服务器光驱并用此来引导服务器,然后如下图开始安装:
按F11同意协议
扫瞄到的硬盘装置,没有问题直接按键盘『Enter』。如有多块硬盘,请依需求选择。
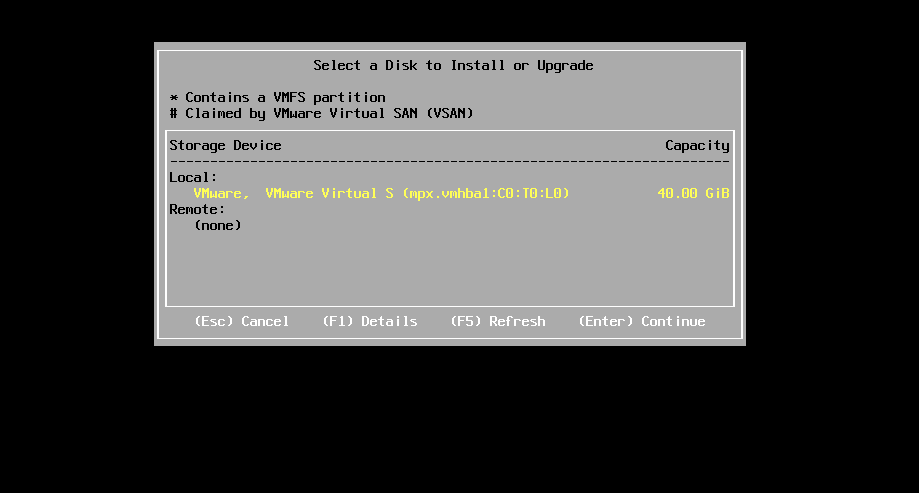
选择键盘布局,预设就是一般常用的US Default,按键盘『Enter』。
输入登陆ESXi 的root 密码,输入完毕请按键盘『Enter』。
再次提醒,该硬盘要被分区格式化了,确定请按键盘『F11』。
安装完成,按键盘『Enter』,重新启动。
下图为安装完成的开机画面,要进行系统设定/ 登陆,请按键盘『F2』;关机/ 重启,请按键盘『F12』。按键盘『F2』进行设置。
输入帐号root / 密码(在安装时所填的密码),输入完毕后按键盘『Enter』登陆。
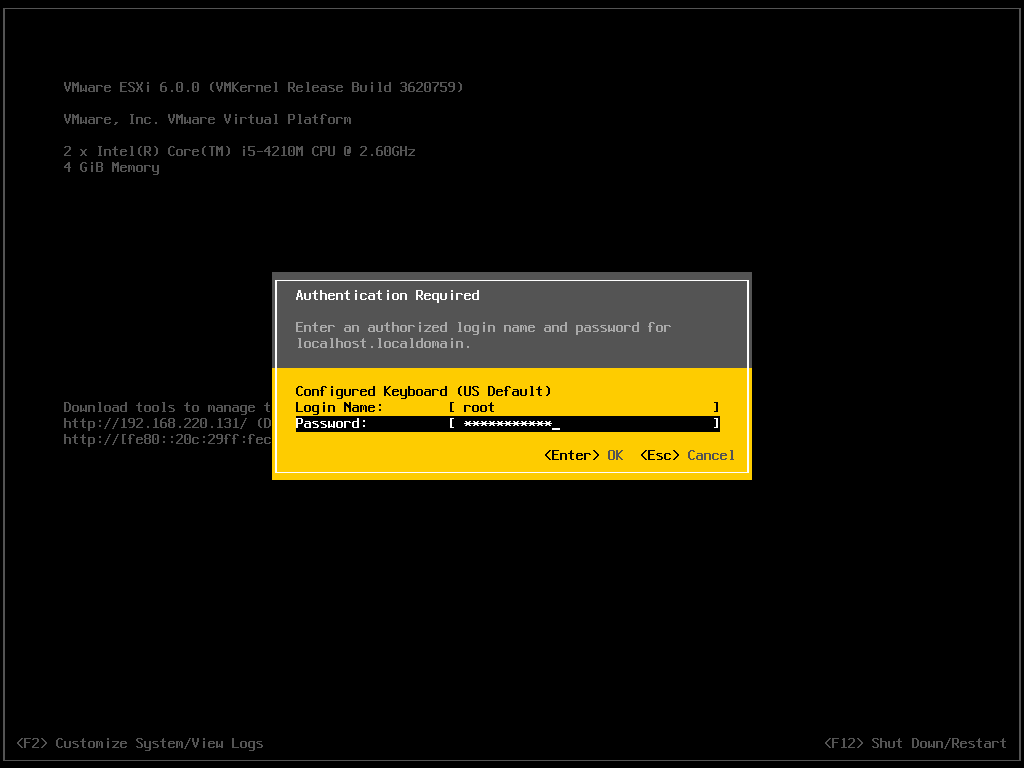
进行网络的相关设定,选择『Configure Managerment Network』后,按键盘『Enter』。
设置 IP (因为之后需要使用VMware vSphere Client 来做连线),选择『IPv4 Configuration』后,按键盘『Enter』。
设置要使用『动态』或『静态(固定)』的IP 设定。如要指定固定IP,请选择「Set static IPv4 address and network configuration」,并且输入相对应的IP,确认没问题请按键盘『Enter』。
按键盘『Esc』,离开系统设置,离开设定时,会询问是否要改变设定并退出,是请按键盘『Y』;否请按键盘『N』。
本文转载自:http://www.linuxprobe.com/vmware-exsi-6-0.html
免费提供最新Linux技术教程书籍,为开源技术爱好者努力做得更多更好:http://www.linuxprobe.com/
编辑:岳国帅,审核员:逄增宝