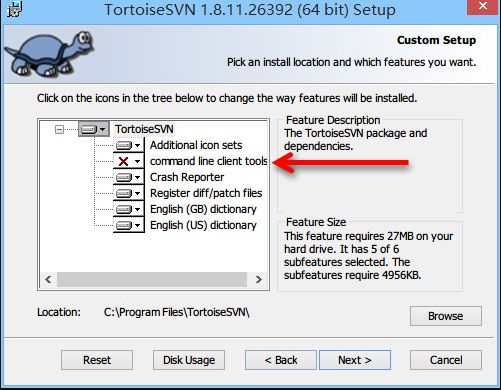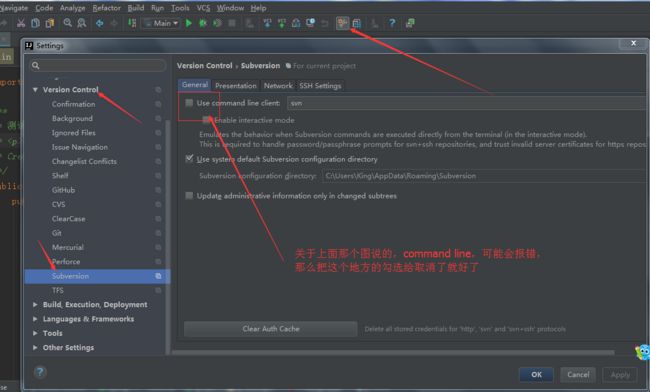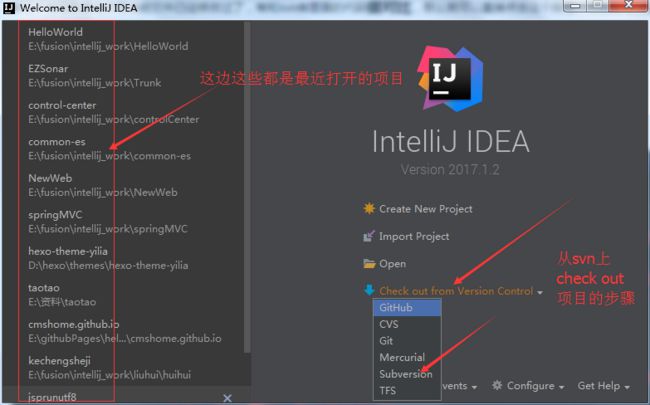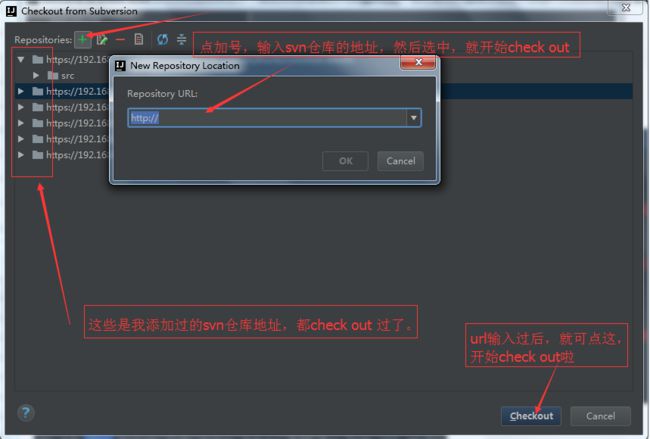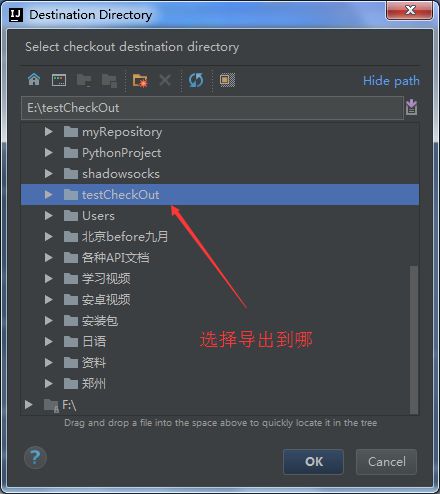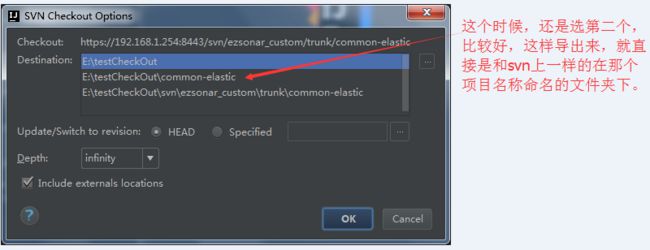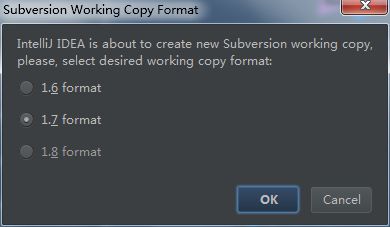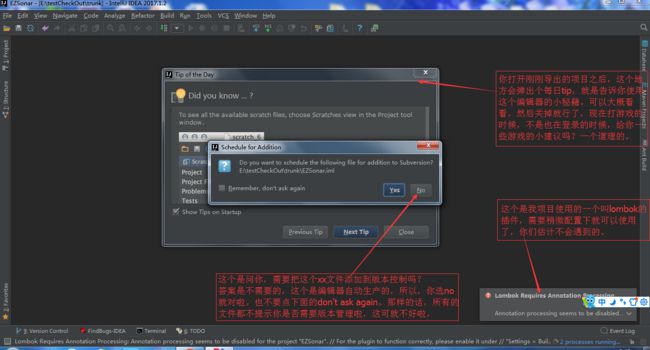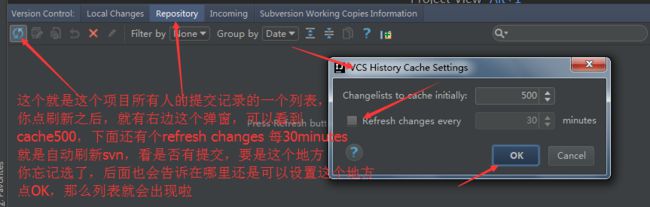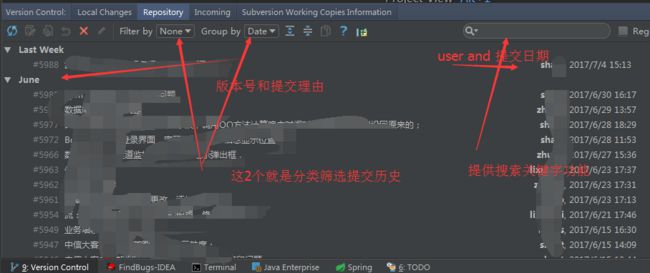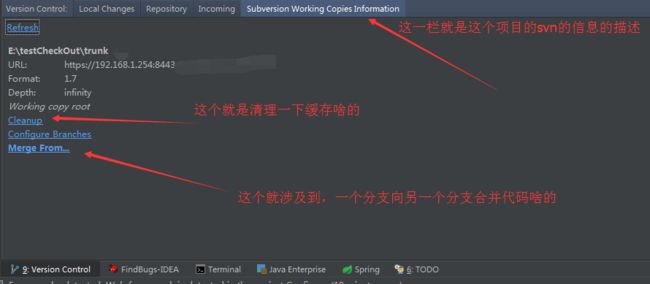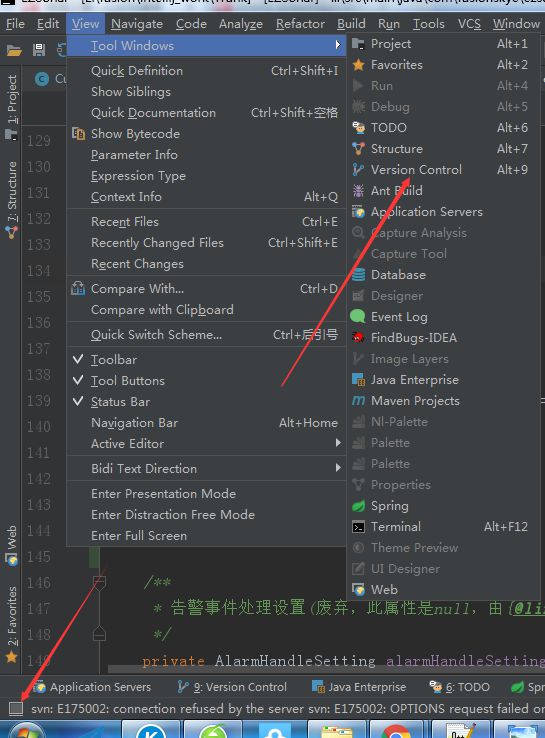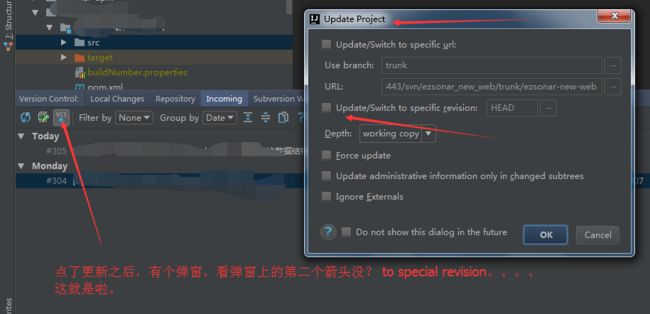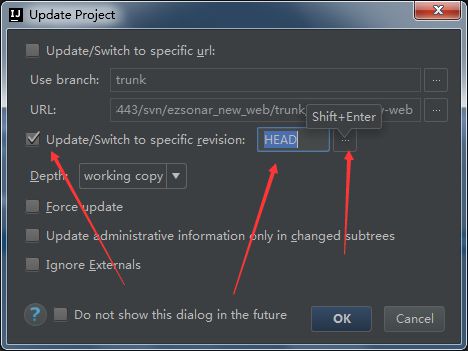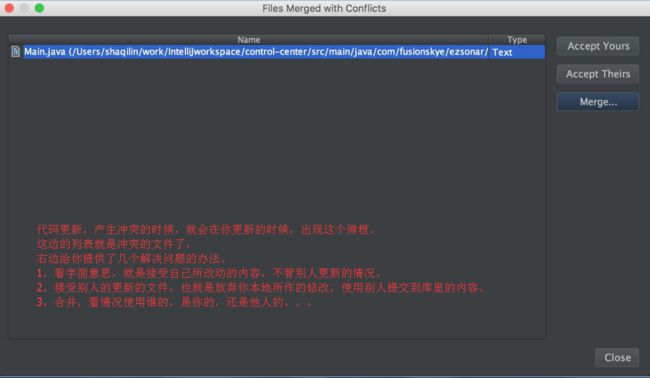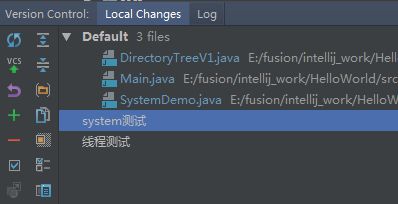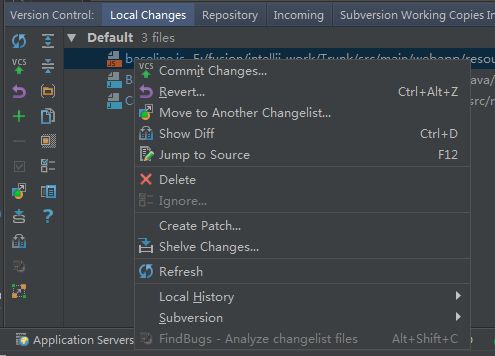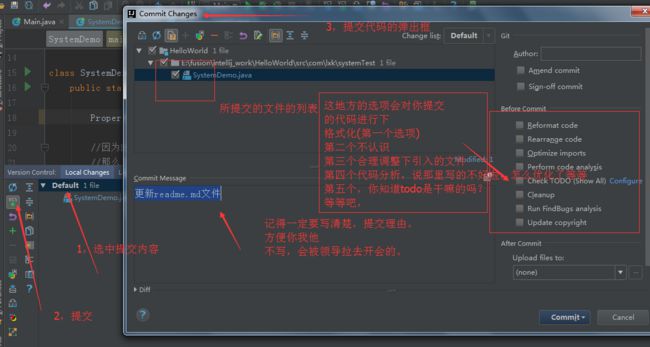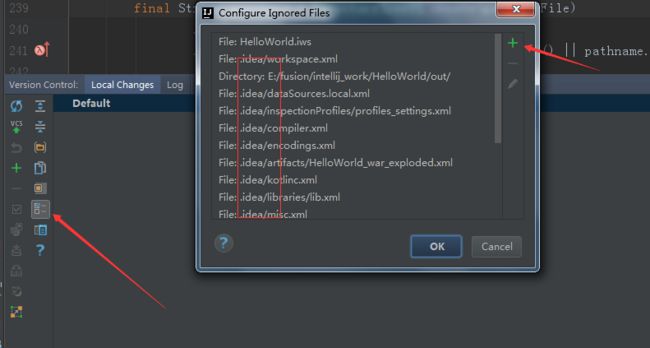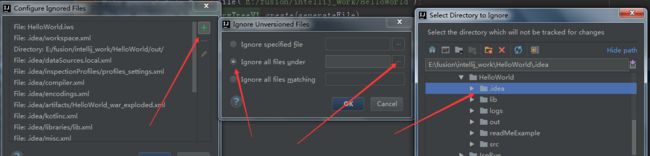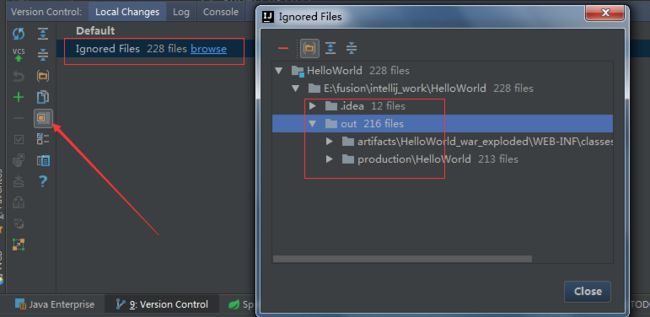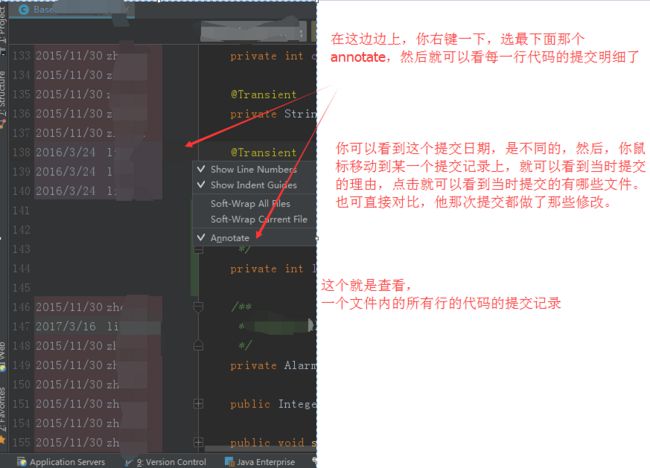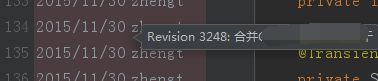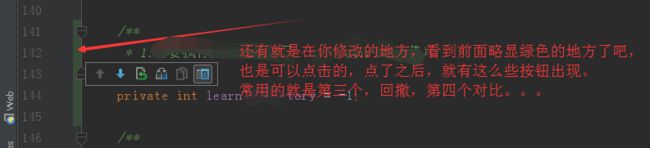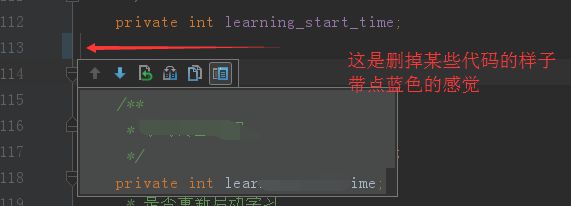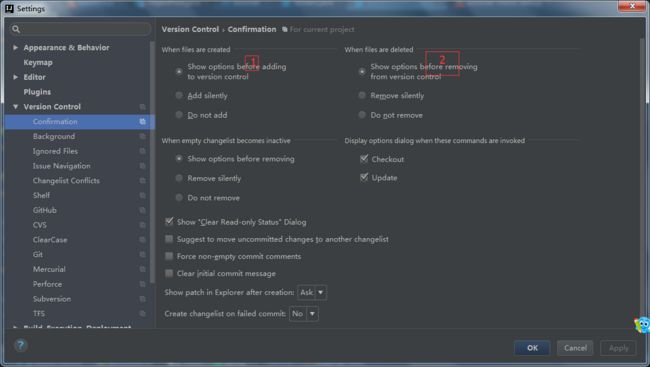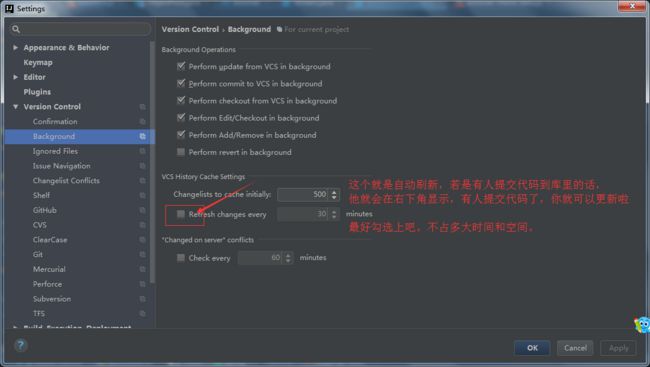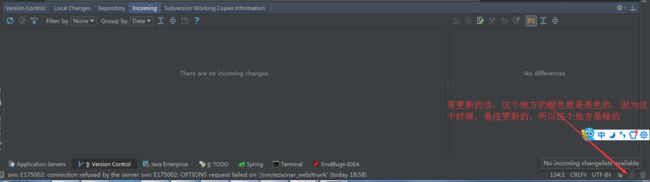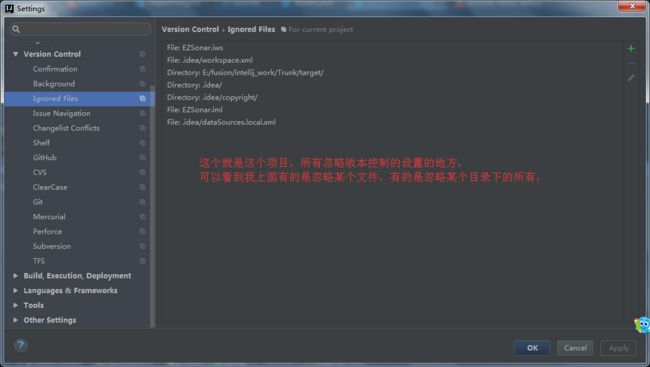IntelliJ IDEA 下的svn配置及使用的非常详细的图文总结
IntelliJ IDEA使用教程 (总目录篇)
文章出自:http://blog.csdn.net/qq_27093465/article/details/74898489
首先,使用的时候,自己得先在电脑上安装个小乌龟。也就是svn啦。
第一步安装小乌龟。
如下:
具体安装好像没什么具体要求,一路next,就好。
如上图箭头所示,在安装 TortoiseSVN 的时候,默认 command line client tools,是不安装的,这里建议勾选上。
这个我不确定我当时选没选,不过呢,你给安装上,也是没问题的。
把上面的勾选取消了,就可以应对下面的这个错误。看图。
安装OK之后,确保你这个编辑器也已经激活成功,那么下一步开始
第二步,导出。
从svn上check out 项目我这以maven项目为例。
第一步,就是从svn上check out,当然也可以从github上check out,当然,前提是你已经配置了github和git。这就不赘述啦。
这个就是输入svn仓库的地址,然后继续ing。
选择导出的目的地,一般就是新建个文件夹用来存放所有的工作相关的项目。我这是测试,就随意点啦。
这地方应该看情况,导出的时候,最好导出到对应的项目文件夹下。第一个选项是直接到我的那个测试目录下,这个就不是太好。或者干脆就是不行 的。
下面会示范,两者的差别的。
这个版本究竟是啥意思,我暂时没有深究过,不过一般都选默认的吧。
这个就是我说的,要是没有直接导出到对应的项目名称的文件夹下的话,就会有这么个提示,如果你走到这了,那么最简单的处理方法,就是放弃,重新来过就是。
正确的,也就是上面你选择导出到对应项目名称的文件夹下的话,就会出现下图。
哦,这个是导出的时候,他在一个个文件的往外check ,这是个过程图。
你要是导出OK,也就是说你导出项目到对应的项目名称下的话,他就会提示说,你已经导出个项目了,你需要打开吗。
当然打开啦,点yes,打开。继续ing。
这个就是打开之后的,截的全图的效果。具体注释我都写在截图上了。
因为这个mavne项目,导出之后,编辑器会自动判断一下,他要是发现pom.xml文件的话,他就会这么提示你,按我图上的操作就OK啦。
继续吧,图上写的应该比较详细啦。
这个就是刚刚导出项目之后,这个版本控制的初始情况。虽然我后面也会说,你可以依我图操作一下,看着干净舒心。
要是下面有重复讲解的地方,还请见谅啊。
经过这么操作,这就干净啦。继续看图ing。
这个就是所有提交记录的列表的地方。
刷新出来的效果。
第三步,具体使用详情。
上面的都是安装过程可能会遇到的问题,下面看具体经常使用的地方。
这个工具栏,可能你刚使用这个编辑器的时候,是没有的,可以参考下面链接,把这个工具栏给显示出来。
IntelliJ IDEA中如何显示和关闭----工具栏,目录栏,
下面对这五个按钮的简单介绍。
- 第一个按钮:
Update Project更新项目。 - 第二个按钮:
Commit changes提交项目上所有变化文件。点击这个按钮不会立马提交所有文件,而是先弹出一个被修改文件的一个汇总框,具体操作下面会有图片进行专门介绍。 - 第三个按钮:
Compare with the Same Repository Version当前文件与服务器上该文件通版本的内容进行比较。如果当前编辑的文件没有修改,则是灰色不可点击。 - 第四个按钮:
Show history显示当前文件的历史记录。 - 第五个按钮:
Revert还原当前被修改的文件到违背修改的版本状态下。如果当前编辑的文件没有修改,则是灰色不可点击。
上面的五个按钮,说实话,1,2是不常用的,因为在这个地方提交更新和下载更新,给你的感觉有点不清不楚的感觉。所以,在这一般不使用这2个按钮。
最常用的就是后面的3个,
第三个按钮就是在你把当前文件已经修改过了,有和svn库里面的代码做对比,那么就可以直接点击这个按钮,然后就可以直接看文件修改前后的差别啦。
第四个也常用,就是查看当前文件的提交历史,点击之后,当前文件的历史修改记录就都会呈现在眼前啦。
第五个按钮,就是你放弃对当前文件的修改,直接回撤到和最新库里一致的状态。
下面再看看经常用的地方,怎么提交代码和更新代码。
更新代码简单,就在这个地方,
你要是看不到这个version control,也不要紧,看下面这个图,教你怎么把他弄出来。
这你就可以看到了吧。
本来,说更新到指定版本的代码是没找到的,但是,我回去又仔细看了下,还实验了一把,是可以的。
具体请看图:
对勾打上,现在看到的后面的是head也就是最新的,或者,以前,我这就没选,那默认就是更新全部嘛。现在可以点击第三个箭头所指的地方,然后选择你要更新到哪个版本号,然后就可以啦。剩下的就不详细描述啦。
不过,记得用完啦之后,下次再更新的时候,记得把这个对勾,给去掉哟,不然就不好啦
更新代码还有个大问题就是:【可能产生代码冲突】。
下面我给上更新冲突的时候的截图。
我这是演示呢,就不冲突很多个啦,就简单的整一个冲突的地方,给简单说明下问题就好。
这个弹框的界面都大差不差的。
一般遇到这个情况,你要是确定没什么可提交的,而且,你修改的本地代码也就是自己搞搞测试,那么,这种情况下,你就可以直接接受别人的,放弃本地修改。
要是,你一本正经的在完成你的任务,但是你的同事却凑巧也修改了你正在修改的文件,而且他还先你一步提交了,废话,要不然,解决代码冲突的事情,就是他来干啦。这个情况下,就得考虑合并了,也就是对应上图的merge按钮啦。
点了会出现下图。
注意下,这个页面的布局,左边的是local,也就是本地的,你修改的,右边的是server,也就是 服务器上的,中间的就是result,也就是合并结果。
再注意,右上角那地方,有个数字,也就是简单的总结下冲突和变更的个数。
这个视情况而定。
我的这个例子里面冲突的就一个地方。然后就是还有个比更的地方。
这个时候,你再看这个截图中间的2个红框,里面的箭头方向都是朝向中间的,要是你觉得哪边合适,也就是哪边的代码是OK的,那么就点哪边的箭头,然后抛弃的哪一边,就点对应的那个差号,就放弃啦。
因为这个地方有2个变化,一个冲突,一个变更。那么,这都是要处理的。
所以,你要把这些都变更,冲突,都处理完啦。最后,点apply,这之后,就算是合并冲突完事儿啦。
下面说提交代码的相关说明。
下面就是比较这个编辑器比eclipse的版本管理好的地方啦。
也就是这个本地代码在修改之后,他可以按你的想法分文件夹存放。
以方便把任务一个个的分开,做完一个提交一个。而不是在你提交的时候,你得自己仔细仔细的查找哪个和哪个是一个任务的,然后再提交,下面看图示范。
图上,忘记打箭头啦(那个绿色的加号可以添加类别,红色减号,删除类别。就不示范了)。
可以看到我又添加了2个列表,一个是“线程测试”,一个是“system测试”。
这相当于是2个任务,他们又互不相干。你干完一个,你就可以选中一个列表,然后提交。
而不是下面这种。三个修改的文件放在一起,提交的时候,得自己找你完成了哪个任务,提交哪个文件。
可以看到这三个文件,假设不分组存放的话,你干完任务你得找一下,哪个是需要提交的,然后再提交。
不要说这个无所谓啦,在这里,你看到的是只是改动了三个文件,但是,一般项目,动不动就是十几二十个文件的改动,你慢慢挑,挑瞎你。
搞不好,还会出现,哎,忘记提交了这个文件,或者多提交了那个文件。既然有这么好的功能,为何不好好利用一下呢。
这里面还有些个按钮我就不一一解释啦。
因为我这个是为了写这个文章而做的没必要的修改,这个时候,我就可以选中这个default类别,然后点击那个第一竖排的第三个按钮,revert,直接把代码回撤到与库里代码相同的版本。也就是撤销我的修改。(顺便示范一下这个按钮的作用)
默认,这个地方就只有一个default分类,所有修改的文件都会本分在这个default类里面,你可以根据需要,自行新建分类。
还有就是,刚刚从eclipse转过来的同学,可能会发现,在这编辑器里面修改了文件之后,发现,文件夹的颜色不像eclipse那样跟着变颜色。因为所有被修改的代码都会在这个local changes的地方显示的,所以,文件夹变颜色的这个,也就显得没必要啦。
关于单独选择某个或者某些被修改的文件的截图如下。
不想选中整个类别提交所有的话,你也可以按Ctrl选中你想要提交的文件,然后再点左边的第一竖排的第二个按钮提交。这几个按钮和我们在上面的工具栏看到的是一样的。
选中之后,
也可以revert,回撤,
move to another changelist,换个类别列表。
show diff,查看修改文件和原来库里的差别。注意一下,快捷键提示哦,这个你在提交代码的时候,把每个提交的文件都跟库里对比一下,确认一下修改的地方没错误,再提交。
delete,删除某个文件。
看个实际提交的图的例子。
Reformat code格式化代码,如果是 Web 开发建议不要勾选,因为格式化 JSP 类文件,格式化效果不好。如果都是 Java 类则可以安心格式化。Rearrange code重新编排代码,IntelliJ IDEA 支持各种复杂的编排设置选项,这个会在后面说。设置好了编码功能之后,这里就可以尝试勾选这个进行自动编排。Optimize imports优化导入包,会在自动去掉没有使用的包。这个建议都勾选,这个只对 Java 类有作用,所以不用担心有副作用。Perform code analysis进行代码分析,这个建议不用在提交的时候处理,而是在开发完之后,要专门养成对代码进行分析的习惯。IntelliJ IDEA 集成了代码分析功能。Check TODO检查代码中的TODO。Cleanup清除下版本控制系统,去掉一些版本控制系统的错误信息,建议勾选。
第一个代码格式化,你只是格式化你写的代码就行,项目是很多人在不同的时间段写的,所以,不要随便格式化别人的代码,那样版本控制就会显得乱七八糟。你写的代码肯定要记的格式化一下。
优化导入包的,这个可以在编辑器的配置里面配置,不需要到这再弄,啰嗦啦。
分析代码,他分析代码会说你的代码会有多少警告,代码哪里和哪里重复啦,等等,也很啰嗦,这些你在写代码的时候,看到黄色警告线,都大概处理下就好啦,也没必要来这里啰嗦。
check todo 也没必要。所以,我就一个没勾选啦
还有一个比较有用的地方就是 ignore。
有些不需要版本控制的文件,该怎么处理,才能是这个local changes,这一栏看着干净整洁点。
因为我这个项目已经处理过了,所以,我只是把我处理的东西拿出来示范一下。这些个是我忽略版本管理的那些文件,
可以看到都是在.dea文件夹下的一些文件,这些文件是不需要版本控制的,也不需要显示在这local changes一栏的。所以,你选中这些多余的文件,然后ignore掉就可以啦。
这样就把这些不需要版本控制的文件都从这一栏消失掉,这个操作完之后,点一下刷新就可以啦。
就是左边第一竖排的第一个 按钮啦。我这么大概解释下,你在摸索下,就知道具体怎么回事啦。
他可以忽略某个文件,或者忽略某个文件夹下的文件,或者是某一类型文件。。。对应上图中间的三个操作。
你可以如下查看你忽略版本控制的文件。
下面再补充一些常用的小技巧。
这是第一个小技巧。
你再同样操作一下,就可以把这个给关掉啦。
这个是鼠标悬停在某一个提交记录上的效果,可以看到当时的提交理由。
 直接点击之后,就会有个弹出框,显示当时这次提交的时候,所有的改动文件。
直接点击之后,就会有个弹出框,显示当时这次提交的时候,所有的改动文件。
第二个小技巧。
这个图上略显绿色的是新增的 代码,
下面这个直接修改的代码,
下面是删除时候的样子。
第四步,一些个简单的配置。
上面说的是一些常用的使用日常,下面再看一些比较常用的配置相关的内容。
- 如上图标注 1 所示,
When files are created表示当有新文件放进项目中的时候 IntelliJ IDEA 做如何处理,默认是Show options before adding to version control表示弹出提示选项,让开发者决定这些新文件是加入到版本控制中还是不加入。如果不想弹出提示,则选择下面两个选项进行默认操作。 - 如上图标注 2 所示,
When files are deleted表示当有新文件在项目中被删除的时候 IntelliJ IDEA 做如何处理,默认是Show options before removing from version control表示弹出提示选项,让开发者决定这些被删除的是否从版本控制中删除。如果不想弹出提示,则选择下面两个选项进行默认操作。
下面就是上面说的那个图标的位置的图。
剩下的,可以自己闲的蛋疼的时候,随便点点,看个大概,估计就知道是什么意思啦。