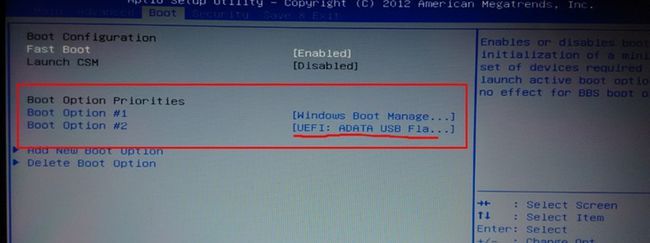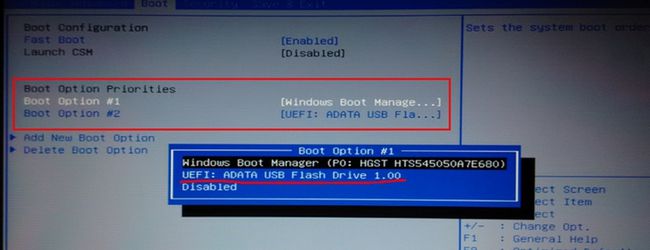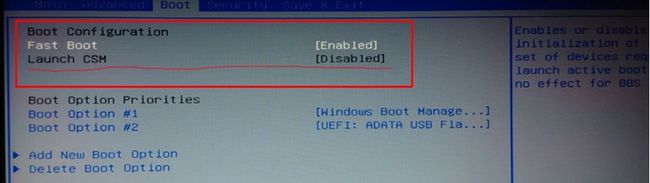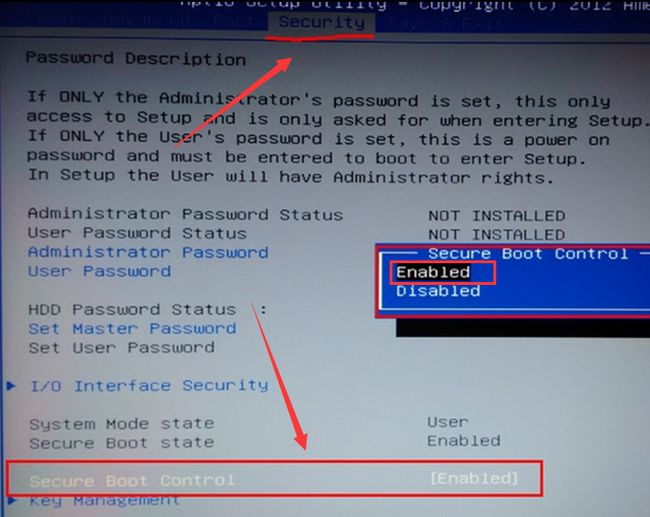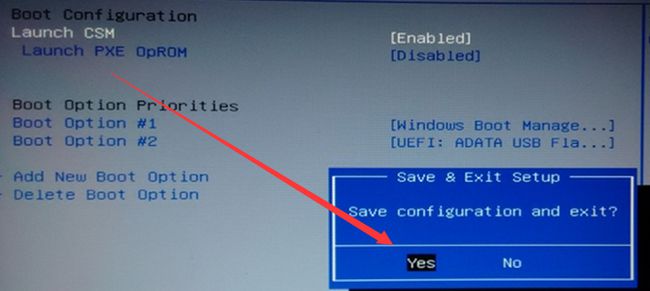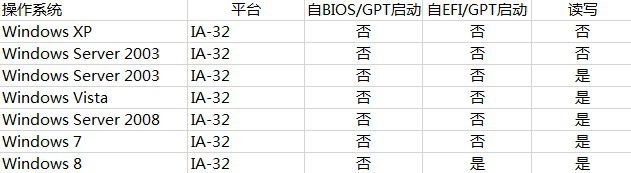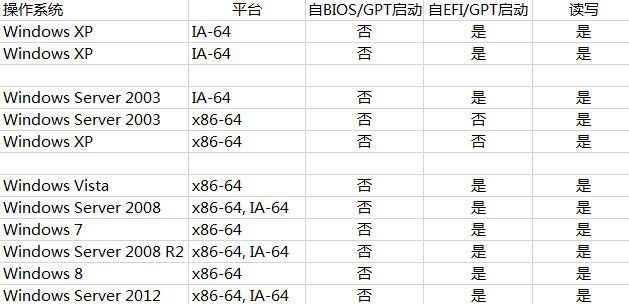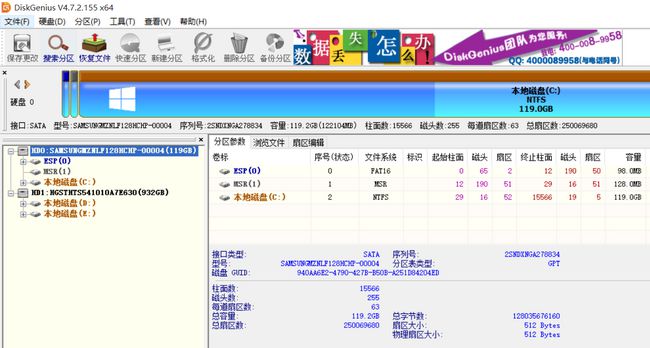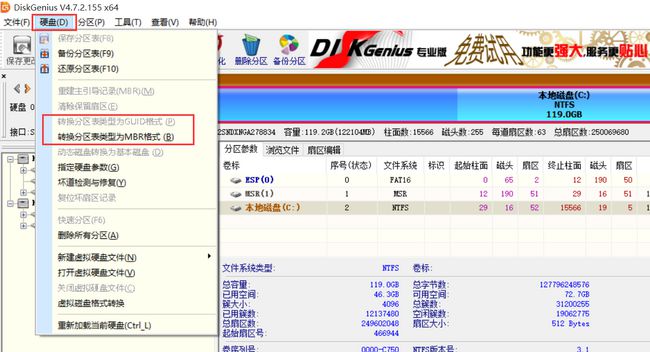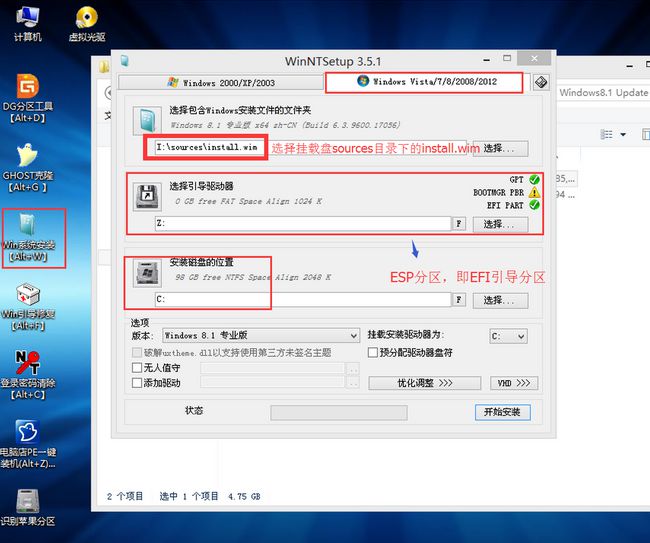如何在GPT格式下创建EFI和MSR分区(安装WIN10/WIN8.1)
如何在GPT格式下创建EFI和MSR分区(安装WIN10/WIN8.1)
前言
本文将总结如何在GPT格式的磁盘下安装win10系统,总结下折腾了本屌两天的鬼东西。老本子用了4年了,想换个笔记本,了解了很多品牌,戴尔、宏基、联想、未来人来、微星、神舟、华硕、惠普、最后被华硕的一款本子所吸引!然后去找各大论坛和电商,当然还有实体店了解这款号称 史上最轻薄的ROG笔记本。都说这本子过于轻薄,散热差了些,但综合个人需求,终于,忍痛下手了!那么,接下来的几个月,坐等吃馒头度过。来一波图养养眼!
扯淡
本子预装的是64位的win10家庭版,折腾了半个月,使用过程中遇到了很多问题,比如:1.按shift切换微软拼音输入法偶尔会导致系统界面卡死,需要强制关机才完事
2.MiscroSoft IME输入法进程占用近300M的内存
3.无限Wifi时不时会断掉重连,然后连上一会之后又掉点又重连(老笔记本win7系统没任何问题),网卡也试了好几个低版本
4.系统的组策略不知道被删除了还是咋滴了,就是没有
5.System进程占用800M的内存,所有东西关闭后仍然不见其下降
6.其他乱七八糟的问题 。。。。。。
当然上面的那些问题,都通过网上的资料设置后,部分有所改善,但是还是感觉这应该是这个预装win10家庭版系统的问题,最后在一次打字切换输入法时导致界面有卡死,终于忍无可忍!!!强制关机重启!!!开始了长达几十个小时的摸索与尝试。从USB启动,格式化固态盘,将GPT磁盘分区转为MBR磁盘,安装win7系统,装了之后各种驱动不兼容,分辨率过高显示字体太小,4G的GTX960M的显存仅1.5G可用,头大的不行,然后又将磁盘转为GPT,创建EFI引导分区,装win8,总之绕了一圈又绕回win10了,不过不得不承认,目前这个64位win10专业版比那个预装的好用多了,wifi也稳定,不会反复的断掉,重连,断掉,重连。
正题
---> 下载老毛桃 ---> 制作USB启动盘 ---> 重启电脑 ---> 狂按esc(华硕笔记本USB启动按esc,设置boot按f2)
结果出现一个 UEFI:后面是U盘名字,然后回车,咦~ 啥情况,咋他娘的进不去呢?难道是没选中或者是按慢了?又重启,再按esc,选中 UEFI:xxxxxx 回车,发现还是不行,无法用USB启动。当时有点纳闷,是不是要设置boot上的某些设置项呢,4年前用自己旧本狂装系统,狂折腾,虽然几年没装过系统,但是模糊记得需要设置某些东西才行,索性按f2进入boot,摸索着设置。下面是Boot中的两条选项,我也试过将下面的USB启动设置到 #1 ,重启后发现还是不能启动。
咋回事呢,原来是因为 Launch CSM 系统兼容支持模块没有启用,需要开启它才行,如图所示:
注:进入Boot发现Launch CSM 是Disabled (禁用/关闭)状态,而且该选项为灰色,我们选择不了也修改不了它的状态,或者有些机型上是可以选择的,但是当你回车去设置其为Enabled状态时,会弹出来一个提示框提示需要去启动Boot的安全控制,很简单,按照提示去启用就可以了:
重启时再按esc,会发现启动项中多了几条启动项,一个是带UEFI:格式,一个是不带任何格式的。
UEFI:新型UEFI,全称“统一的可扩展固件接口”(Unified Extensible Firmware Interface),是一种详细描述类型接口的标准。这种接口用于操作系统自动从预启动的操作环境,加载到一种操作系统上。如果我们的磁盘非GPT分区类型,我们选择UEFI这种接口方式是进不了PE的,只能选择另一个接口方式的U盘启动。
UEFI及其优势
UEFI(GPT磁盘)是BIOS(MBR磁盘)的一种升级替代方案。关于BIOS和UEFI二者的比较,网络上已经有很多相关的文章,这里不再赘述,仅从系统启动原理方面来做比较。UEFI之所以比BIOS强大,是因为UEFI本身已经相当于一个微型操作系统,其带来的便利之处在于:
首先,UEFI已具备文件系统的支持,它能够直接读取FAT分区中的文件;什么是文件系统?简单说,文件系统是操作系统组织管理文件的一种方法,直白点说就是把硬盘上的数据以文件的形式呈现给用户。Fat32、NTFS都是常见的文件系统类型。
其次,可开发出直接在UEFI下运行的应用程序,这类程序文件通常以efi结尾。
既然UEFI可以直接识别FAT分区中的文件,又有可直接在其中运行的应用程序。那么完全可以将Windows安装程序做成efi类型应用程序,然后把它放到任意fat分区中直接运行即可,如此一来安装Windows操作系统这件过去看上去稍微有点复杂的事情突然就变非常简单了,就像在Windows下打开QQ一样简单。而事实上,也就是这么一回事。
要知道,这些都是BIOS做不到的。因为BIOS下启动操作系统之前,必须从硬盘上指定扇区读取系统启动代码(包含在主引导记录中),然后从活动分区中引导启动操作系统。对扇区的操作远比不上对分区中文件的操作更直观更简单,所以在BIOS下引导安装Windows操作系统,我们不得不使用一些工具对设备进行配置以达到启动要求。而在UEFI下,这些统统都不需要,不再需要主引导记录,不再需要活动分区,不需要任何工具,只要复制安装文件到一个FAT32(主)分区/U盘中,然后从这个分区/U盘(或在系统盘中建立一个efi分区,大小100M便可)启动,安装Windows就是这么简单。
看下Windows各版本操作系统对GPT磁盘的支持程度:先看下32位Windows对GPT分区支持情况
64位Windows对GPT分区支持情况
关于更多UEFI + GPT的信息,还有关于GPT和MBR磁盘的区别和优势,大家可以更加深入的去查阅资料,百度百科GUID(磁盘分区表方案)。关于设置USB启动方式就说到这,下面我们来看看进入PE后如何设置盘符为GPT并创建EFI和MSR分区,并安装WIN10系统。
若我们的磁盘格式为MBR分区,或者本来是GPT分区,我们自己格式化为MBR了,那么在使用U盘启动的时候选择不带UEFI的启动方式,这里以老毛桃为例,选择安装原版WIN7/WIN8的方式进入PE系统,然后我们打开桌面上的DiskGenius磁盘管理工具,在这里你可以看到硬盘的使用详情,如下图所示,由于系统已经安装完成了,这里就不格了重来了。
在备份好重要数据之后,这里总结两种方式对所需安装系统的磁盘(如:C盘)进行GPT分区和创建EFI和MSR。
方式一,使用DiskGenis工具(本屌的方式):
1.选中系统盘右键删除磁盘,点击左上角的保存更改,这步操作比较狠,直接磁盘都删除了,一定要记得备份重要数据。接着来给磁盘创建新分区,右键新建分区,在弹出选项框新建分区时注意勾选ESP(EFI)和MSR两个选项,确定便可。对了,记得将磁盘转换为GPT格式:
本屌的已经是GPT分区,所以按钮为灰色,只能转换为MBR格式,OK差不多也就这样了。可能需要重启继续上面的步骤按esc,选中UEFI:的引导方式再次进入PE。进入PE后,这里需要说一下就是你的系统不需要放在U盘也可以,反正安装系统的方式有很多种,这里只是其中的一种把,比如我们的iso镜像放在D盘,那么我们在PE中进入D盘找到系统,然后右键,加载Disk...磁盘,弹出一个选项框,啥都不用管,你只需要注意的是这个磁盘加载后是哪一个盘符,一般为H,I盘之类的,也可以自己选择,点击确定。你会发现在PE我的电脑中多了一个你刚刚加载的系统盘,记得Win7好像是可以直接双击安装的,但是win8和win10不行。接着打开WinNTSetUp工具:
第一项:选择刚刚挂载的系统盘符下sources/install.wim文件。
第二项:选择创建的EFI引导盘
第三项:选择系统安装盘,点击开始安装
注:必须是64位系统,前面图中有对比。EFI PART后面必须是绿色的勾,不能是红叉。BOOTMGR PBR为黄色感叹号,需要将磁盘启动方式要改成achi模式应该就没了,不过为黄色感叹号貌似也不影响系统正常使用和开机。
方式二,用DiskPart工具(关于该方式其实和上面方式一差不多,不过使用了命令进行创建分区而已)
具体就不多说了,可以参考下这篇帖子:
http://bbs.pcbeta.com/viewthread-1550618-1-1.html
ps:安装完成后,建议将之前设置的Launch CSM 和 Secure Boot Control 设置为Disable,不然在开机时主板上会有Intel的水印(我的是这样,关闭后就不显示了,直接3秒开机)。
总结
对于如何安装系统本屌也不是很精通,总结的也不算详细,算是摸索了几天,留下点产物吧。还有如何开启ACHI模式,如何高效率的设置固态硬盘,4k对齐 等等,这个大家可以自行去网上了解,本屌也是一知半解,就不多说了。少年,看你骨髓精奇,气质不凡,是万中无一的武学奇才,下面有个赞,若按照本文的总结成功安装,就点一下咯。