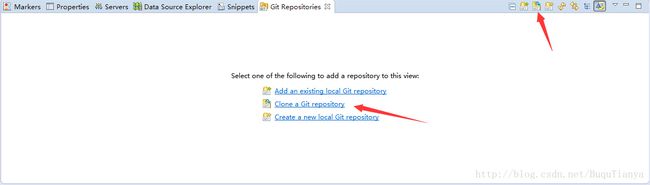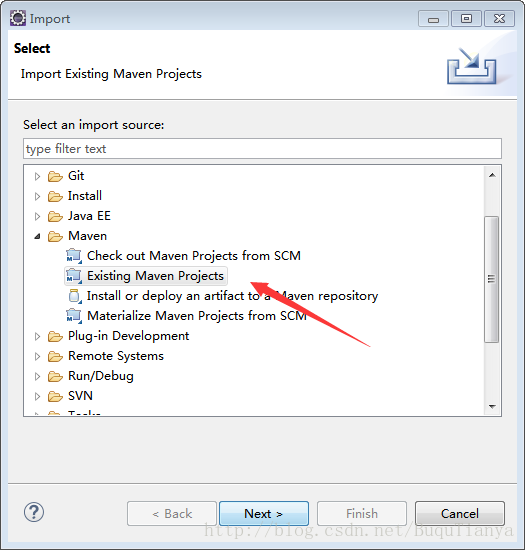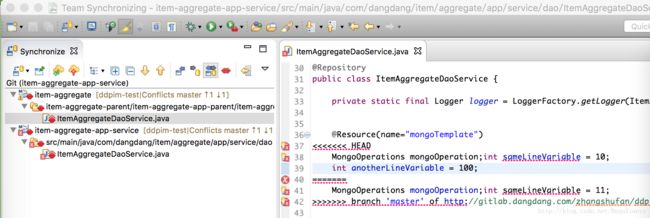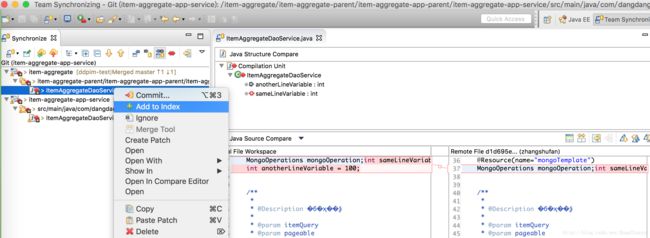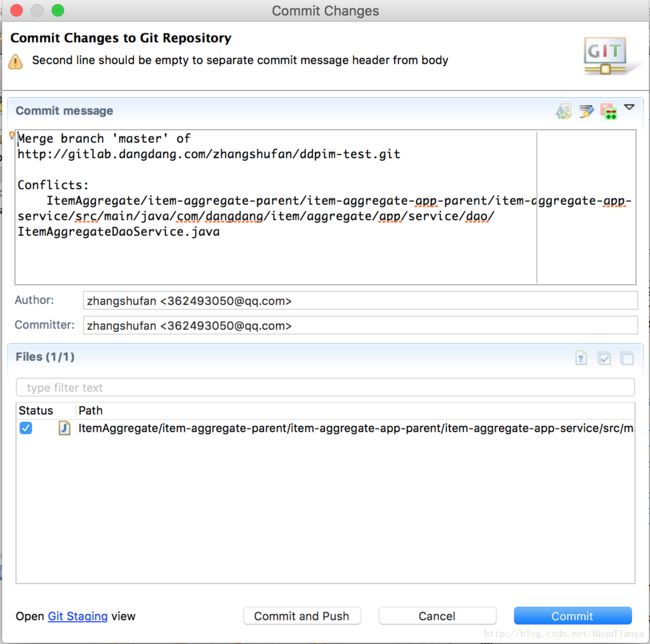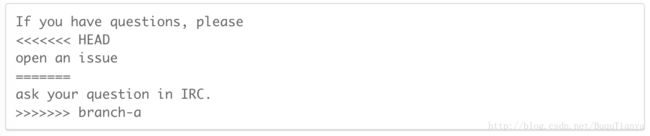Github (Gitlab)快速入门
概述
俗话说师傅领进门,修行在个人,这一篇是一篇快速入门的文章,讲到了怎么从零开始入门github,也讲到了其中重要的两个点,创建项目并上传到git以及使用git过程中的冲突解决。
Git客户端安装
1.下载Git客户端
下载地址:http://msysgit.github.io/
3.配置ssh连接密钥
(1)任意目录右键,或者在开始菜单选择Git Bash打开Git命令行
(2)创建新的ssh key:
这一步提示选择保存路径,可以直接回车

(3)输入密码,需要输入两次并确定
最终会在~/.ssh目录下生成两个文件,一个私钥文件,一个公钥文件:id_rsa和id_rsa.pub

(4)复制id_rsa.pub文件内容到gitlab的ssh key配置中
配置Git客户端
(1)设置自动保存密码
只需要在Git Bash输入如下命令即可:
$ git config credential.helper store当git push/pull的时候输入一次用户名和密码就会被记录
上传项目到Gitlab
创建一个本地仓库
(1)找一个目标目录创建一个空目录,用来存储项目文件

(2)把工程文件拷贝到空目录中
其中红框内的.ignore文件是需要自己添加了,这个文件中的文件类型不会被提交到gitlab服务器上。
.ignore文件内容如下:
# maven ignore
target/
*.jar
*.war
*.zip
*.tar
*.tar.gz
# eclipse ignore
.settings/
.project
.classpath
# idea ignore
.idea/
*.ipr
*.iml
*.iws
# temp ignore
logs/
*.doc
*.log
*.cache
*.diff
*.patch
*.tmp
# system ignore
.DS_Store
Thumbs.db(3)初始化git仓库(将会在本地建立仓库,并把2中拷贝的文件识别为未提交文件)
在目录空白处,右键,选择Git Bash。然后输入git init,进行初始化
(4)提交项目文件到本地仓库
分别输入:
git add . (就可以把所有内容添加到索引库中,注意后面有个点)
git commit -m "注释内容" (提交索引库中的内容;-m是参数,表示注释内容,主要用来记录此次操作)在gitlab上新建一个远程仓库
(1)创建项目

(2)复制ssh类型的连接地址(http类型的在eclipse中使用)
上传项目到gitlab
(1)关联远程仓库
执行:git remote add origin ssh://git@gitlab.dangdang.com:9000/zhangshufan/ddpim-test.git #其中ssh://[email protected]:9000/zhangshufan/ddpim-test.git是上一步复制的地址(2)提交本地文件到远程仓库
执行:git push -u origin master如果出现non-fast-forward的错误,这主要是git仓库中已经有一部分代码,所以它不允许你直接把你的代码覆盖上去。可能有的人在新建项目配置项目信息时,将上图的新建README文件选项打钩了。
解决办法:git push –all -f #强推,即利用覆盖方式用你本地的代码替代git仓库内的内容
(3)这样就可以在gitlab上看到项目了
使用eclipse从Gitlab克隆项目
(1)打开Git Repositroy视图
(2)点击从远程仓库克隆(图中的两个位置都可以)
(3)下载Gitlab远程仓库内容(注意这里输入的是远程仓库的http地址)
下一步后选择,保存的本地目录。
(4)用maven方式把项目导入到eclipse中
(5)删除maven导入的项目后,再用Git方式导入(对于eclipse 4.4及以前的版本)
Git客户端从Gitlab上克隆项目
(1)新建一个空目录,右键选择Git Bash,打开命令行
(2)下载Gitlab远程仓库文件
执行:git clone ssh://git@gitlab.dangdang.com:9000/zhangshufan/ddpim-test.git冲突解决
一般来说冲突发生在两种情况:1.两个用户同时修改了同一个文件中的同一行;2.一个用户删除了一个文件,另一个用户编辑了这个文件。
在开发过程中,我们最常见的是第一种,就是同文件、同行、同时修改的情况。
在eclipse中解决冲突
(1)我们先在本地做一些和上一次提交相同行的修改,来制造一个冲突
(4)这时候我们看到了工程文件中出现了红色的双向箭头,代表出现了冲突

(5)在工程列表任意位置右键选择和资源库同步(synchronize Workspace),进入已修改文件列表
在git bash中解决冲突
(1)进入到有冲突的文件目录