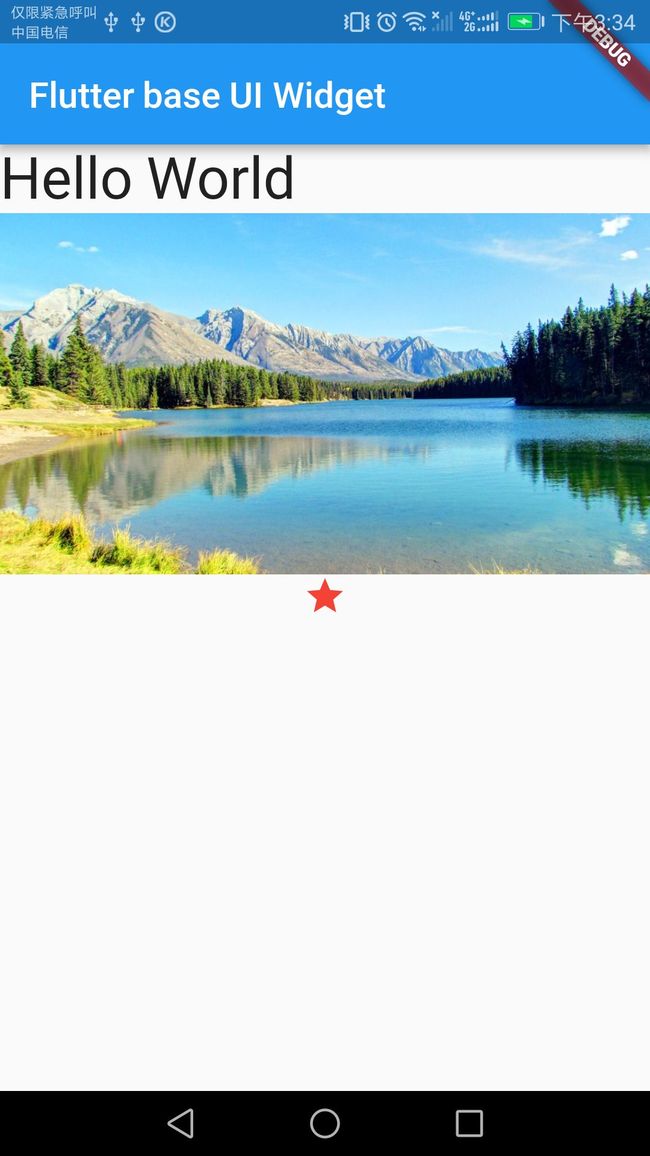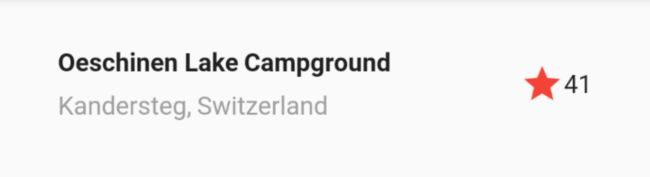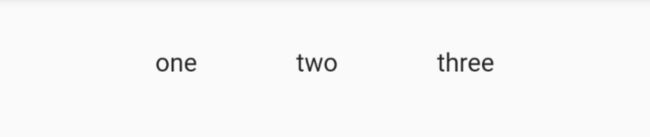Flutter 所有UI控件使用教程
本篇博客将把Flutter所有UI控件的使用方法写出,我学习Flutter是通过Flutter官网来学习的,不需要科学上网,比如这这个网址说的就是Flutter的UI控件的使用方法 https://flutter.io/widgets/widgetindex/
1.基础控件
首先说一下最基础的控件有哪些,基础使用方法
文字显示
new Text('Hello World', style: new TextStyle(fontSize: 32.0))图片显示
new Image.asset('images/myPic.jpg', fit: BoxFit.cover)关于本地图片资源使用这里我需要说一下,首先在项目最顶部创建一个images文件夹放入一张图片lake.jpeg,然后在pubspec.yaml添加几行代码,表示引用images文件夹下的lake.jpeg图片,因为我把注释都删除了,所以代码看起来不多,但是原本的注释非常多,建议大家多看看注释
name: flutter_app
description: A new Flutter application.
dependencies:
flutter:
sdk: flutter
cupertino_icons: ^0.1.2
dev_dependencies:
flutter_test:
sdk: flutter
assets:
- images/lake.jpeg图标显示,就是使用系统里的图标图片
new Icon(Icons.star, color: Colors.red[500])这些基础控件的一些属性,大家就Command&鼠标左键点击Text类看看源码
好,我们把它们在APP里显示出来
修改main.dart文件,其中可以看得出来有两个顶层控件,一个appBar代表标题栏,一个body继承ListView代表主体内容
这个ListView默认是竖直方向的,和我们平常用的ListView很像,我们只需要把一些基础控件的对象放入其中,他会自动摆放的
class MyApp extends StatelessWidget {
@override
Widget build(BuildContext context) {
return new MaterialApp(
title: 'Flutter base UI Widget',
home: new Scaffold(
appBar: new AppBar(
title: new Text('Flutter base UI Widget'),
),
body: new ListView(
children: [
//add code
new Text('Hello World', style: new TextStyle(fontSize: 32.0)),
new Image.asset('images/lake.jpeg', width: 200.0,height: 200.0, fit: BoxFit.cover),
new Icon(Icons.star, color: Colors.red[500])
],
),
),
);
}
} 安装看效果,很好,一切正常
如果我们只显示Text,并且放在屏幕中央,那就修改body这段代码,就可以完成最经典的Hello World例子
body: new Center(
child: new Text('Hello World', style: new TextStyle(fontSize: 32.0)),
),
2.Column、Row
Row指的是横向的一排,Column指的是竖直的一列,之前说过ListView,Row类似子控件排放方向是横向的ListView,Column则是子控件排放方向是竖直的ListView
比如下图就是一个Row完成的,一个Row包含了三个子控件,第一个子控件是Column,其他是Icon、Text,而这个Column又放入了两个Text
代码如下(Container只是一个容器,类似ViewGroup,他没有控制子控件的能够,所以需要通过Row和Column来控制子控件的排放)
class MyApp extends StatelessWidget {
@override
Widget build(BuildContext context) {
Widget titleSection = new Container(
padding: const EdgeInsets.all(32.0),
child: new Row(
children: [
new Expanded(
child: new Column(
crossAxisAlignment: CrossAxisAlignment.start,
children: [
new Container(
padding: const EdgeInsets.only(bottom: 8.0),
child: new Text(
'Oeschinen Lake Campground',
style: new TextStyle(
fontWeight: FontWeight.bold,
),
),
),
new Text(
'Kandersteg, Switzerland',
style: new TextStyle(
color: Colors.grey[500],
),
),
],
),
),
new Icon(
Icons.star,
color: Colors.red[500],
),
new Text('41'),
],
),
);
return new MaterialApp(
title: 'Flutter base UI Widget',
home: new Scaffold(
appBar: new AppBar(
title: new Text('Flutter base UI Widget'),
),
body: new ListView(
children: [
//add code
titleSection
],
),
),
);
}
} 然后这个Row和Column有mainAxisAlignment、crossAxisAlignment和flex属性
对于Row,mainAxisAlignment是横向,crossAxisAlignment是竖直方向,对于Column则相反,而flex则类似weight,在Row、Column里的子控件这个flex属性默认为1,通过这个flex来计算子控件在mainAxisAlignment方向占有的长度
我修改titleSection的代码
Widget titleSection = new Container(
padding: const EdgeInsets.all(32.0),
child: new Row(
children: [
new Text('one'),
new Text('two'),
new Text('three')
],
),
);显示如下:
如果我加上一行代码
Widget titleSection = new Container(
padding: const EdgeInsets.all(32.0),
child: new Row(
mainAxisAlignment: MainAxisAlignment.spaceEvenly,
children: [
new Text('one'),
new Text('two'),
new Text('three')
],
),
);效果,看得出来这个几个Text平均占用了宽度,如果是Column则是平均占用了高度,如果mainAxisAlignment设置为center,则是三个Text居中并且紧贴在一起
如果我添加flex属性
Widget titleSection = new Container(
padding: const EdgeInsets.all(32.0),
child: new Row(
children: [
new Expanded(
// flex:1,
child: new Text('one')),
new Expanded(
flex: 2,
child: new Text('two')),
new Expanded(
// flex:1,
child: new Text('three'))
],
),
);这下子我们能够看得出来中间的子控件占有了屏幕一半的宽度
然后MainAxisSize.min这个属性能够是的子控件之间尽量贴在一起
3.Container
之前虽然使用了Container,但是好像没有看出来有啥作用,但是人家还是有一点作用的比如加边框
我试试
Widget titleSection = new Container(
decoration: new BoxDecoration(
border: new Border.all(width: 10.0, color: Colors.black38),
borderRadius:
const BorderRadius.all(const Radius.circular(8.0)),
),
margin: const EdgeInsets.all(32.0),
padding: const EdgeInsets.all(32.0),
child: new Row(
children: [
new Expanded(
// flex:1,
child: new Text('one')),
new Expanded(
flex: 2,
child: new Text('two')),
new Expanded(
// flex:1,
child: new Text('three'))
],
),
);效果如下
4.GridView
表格布局,maxCrossAxisExtent指的是交叉方向的最大长度(GridView的主方向是竖直,交叉方向就是横向),padding和之前的Container一样,mainAxisSpacing和crossAxisSpacing指的是主方向和交叉方向,子控件之间的间距,children属性则是设置子控件(List
Widget buildGrid() {
return new GridView.extent(
maxCrossAxisExtent: 150.0,
padding: const EdgeInsets.all(4.0),
mainAxisSpacing: 4.0,
crossAxisSpacing: 4.0,
children: _buildGridTileList(30));
}完整代码贴出
class MyApp extends StatelessWidget {
@override
Widget build(BuildContext context) {
return new MaterialApp(
title: 'Flutter Demo',
theme: new ThemeData(
primarySwatch: Colors.blue,
),
home: new MyHomePage(title: 'Flutter Demo Home Page'),
);
}
}
class MyHomePage extends StatefulWidget {
MyHomePage({Key key, this.title}) : super(key: key);
final String title;
@override
_MyHomePageState createState() => new _MyHomePageState();
}
// The images are saved with names pic1.jpg, pic2.jpg...pic30.jpg.
// The List.generate constructor allows an easy way to create
// a list when objects have a predictable naming pattern.
List _buildGridTileList(int count) {
List containers = new List.generate(
count,
(int index) =>
new Container(child: new Image.asset('images/lake.jpeg',width: 100.0,height: 100.0, fit: BoxFit.cover)));
return containers;
}
Widget buildGrid() {
return new GridView.extent(
maxCrossAxisExtent: 150.0,
padding: const EdgeInsets.all(4.0),
mainAxisSpacing: 4.0,
crossAxisSpacing: 4.0,
children: _buildGridTileList(30));
}
class _MyHomePageState extends State {
@override
Widget build(BuildContext context) {
return new Scaffold(
appBar: new AppBar(
title: new Text(widget.title),
),
body: new Center(
child: buildGrid(),
),
);
}
} 效果如下
5.Stack
就是FrameLayout,帧布局,以左上角为起始点,按照子控件的先后顺序,直接覆盖上去,后来居上
CircleAvatar就是圆形控件,放入图片就能形成圆形图片。BoxDecoration就是设置当前Container的content背景颜色。
var stack = new Stack(
alignment: const Alignment(0.6, 0.6),
children: [
new CircleAvatar(
backgroundImage: new AssetImage('images/lake.jpeg'),
radius: 100.0,
),
new Container(
decoration: new BoxDecoration(
color: Colors.black45,
),
child: new Text(
'Mia B',
style: new TextStyle(
fontSize: 20.0,
fontWeight: FontWeight.bold,
color: Colors.white,
),
),
),
],
);效果如下
6.Card
CardView不多bb,elevation:阴影大小
var card = new SizedBox(
height: 95.0,
child: new Card(
margin: const EdgeInsets.all(10.0),
elevation: 10.0,
child: new Column(
children: [
new ListTile(
title: new Text('1625 Main Street',
style: new TextStyle(fontWeight: FontWeight.w500)),
subtitle: new Text('My City, CA 99984'),
leading: new Icon(
Icons.restaurant_menu,
color: Colors.blue[500],
),
)
],
),
),
);效果
其中主体是ListTitle,ListTitle是一个特殊的Row,但是能过最多放入三排文字,并且可以放入图片
7.未完待续
因为还有不少的控件的使用我没有贴出,所以就有了这个标题,怎么说呢,我算是抛砖引玉,希望大家能够更好的灵活使用Flutter自带的控件