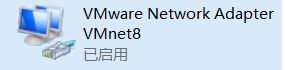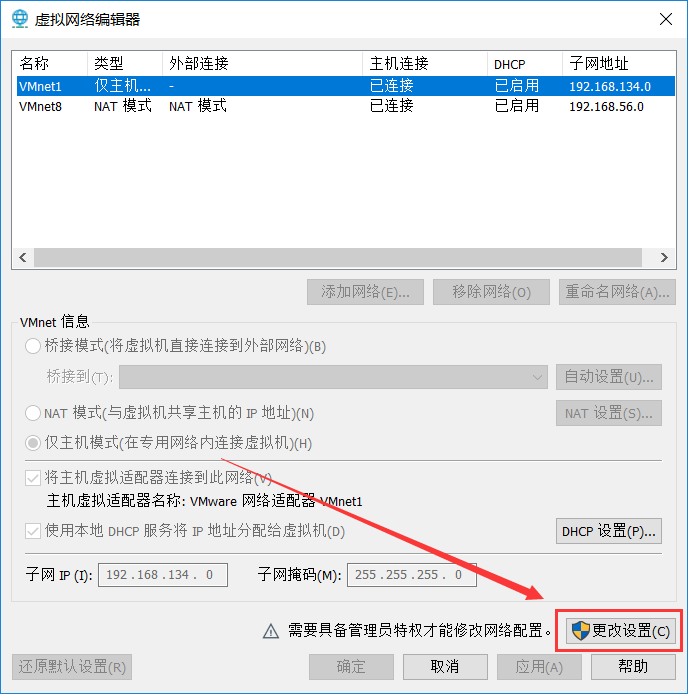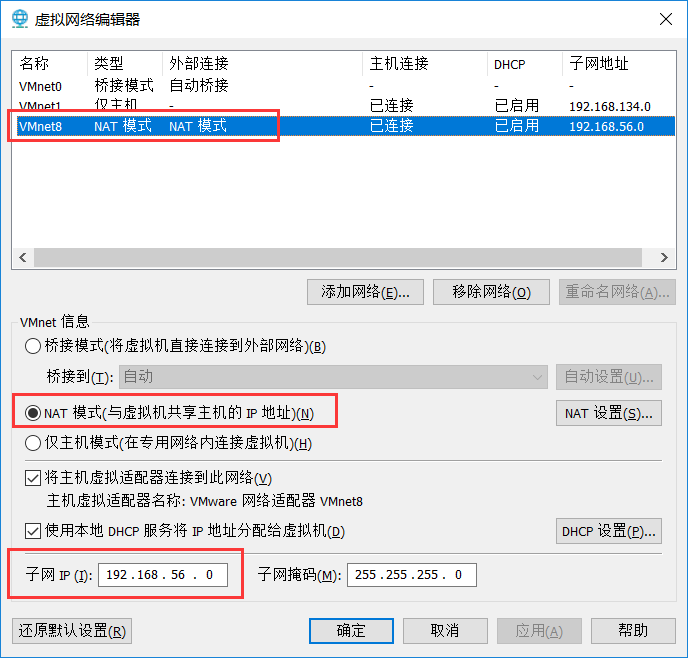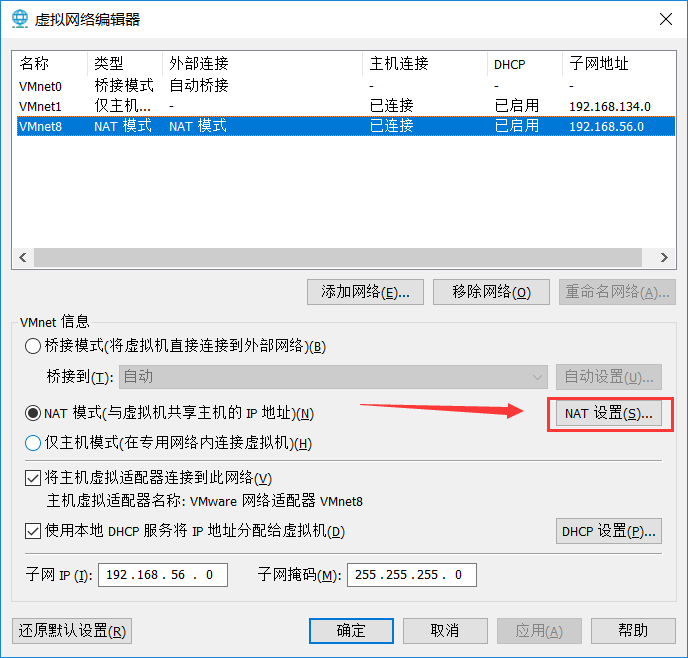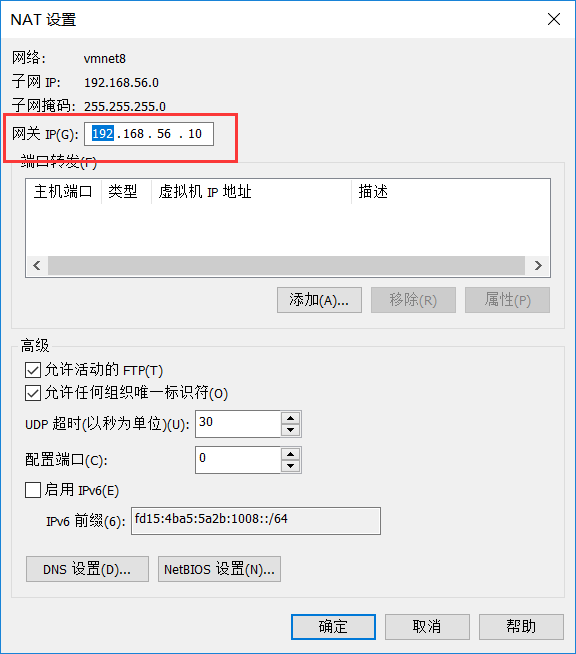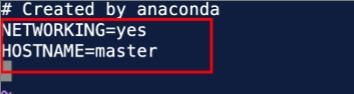第一步:VMware workstation网络设置
第二步:虚拟机网络设置
一、设置VMware Network Adapter VMnet8的IP
1、打开“网络和Internet”设置选择“更改适配器选项”
2、右键VMnet8点击“属性”
3、找到Internet 协议版本4(TCP/IPv4),再点击“属性”
4、配置IP地址如下:
5、开打“VMware”在“编辑”中选择“虚拟网络编辑器”
点击“更改设置”
6、选择“VMnet8”进行更改
①、选择NAT 模式
②、修改子网IP为“192.168.56.0”子网掩码为“255.255.255.0”
③点击“NAT 设置”
④修改网关IP为“192.168.56.10”
二、虚拟机网络设置
1、打开虚拟机,关闭系统防火墙并关闭系统自启动,在终端输入如下命令关闭虚拟机防火墙, 同时关闭 SELinux 服务
# 关闭 “系统防火墙” 命令
systemctl stop firewalld.service
# 关闭 “系统防火墙” 自启动命令
systemctl disable firewalld.service
# 关闭 “SELinux” 服务命令
setenforce 0
# 关闭“SELinux”系统系统自启动服务
vi /etc/selinux/config
# 修改内容 SELINUX=disabled
2、打开 CentOS 网络接口配置文件 ifcfg-enp0s3 或者 ifcfg-eth0(需要根据实际 电脑情况网络配置文件会发生变化,
如未有上述文件可先输入“ifcfg-”在使用键盘 Tab 键来查找网络配置文件),配置基础上 增加相关配置参数
将默认方式BOOTPROT=static
3、通过 network 文件为虚拟主机设定全局网络参数,输入以下命令
# 编辑 network 文件
vi /etc/sysconfig/network
添加以下配置:
# 添加内容
NETWORKING=yes
HOSTNAME=master
4、打开 DNS 配置文件 resolv.conf,指定 DNS 服务器地址
# 编辑 resolv.conf 文件
vi /etc/resolv.conf
添加以下配置:
# resolv.conf
文件内容
nameserver 192.168.1.1
nameserver 8.8.8.8
nameserver 8.8.8.4
5、重启网卡,执行命令“service network restart”
显示此界面即为成功
6、验证是否配置成功
内网:ping 192.168.56.1 -c 5 (ping五次)
外网:ping baidu.com -c 5 (ping五次)
显示此界面即为成功。