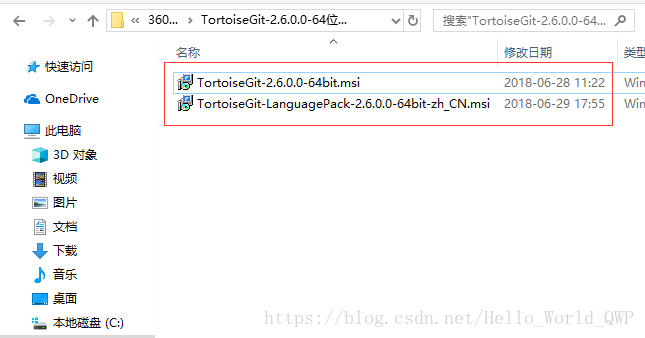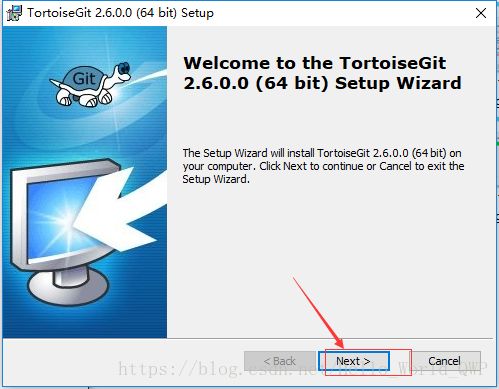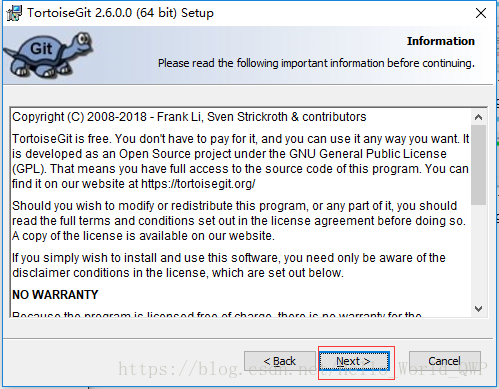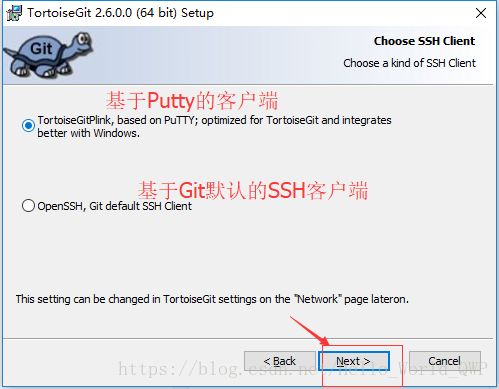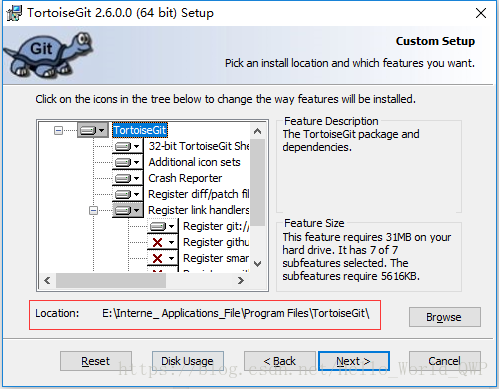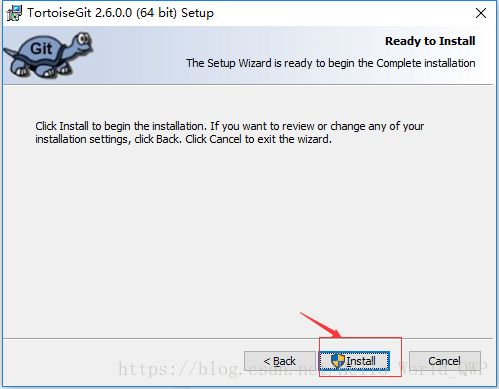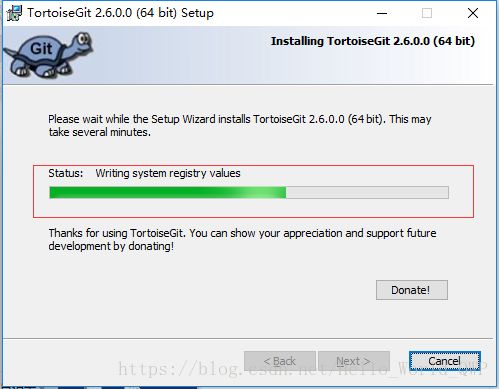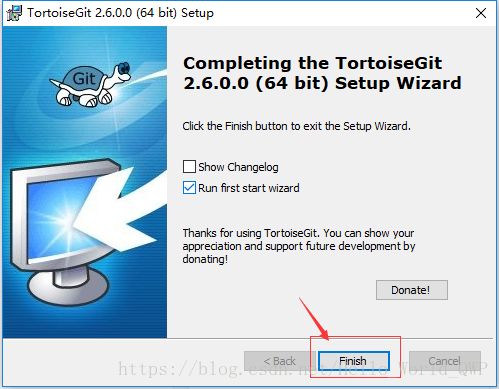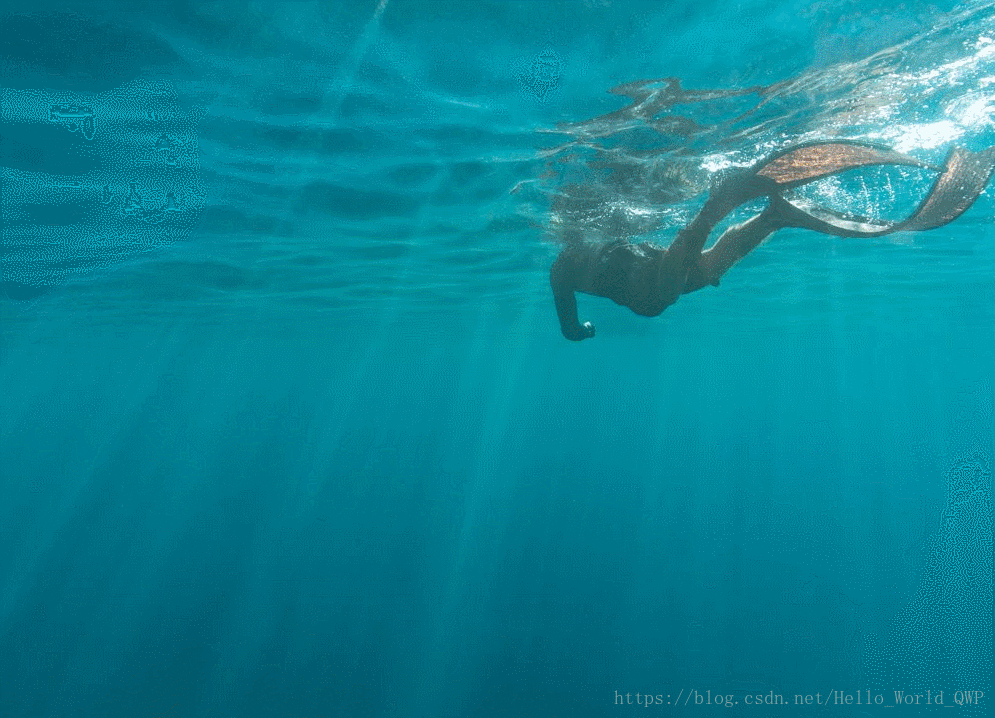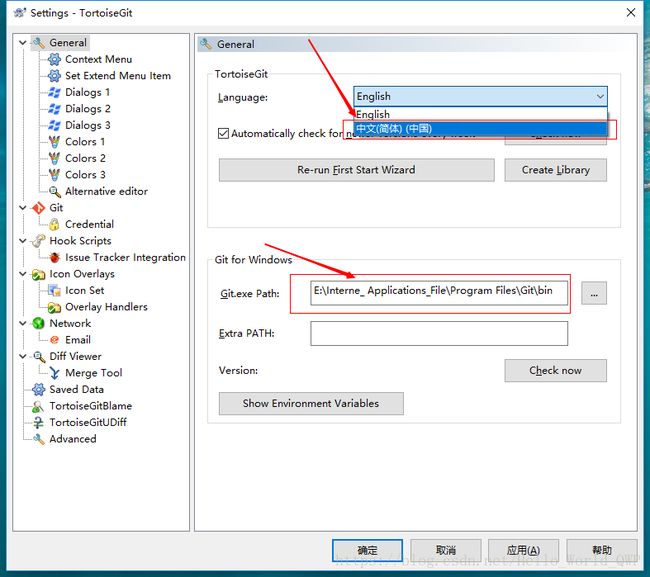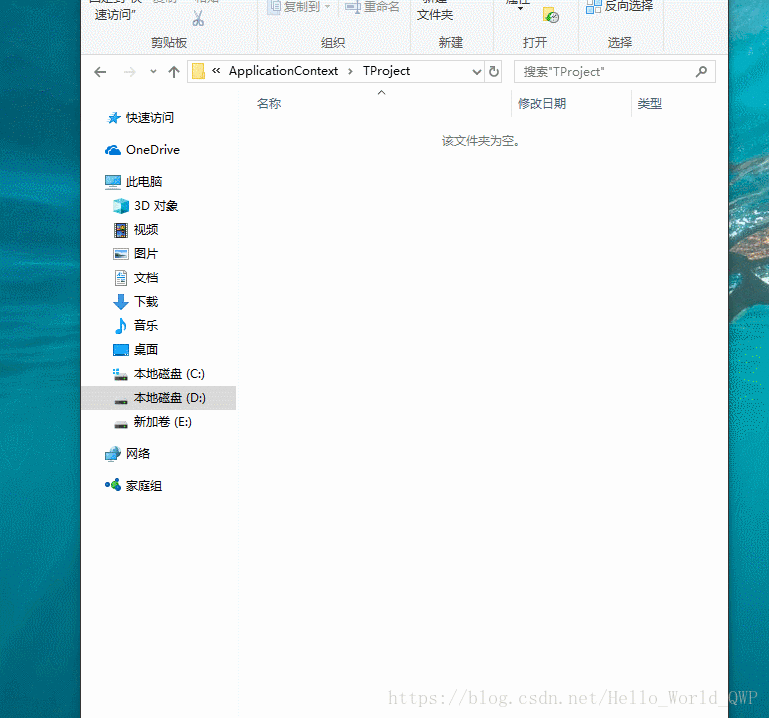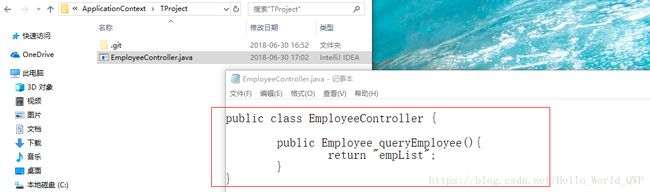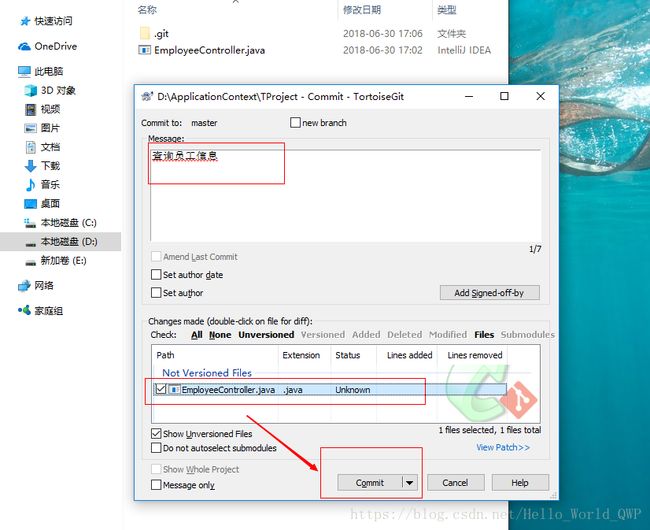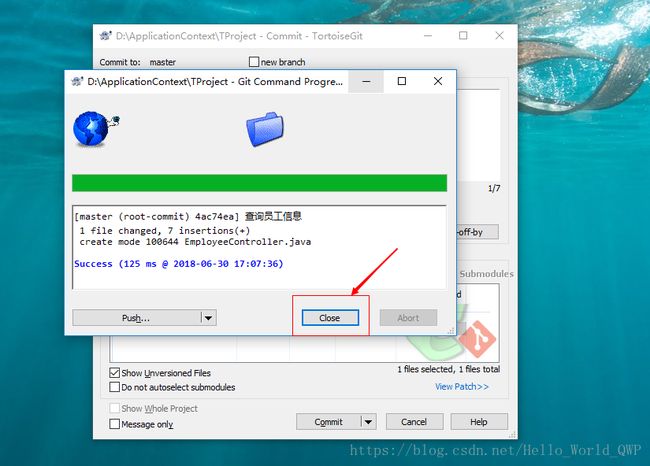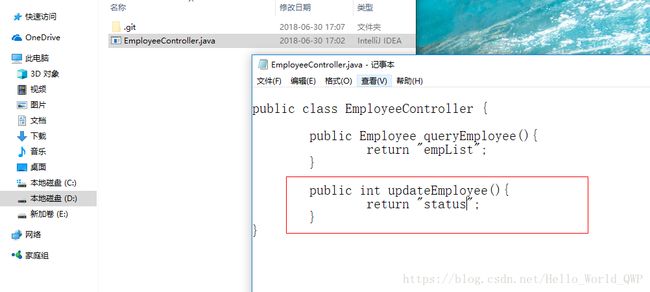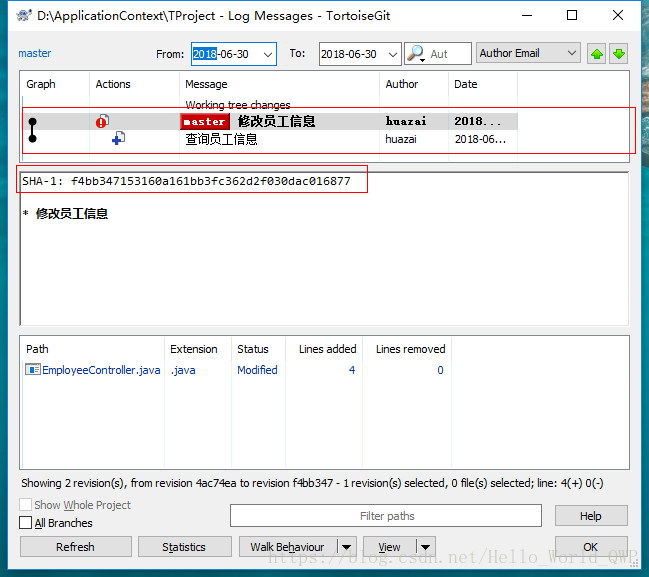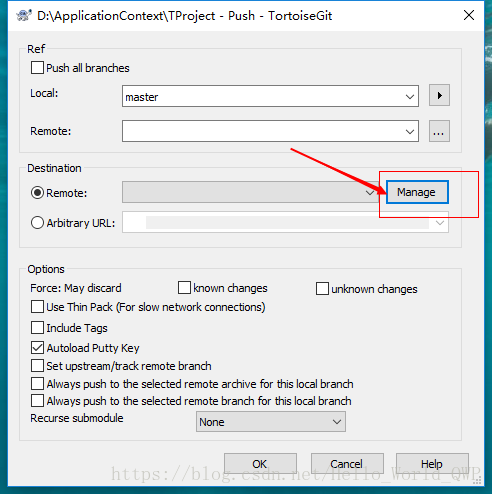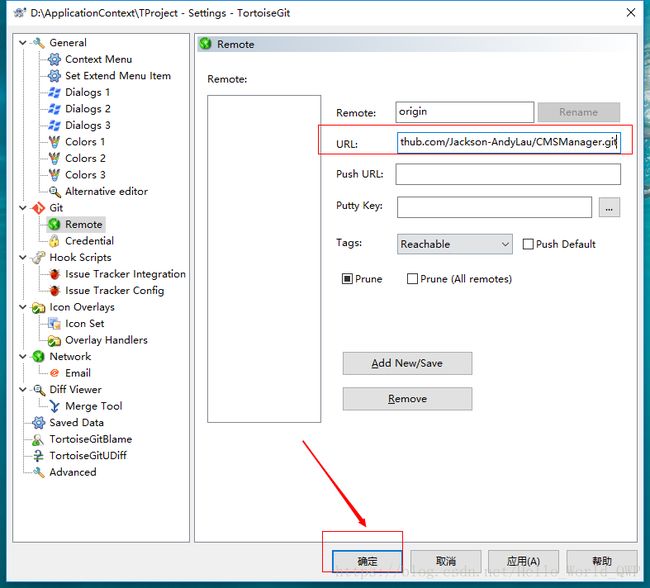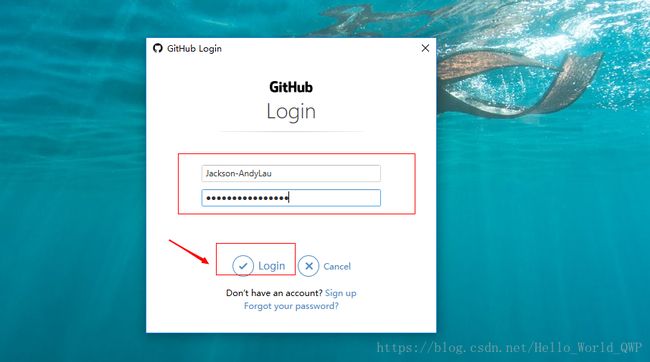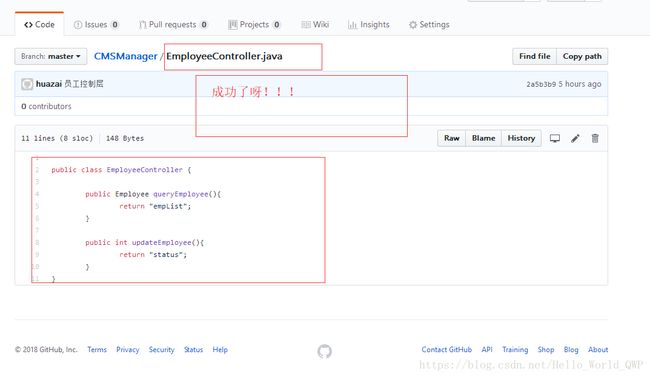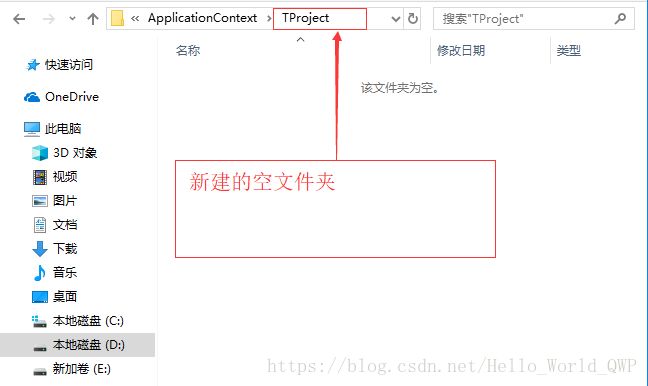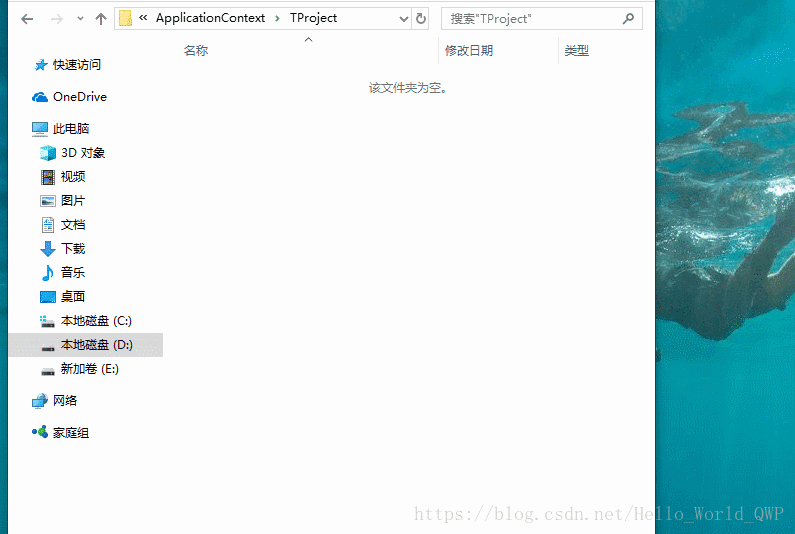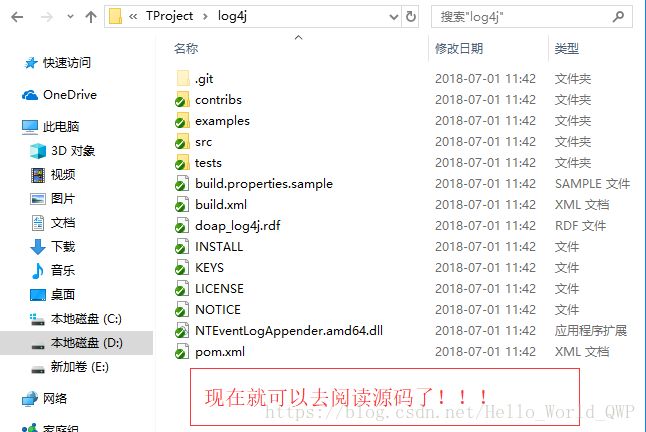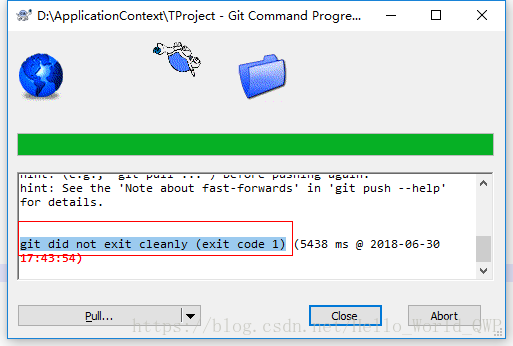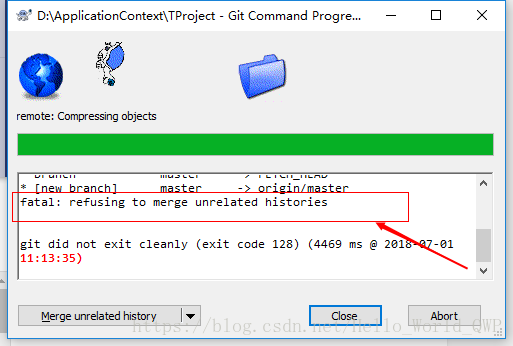Windows下TortoiseGit客户端安装到Git分支使用详细教程
《 Windows下TortoiseGit客户端安装详细教程 》
关于TortoiseGit
TortoiseGit是一个开源的git版本控制系统的源客户端,TortoiseGit 简称TGit, 中文名海龟Git. 海龟Git只支持Windows操作系统,有一个前辈海龟SVN,TortoiseSVN和TortoiseGit都是非常优秀的开源的版本库客户端,其中主要分为32位版与64位版,并且支持各种语言。
下载TortoiseGit
1、官网下载:https://tortoisegit.org/download/
2、CSDN下载,基于官网现在较慢,这儿提供了32/64位附加汉化包下载:
TortoiseGit-2.6.0.0-32位附加汉化包下载
TortoiseGit-2.6.0.0-64位附加汉化包下载
下载完成后,如下图:
安装TortoiseGit
安装TortoiseGit客户端之前,需要先安装Git服务端 《 Windows下本地git服务器端安装图文教程 》
1、双击安装程序,进入到TortoiseGit安装界面,如下图:
2、当前安装的TortoiseGit版本信息简介,Next 即可,如下图:
3、选择TortoiseGit客户端,这儿默认即可,如下图:
4、选择需要安装的TortoiseGit组件,可以选择修改TortoiseGit的安装路径即可,如下图:
5、选择完毕后,点击 “ Install ” 即可,如下图:
6、开始TortoiseGit的安装,如下图:
7、注意:这儿安装完成后,如果需要安装汉化版,这儿就不用进入向导了,直接关闭即可,如下图:
8、安装TortoiseGit汉化包,在下载的文件中,直接双击TortoiseGit汉化包安装即可。
9、进入TortoiseGit配置界面
桌面(任意文件夹)右键 -> TortoiseGit -> Settings ,如下图:
10、汉化TortoiseGit
这儿是需要选择语言即可,Git.exe Path会自动找到本地已经安装完成的Git,如下图:
11、创建(Create)版本库
使用TortoiseGit在本地初始化一个空的Git仓库,在本地仓库目标目录,右键 -> Git Create repository here ,然后直接OK到底,此时,该文件夹中会出现一个 “ .git ” 的文件,说明当前目录被成功的创建问本地版仓库了,如下图:
12、提交(commit)代码
12.1 创建一个.Java文件夹,内容自定义,如下图:
12.2 在空白处,右键 -> Commit->"master" ,然后填入版本message,勾选需要提交的文件,然后点击OK。这时会弹出一个提升窗口点击close即可,如下图:
12.3 将项目成功的提交到了本地的Master,如下图:
12、3 在类中新增一个修改的方法,如下图:
12、4 再次提交当前代码,然后右键 -> TortoiseGit -> Show log ,出现代码的版本信息(新增和修改清晰明了),如下图:
13、推送(push)代码
13、1 这儿使用github为例,先在github上创建一个仓库 《 如何在 GitHub 上创建代码仓库 》
13、2 将本地git仓库中的代码,push到远程github上,右键 -> tortoiseGit -> push -> Manage ,如下图:
13.3 填写远程仓库的 URL -> 确定 -> OK ,在提交的过程中填入用户名和密码即可,如下图:
13、4 输入远程仓库的登录名和登录密码,点击 “ Login ” ,如果不登录名和密码无误,则提交成功,如下图:
13、5 到远程仓库查看是否提交成功,如果远程仓库的内容和本地仓库内容一致,则说明Push成功了,如下图:
14、从GitHub上Pull一个项目,在这儿提供一个日志框架log4j的源码地址作为测试用,
git://git.apache.org/log4j.git
14.1、 在本地新建一个空的文件夹,用于存放远程Clone下来的项目,如下图:
14.2、 右键 -> Git Clone ,如下图:
14.3、 Clone 成功后会获得项目的目录结构,如下图:
15、 Push/Pull时可能遇到的问题
15.1、 Push 时异常,如下图:
解决办法:《 git did not exit cleanly (exit code 1) 》
15.2、 Pull 时异常,如下图:
解决办法: 《 git did not exit cleanly (exit code 128) 》
16、关于分支的操作内容较多,所以提取到了下一篇博文,避免视觉疲劳《 分支的新增、合并、删除 》
好了,关于 Windows下TortoiseGit客户端安装详细教程 就写到这儿了,如果还有什么疑问或遇到什么问题欢迎扫码提问,也可以给我留言哦,我会一一详细的解答的。
歇后语:“ 共同学习,共同进步 ”,也希望大家多多关注CSND的IT社区。