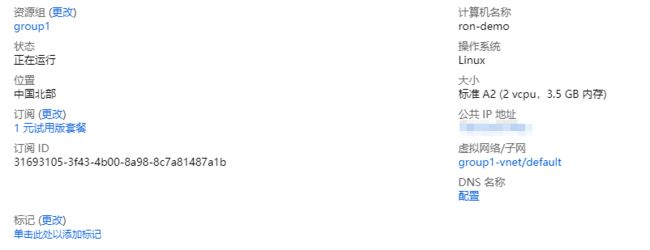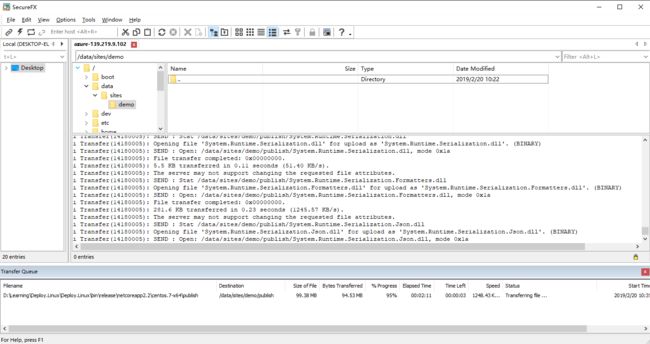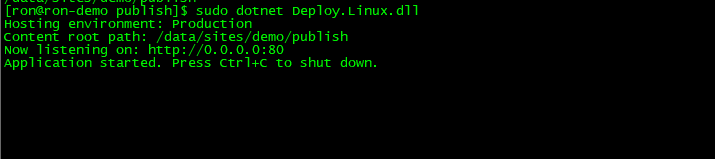前言
上一篇文章介绍了如何将开发好的 Asp.Net Core 应用程序部署到 IIS,且学习了进程内托管和进程外托管的区别;接下来就要说说应用 Asp.Net Core 的特性(跨平台),将 .NetCore 部署到 Linux 中,主流的 Linux 有多个版本的操作系统,这里以 Centos-7.5 为例子,其它版本的操作系统下的部署基本都是大同小异的,除了了一些命令上的区别。
在 Linux 上部署 .Net Core 应用程序,通常的做法是使用托管宿主,早在 1.0.4 的时代,曾经推荐的做法是使用自托管,即 Kestrel,后来官方主力推荐使用 Supervisor 进行托管部署;当然,还有如今最流行的 Docker 部署,但是 Docker 部署不在本文讨论范围,这次我们主要讲讲怎么使用 “Kestrel” 和 “Supervisor” 进行部署。
准备过程
为了演示部署,我专门到 Azure 上申请了 1 元使用套餐,创建了一个 Centos-7.5 的虚拟机,申请过程非常轻松愉快,支付 1 元即可完成 1500 元的信用额度,使用期限 30 天,童叟无欺,推荐大家申请,用作测试学习的机器。
花了几分钟,机器拿到了,感谢 Azure 的友情支持
SSH 连接到虚拟机,他是长这个样子的,输入命令 cat /etc/redhat-release 查看版本
大家拿到一台机器的时候,一定要确认一下操作系统的版本,因为 ubuntu 和 centos 下的有些命令是不同的,比如 ubuntu 使用 apt-get,而 centos 使用 yun
1. 自托管的部署-使用 Kestrel
好了,机器已经拿到,系统已经确认,下面的工作首先就是要在 Centos 上安装 .net core,因为是 Azure ,我抱着幻想输入 dotnet --version,果然,提示命令不存在,这很工业标准。
1.1 安装环境
好的,没问题,我们就按照 https://dotnet.microsoft.com/learn/web/aspnet-hello-world-tutorial/install 的指引进行安装即可,依次输入下面的命令
sudo rpm -Uvh https://packages.microsoft.com/config/rhel/7/packages-microsoft-prod.rpm
sudo yum update
sudo yum install dotnet-sdk-2.2因为现在我们登录的账号不是 root,所以执行命令期间可能会提示输入密码,照做即可,由于是新机器第一次进行 yum update ,可能各种依赖比较多,请耐心等待安装完成。如果是第一次使用 Linux 的同学,请把 Linux 想象成 Windows 下的 dos 系统操作,这样就可以实现平滑过渡了。
安装完成,输入 dotnet --version 输出下面的信息,证明安装成功了
1.2 配置服务运行的端口
配置服务运行的端口有两种方式,之前的文章介绍了使用 hosting.json 文件的方式,这里演示为了方便,因为 linux 下要配置防火墙等操作会把新手搞懵逼,我们直接的代码中指定 80 端口,代码如下
public class Program
{
public static void Main(string[] args)
{
CreateWebHostBuilder(args).Build().Run();
}
public static IWebHostBuilder CreateWebHostBuilder(string[] args) =>
WebHost.CreateDefaultBuilder(args)
.UseKestrel(options =>
{
options.Listen(IPAddress.Parse("0.0.0.0"), 80);
})
.UseStartup();
} 非常简洁的代码,仅仅使用 UseKestrel 就可以配置侦听地址和端口,如果有多块网卡的朋友,注意最好还是指定 IP 地址。
2. 开始发布
2.1 发布到本地文件夹
定位到项目 D:\Learning\Deploy.Linux\Deploy.Linux,输入 cmd 启动命令行,输入以下命令
dotnet publish --runtime centos.7-x64 --framework netcoreapp2.2 --configuration release执行上述命令后,将会在项目 bin\release\netcoreapp2.2\centos.7-x64\publish 下看到有发布好的项目文件和依赖项目
- 注意:参数 --runtime 是有固定 RID 的,想了解更多有关 RID 的知识,请移步 .NET Core RID 目录
接下来,在服务器中新建一个文件夹,在控制台中输入命令
sudo mkdir -p /data/sites/demo
// 修改权限为当前登录用户,否则无法上传
sudo chown -R ron:ron /data将 publish 文件夹上传到服务器上刚才创建好的文件夹 /data/sites/demo 下,我这里使用的是 SecureFx ,简单粗暴,直接复制上传
2.2 测试启动
上传成功后,先不要着急的写服务文件,先测试一下是否可以启动,先使用控制台进行测试,输入命令定位到 publish 文件夹
cd /data/sites/demo/publish
// 启动,因为要侦听端口,而且我们使用的不是 root 用户,这里需要使用 sudo 进行提权,如果提示输入密码,请输入当前登录用户的密码即可
sudo dotnet Deploy.Linux.dll测试启动成功,上面输出的信息表示,我们的发布是没有问题的,先来了解一下上面的输出信息
// 主机环境:Production
Hosting environment: Production
// 根目录
Content root path: /data/sites/demo/publish
// 侦听地址和端口
Now listening on: http://0.0.0.0:80
// 提示关闭技巧,Ctrl+C 可以关闭此主机
Application started. Press Ctrl+C to shut down.没有太多的信息,同样的简单明了,实际上,现在我们已经通过 80 端口来访问该站点了,但是作为服务,必须要常驻内存中运行,而不是关闭窗口就停止了站点。
2.3 创建常驻服务
所以,接下来我们就编写一个脚本文件,将该站点托管到 Linux 服务中,这个脚本文件官网有示例,我们可以直接拿过来用,但是首先,我们得先在系统中创建一个服务文件 kestrel-dotnet.service
定位到文件夹 /etc/systemd/system,输入命令
sudo vi kestrel-dotnet.service
// 按 i 将编辑器转换为输入模式
// 将以下内容 copy 到当前编辑器中
[Unit]
Description=Example .NET Web Site running on Centos
[Service]
WorkingDirectory=/data/sites/demo/publish
ExecStart=/usr/bin/dotnet Deploy.Linux.dll
Restart=always
# Restart service after 10 seconds if the dotnet service crashes:
RestartSec=10
KillSignal=SIGINT
SyslogIdentifier=dotnet-example
User=root
Environment=ASPNETCORE_ENVIRONMENT=Production
Environment=DOTNET_PRINT_TELEMETRY_MESSAGE=false
[Install]
WantedBy=multi-user.target
// 按 esc 键推出编辑模式,输入命令 :wq! 保存并退出通过上面这波操作以后,你就得到了一个服务文件 kestrel-dotnet.service,这是一个标准的 Linux 服务配置文件
经过上面的一系列操作,对于还没有接触过 Linux 的同学来说,已经有点疲惫了,再坚持一下,马上就好
现在将创建好的服务文件注册到系统中,然后启动它,依次输入以下命令
// 注册服务
sudo systemctl enable kestrel-dotnet.service
// 启动服务
sudo systemctl start kestrel-dotnet.service好了,现在访问我们的站点,目前我的站点是:
http://139.219.9.102/
在服务没有到期之前,大家应该都是该地址应该是可以访问的
结束语
写到这里,发现文章居然有点长了,对于入门文章来说,这是不合适的,好吧,下一篇再继续介绍使用 Supervisor 进行托管部署 Asp.Net Core 应用程序
演示代码下载:
https://github.com/lianggx/EasyAspNetCoreDemo/tree/master/Deploy.Linux