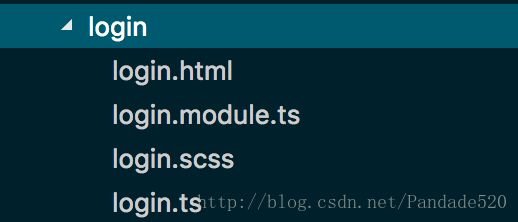ionic3(二)登录页制作
做一个登录页面:
1.修改 Tabs,让目录结构清晰
打开 Tabs.html,修改为如下代码:
<ion-tabs>
<ion-tab *ngFor="let tabRoot of tabRoots" [root]="tabRoot.root" tabTitle="{{tabRoot.tabTitle}}" tabIcon="{{tabRoot.tabIcon}}">ion-tab>
ion-tabs>
打开 Tabs.ts,修改为如下代码:
import { Component } from '@angular/core';
import { AboutPage } from '../about/about';
import { ContactPage } from '../contact/contact';
import { HomePage } from '../home/home';
@Component({
templateUrl: 'tabs.html'
})
export class TabsPage {
tabRoots: Object[];
constructor() {
this.tabRoots = [
{
root: HomePage,
tabTitle: 'Home',
tabIcon: 'home'
},
{
root: ContactPage,
tabTitle: 'Contact',
tabIcon: 'notifications'
},
{
root: AboutPage,
tabTitle: 'About',
tabIcon: 'document'
}
];
}
}
这样你的目录结构就更加清晰了,方便以后为 Tabs 增加新的模块
2.新建登录页
// cd到项目目录,然后执行下面的代码
$ ionic g page login
该命令会自动生成这几个文件,如图
3.打开app.module.ts
导入新生成的 Login
import { LoginPage } from '../pages/login/login';并分别在 declarations 和 entryComponents 后面加上 LoginPage
我们所有新建的页面都需要在module进行声明才能使用
4.打开app.component.ts
import { LoginPage } from '../pages/login/login';import 登录文件,并修改 rootPage 为 LoginPage
5.打开login.html文件,写入以下代码
<ion-header>
<ion-navbar>
<ion-title>登录</ion-title>
</ion-navbar>
</ion-header>
<ion-content>
<ion-item>
<ion-label fixed>账号</ion-label>
<ion-input type="text" placeholder="请输入账号" #username></ion-input>
</ion-item>
<ion-item>
<ion-label fixed>密码</ion-label>
<ion-input type="password" placeholder="请输入密码" #password></ion-input>
</ion-item>
<ion-item no-lines>
<label item-right>记住密码</label>
<ion-toggle></ion-toggle>
</ion-item>
<div style="text-align: center; margin-left: 30px; margin-right: 30px;">
<button ion-button block color="danger" (click)="logIn(username, password)">
登录
</button>
</div>
</ion-content>
效果如图所示,其中给 ion-item 加上 no-lines 可以去除底部的线条。(运行方式上一节已经讲过了)
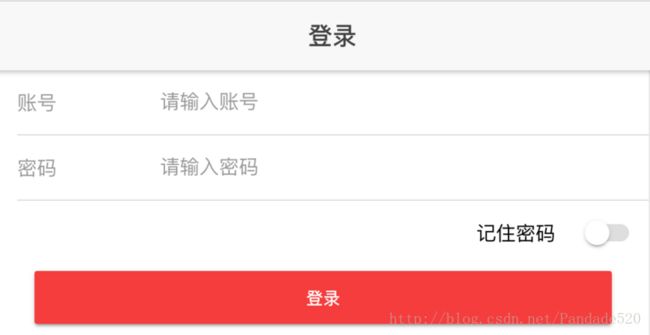
界面的样式会自动适配系统,这里安卓的标题会自动左对齐,解决的方法是在scss文件加入
.toolbar-title-md {
text-align: center;
}
再举个例子,toggle 在安卓上会显示:

iOS会显示:

颜色什么的当然可以改,相关的可以查阅官方文档。
仔细体会每一行代码,可以试着删掉一些元素来看看会发生什么改变。有人私聊问过我按钮怎么居中啊,怎么改变按钮宽度,这里直接上代码。
6.登录的实现
修改button的代码为:
<button ion-button block color="danger" (click)="logIn()">
并在login.ts中写下以下代码:
logIn() {
alert('登录');
}
浏览器自动 build 之后,再次点击,就会弹出登录的提示框。这个logIn方法没有写权限修饰符,默认的话是 public 的。
这里有个问题,我们如何传值和验证。这里我给出一种简单的解决方案。这个 (click)=”logIn()” 明显后面的括号里是可以传值的。我们修改代码如下
login.html
分别修改两个 input
<ion-input type="text" placeholder="请输入账号" #username></ion-input>
<ion-input type="password" placeholder="请输入密码" #password></ion-input>
将值传入 button 的点击事件
<button ion-button block color="danger" (click)="logIn(username, password)">
login.ts
修改logIn方法
logIn(username: HTMLInputElement, password: HTMLInputElement) {
let userinfo: string = '用户名:' + username.value + '密码:' + password.value;
alert(userinfo);
}
这回你点击时候就会输出用户名和密码了。
同理,我们可以加上验证
logIn(username: HTMLInputElement, password: HTMLInputElement) {
if (username.value.length == 0) {
alert("请输入账号");
} else if (password.value.length == 0) {
alert("请输入密码");
} else {
let userinfo: string = '用户名:' + username.value + '密码:' + password.value;
alert(userinfo);
}
}
最后导入头文件,并实现跳转
import { TabsPage } from "../tabs/tabs";在登录成功后面加入以下代码:
this.navCtrl.push(TabsPage);
测试一下,输出账号密码,点击登录即可跳转到 Tabs 页面。
Demo地址