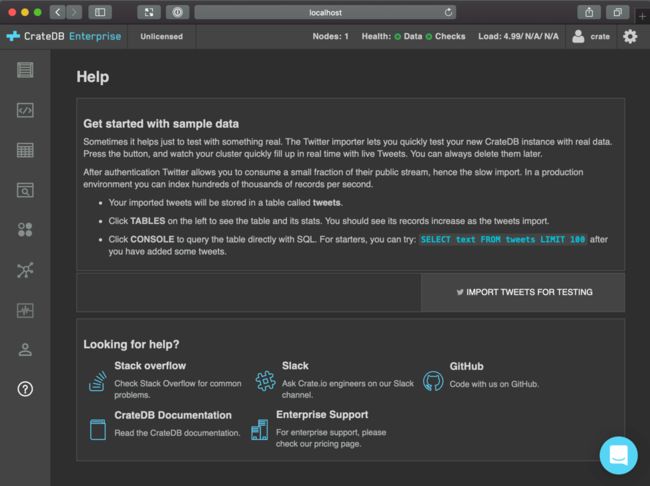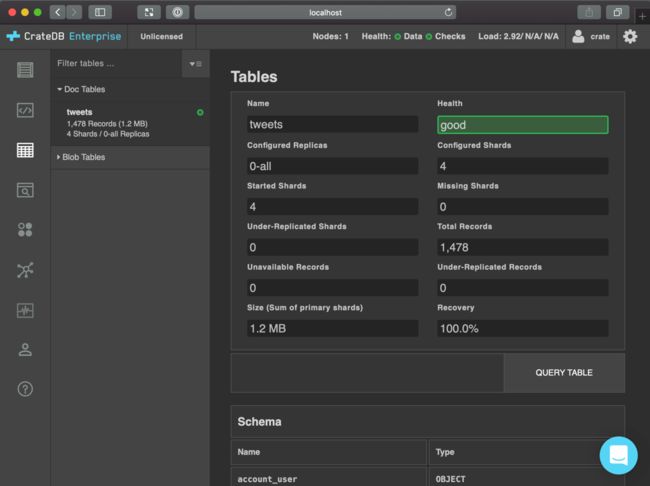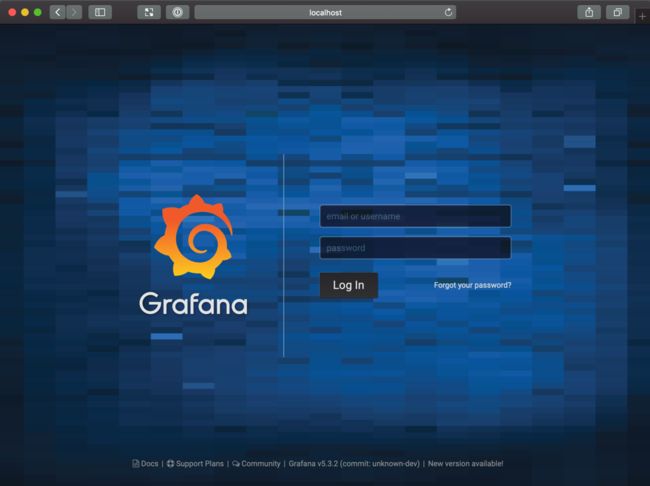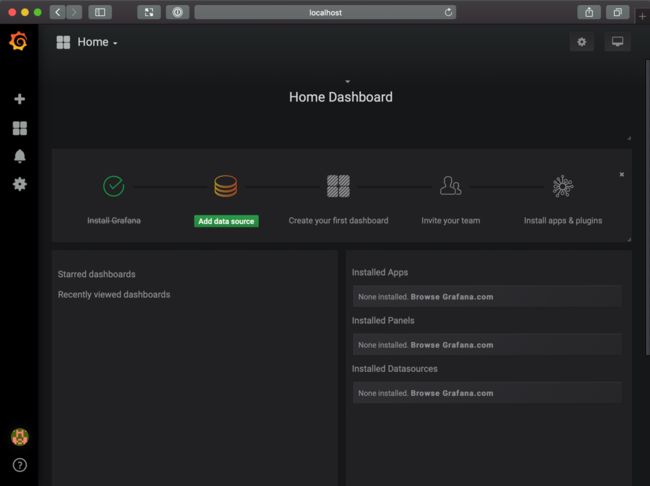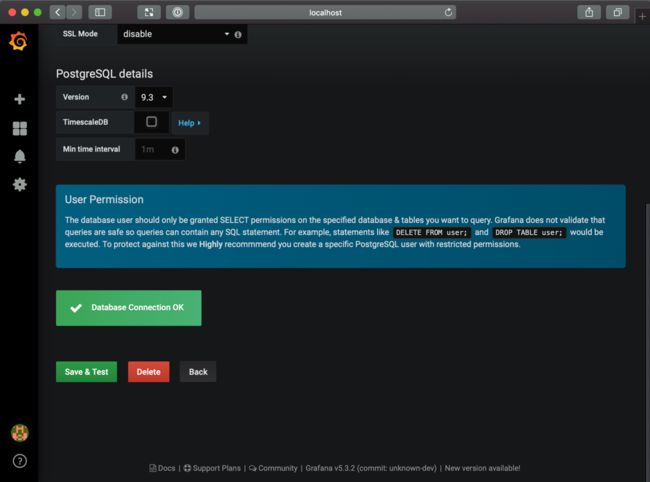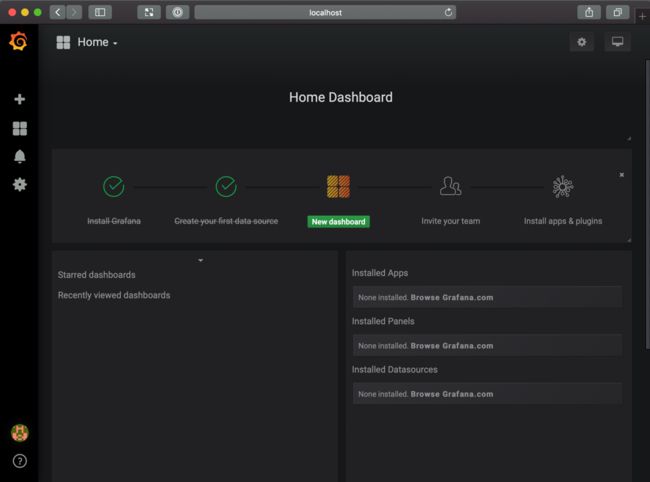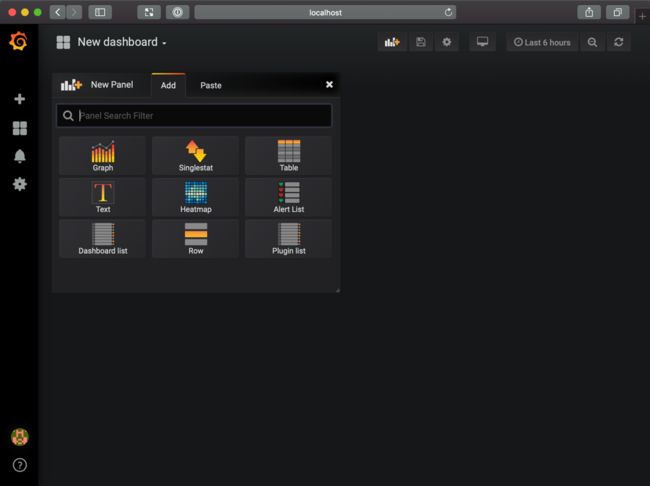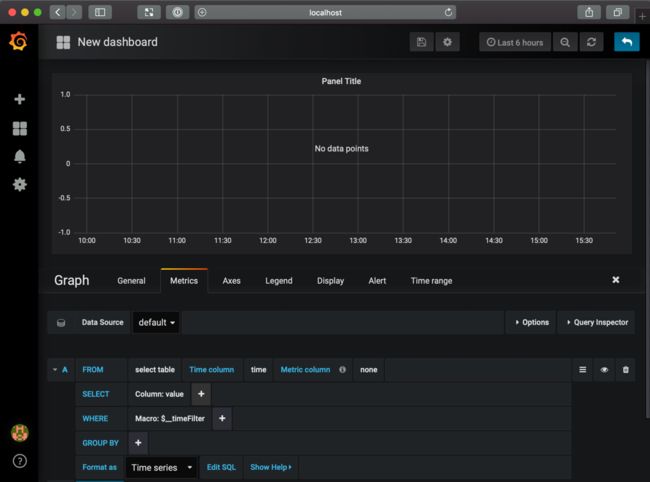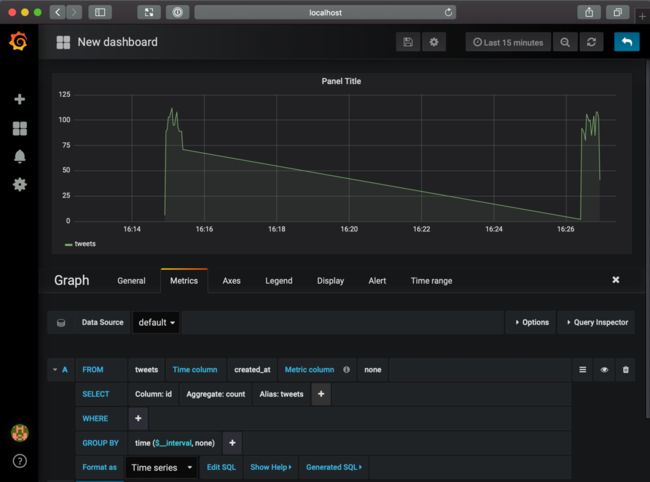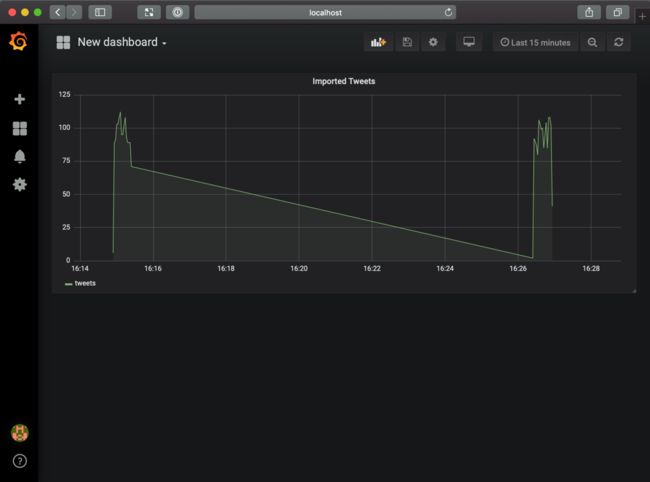如何开始使用CrateDB和Grafana可视化时间序列数据
安装CrateDB
设置CrateDB以在本地计算机上运行相对简单。首先,运行以下命令:
$ bash -c“$(curl -L https://try.crate.io/)”
这样做将下载 CrateDB并从tarball运行它。有关更永久地安装CrateDB或对Windows执行此操作的信息,请按照这些一步安装指南进行操作。
上述命令运行完毕后,CrateDB 管理界面应自动打开。如果没有自动发生,请将浏览器导航到http:// localhost:4200 /。您的屏幕上应该有一个管理用户界面,类似于:
新的CrateDB安装不会包含任何数据,因此您需要添加一些数据。单击左侧菜单上的问号图标以访问帮助屏幕,如下所示:
在此页面上,单击IMPORT TWEETS FOR TESTING。下一页将提供验证您的Twitter帐户的说明。不要惊慌!什么都不会发布到您的帐户,您自己的推文甚至不会被处理; 这将简单地导入一些最近的公共推文用作样本数据。
完成后,单击左侧菜单上的“ 表”图标,然后选择推文表。这将带您到http:// localhost:4200 /#/ tables / doc / tweets,如下所示:
安装并运行CrateDB后,让我们现在让Grafana处于相同的状态。
安装Grafana
从下载页面获取Grafana,选择您的操作系统,然后按照提供的说明操作。例如,如果将macOS与Homebrew一起使用,则将运行以下命令:
$ brew更新
$ brew安装grafana
安装Grafana后,您可以使用以下命令运行它:
$ brew服务开始grafana
看到这个:
==>点击自制/服务
克隆到'/ usr / local / Homebrew / Library / Taps / homebrew / homebrew-services'......
remote:枚举对象:14,完成。
remote:计数对象:100%(14/14),完成。
remote:压缩对象:100%(10/10),完成。
remote:总共 14(delta 0),重用 9(delta 0),pack - 重用 0
打开包装对象:100%(14/14),完成。
Tapped 1命令(43个文件,55.3KB)。
==>成功启动`grafana`(标签:homebrew.mxcl.grafana)
Grafana的界面现在可以在http:// localhost:3000 /上获得,如下所示:
输入默认用户名和密码,它们都是“admin”。然后,系统会要求您输入新密码。
登录后,您将看到Grafana主页仪表板:
如何使用Grafana添加数据源并使用CrateDB
在Grafana的主页面仪表板上,单击“ 添加数据源”。
接下来,选择“PostgreSQL”数据源,并按照下列步骤操作:
-
将数据源的名称设置为“CrateDB”。
-
单击“ 默认”复选框。
-
在主机字段中,输入“localhost:5432”。
-
在“数据库”字段中,输入“doc”。
-
在“用户”字段中,输入“crate”。
-
将SSL模式设置为禁用。
点击“保存并测试”。然后,您将看到此成功消息:
设置仪表板
回到您的Grafana主页仪表板,现在应该邀请您创建一个新的仪表板。单击新仪表板:
在新的仪表盘屏幕看起来像这样(下图)。让我们再次使用导入CrateDB数据库的那些示例推文,并绘制我们导入的推文数量。Grafana中的仪表板由用户定制的面板组成。要添加用于绘制推文导入数据的新面板,请单击“ 新建面板”小组件上的“ 图形 ” 。
下一个屏幕将如下所示:
不要担心您没有看到任何数据点 - 这是您准备配置新面板时看到的屏幕。单击面板表(此处有用地命名为“面板标题”),您将看到一个下拉菜单。选择编辑。
您的界面现在看起来像这样:
使用此屏幕底部的查询编辑器执行以下步骤:
-
在FROM行上,将“select table”更改为“tweets”。
-
将“时间”设置更改为“创建时间”。
-
在SELECT行上,将Column更改为“id”。
-
单击Column后面的+ next ,然后选择Aggregate Functions,Count。
-
将别名更改为“推文”。
当您输入这些配置更改时,Grafana会将GROUP BY设置为“time($ __ interval,none)”,这是正确的。
我们现在告诉Grafana绘制每个设置时间窗口的唯一推文总数(绘制每个时间窗口的数据点,名为“tweets”,对应于COUNT(id))。在后面的步骤中,我们将查看调整时间窗口,可以设置为一定的秒数,小时数等。
虽然图表应该自动更新,但它可能不会显示太多,因为默认时间段设置为六小时,导入的推文数量很少。要更改时间段,请单击右上方菜单中的“过去6小时”,然后将其更改为“最近15分钟”(或您喜欢的任何设置)。
您的屏幕现在应该显示可视化数据,如下所示:
这个示例面板告诉我们,大约10分钟前,CrateDB在大约30秒内导入了大约1,000条推文。应该理解,CrateDB每秒能够摄取数百万条记录 - 在这种情况下,摄取率仅受Twitter API和我们的摄取方法的限制。
保持Grafana仪表板打开,返回CrateDB管理UI帮助屏幕,然后选择IMPORT TWEETS FOR TESTING。接下来,使用顶部菜单上的刷新图标刷新Grafana仪表板。您也可以简单地更改时间段,这也会刷新数据。
以下是我们的示例在导入这些新推文后显示的内容:
现在单击图表下方的“ 常规”选项卡,然后重命名面板“导入的推文”(或类似的内容)。然后单击右上角的蓝色箭头图标返回仪表板。
调整大小后,示例仪表板如下所示:
对于生产应用程序,图表可能会有连续的数据流来显示。最后,请务必点击保存图标以保存信息中心。