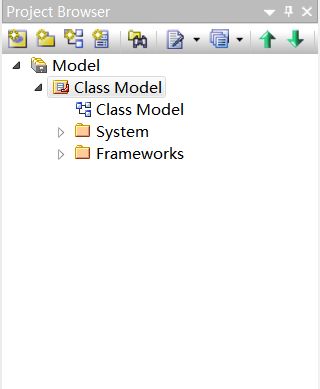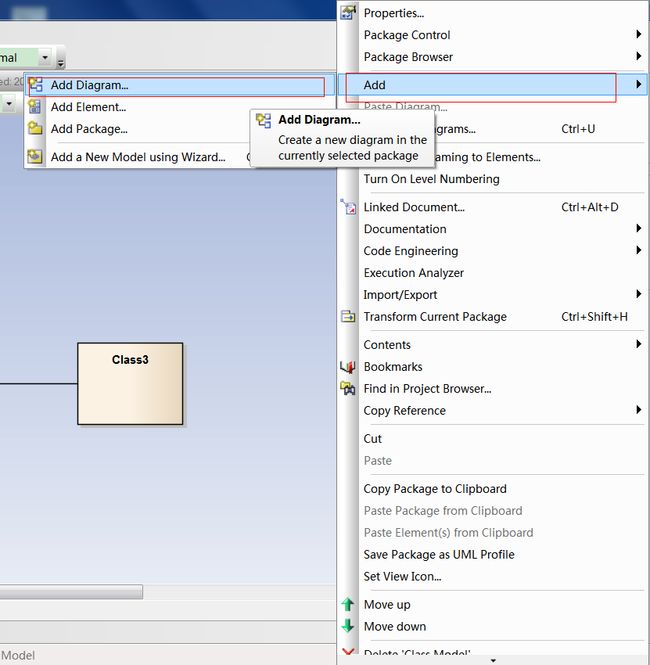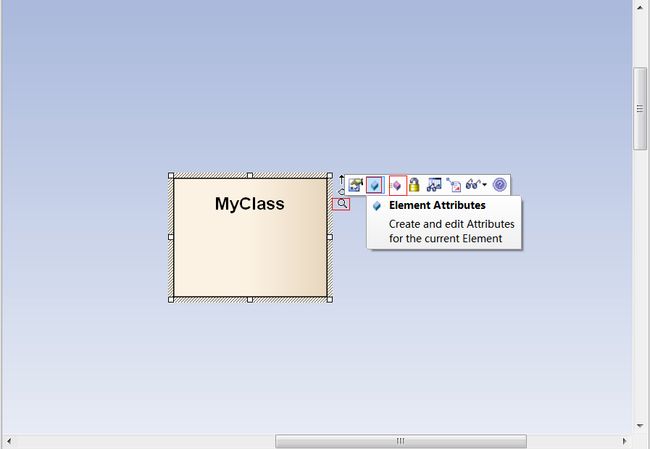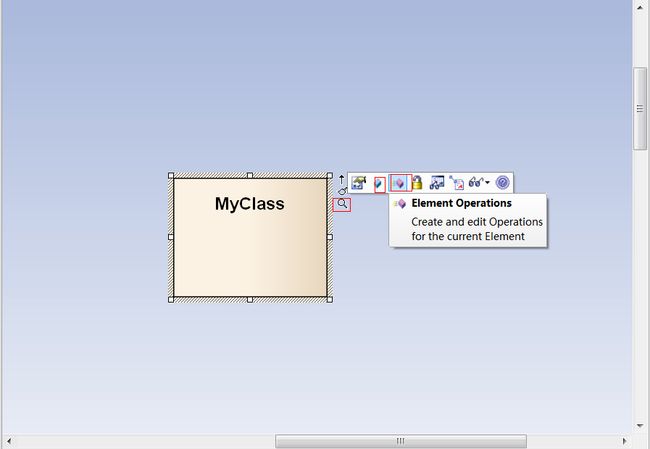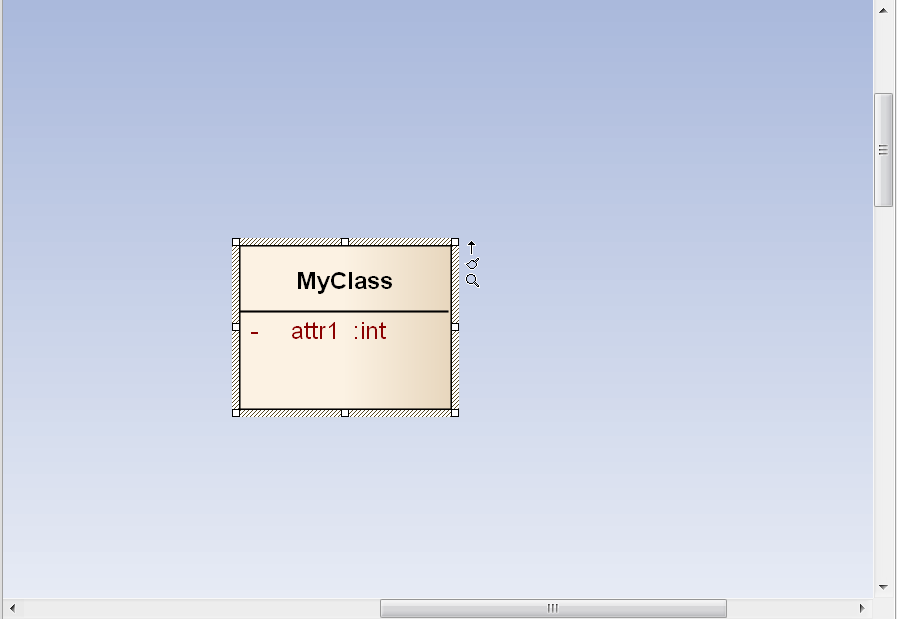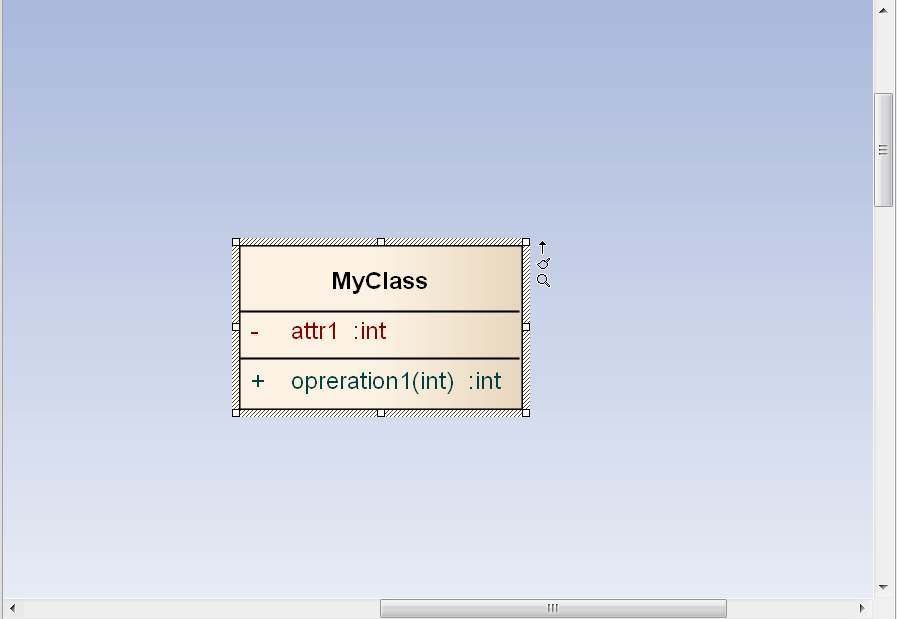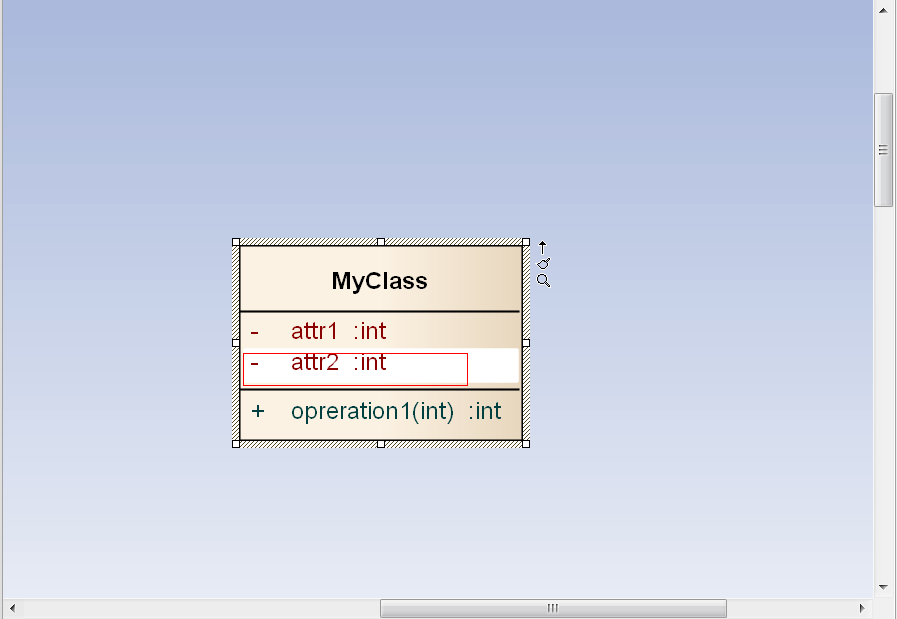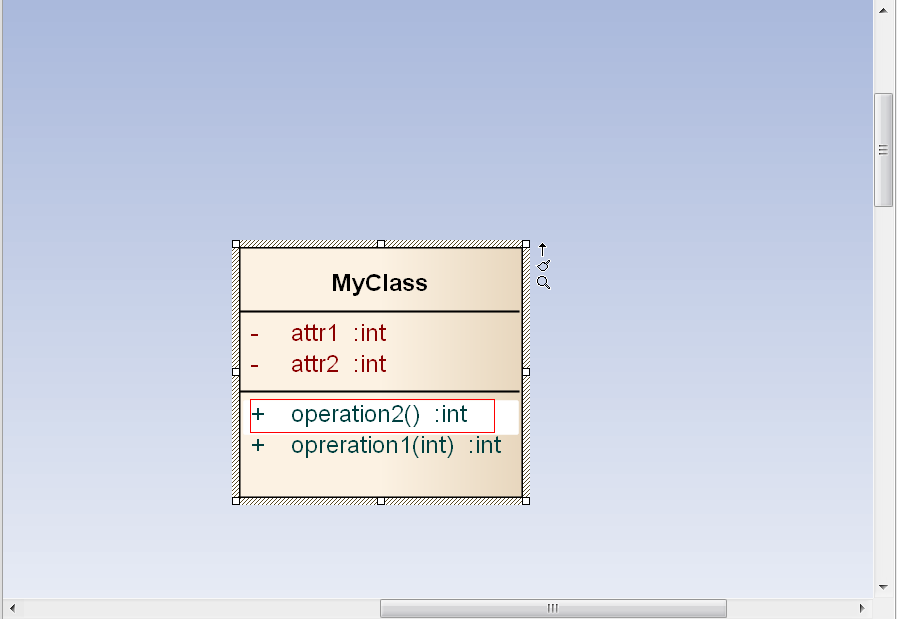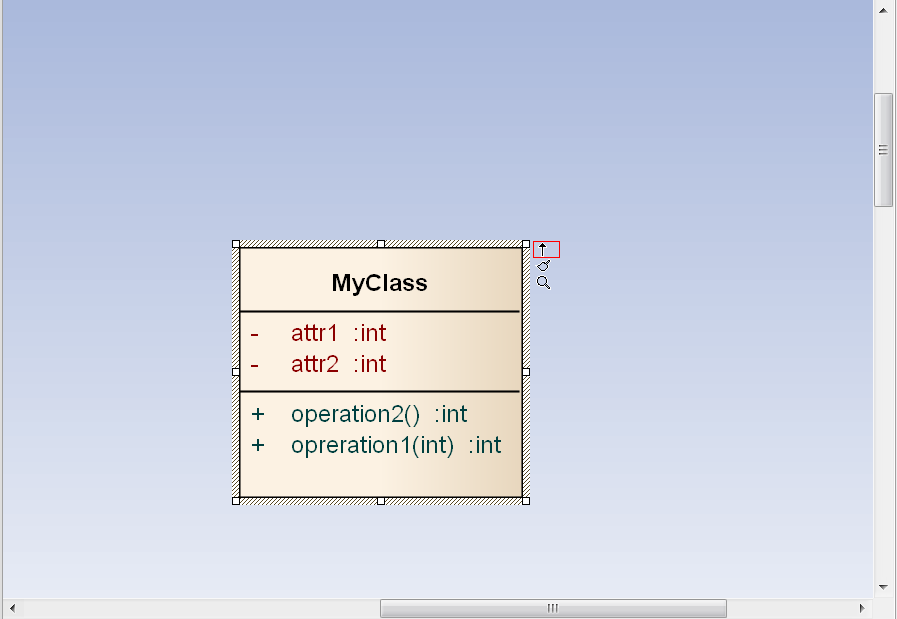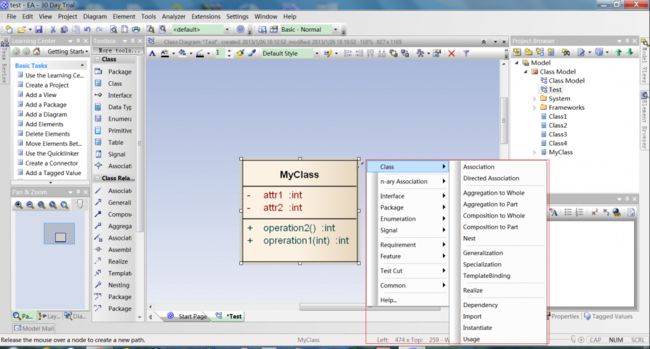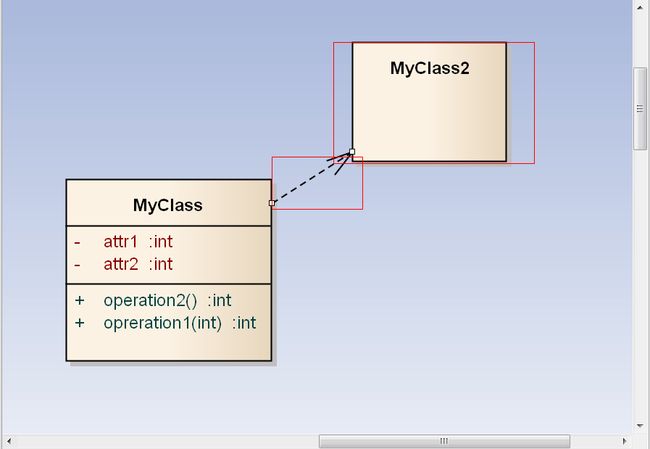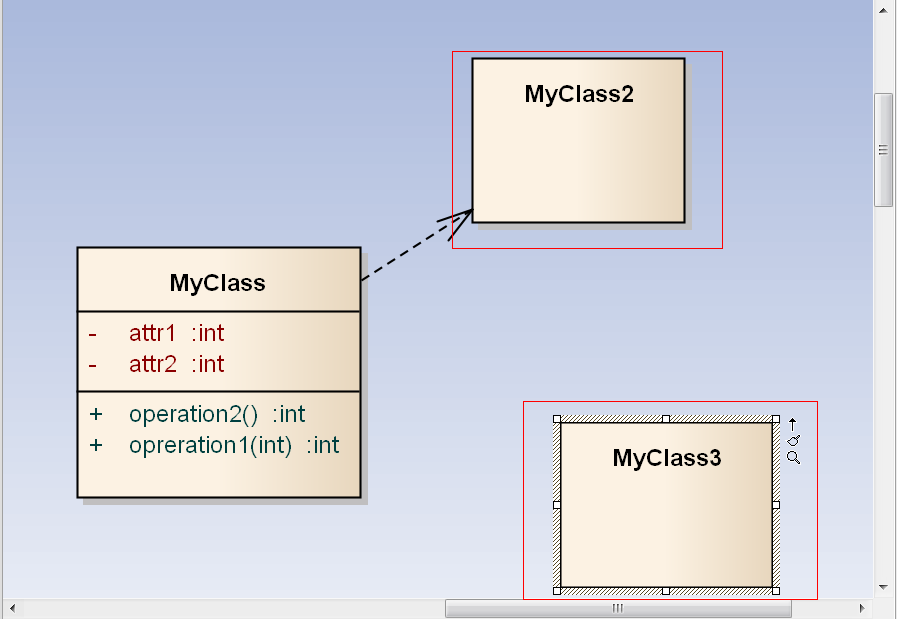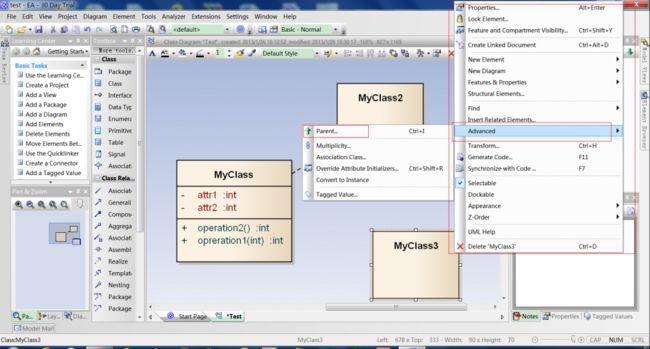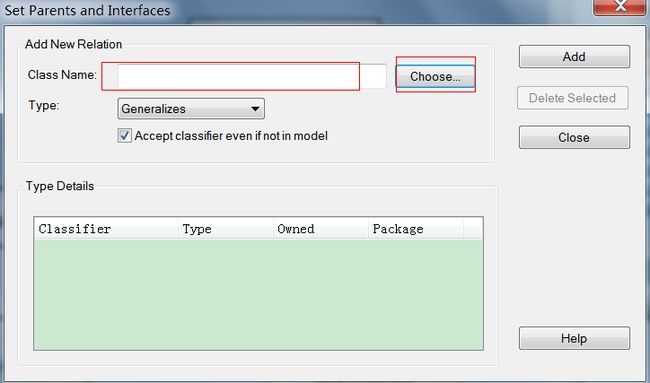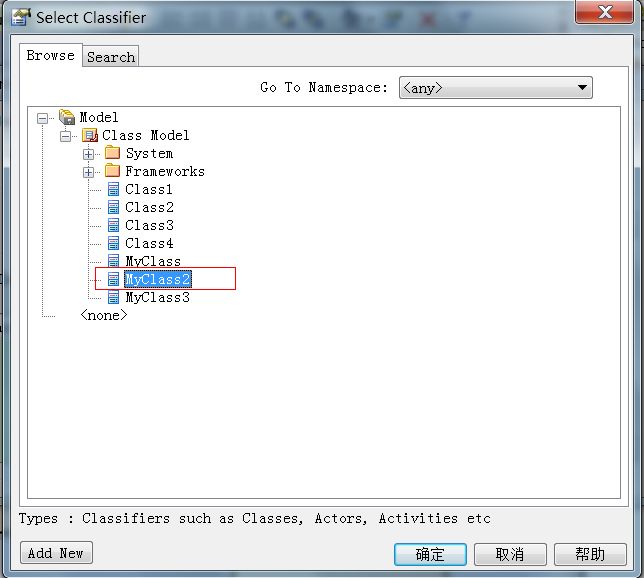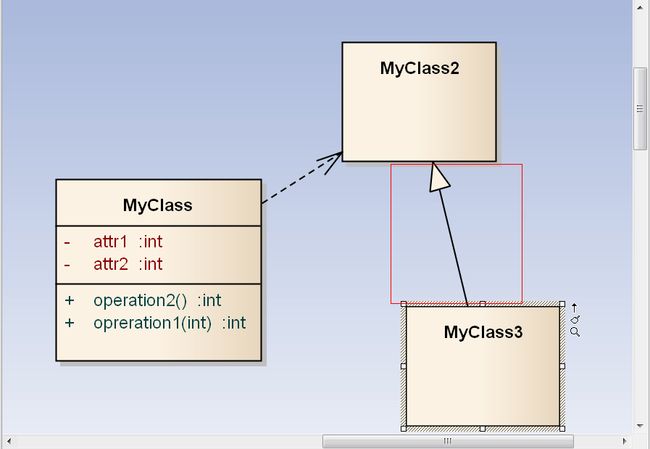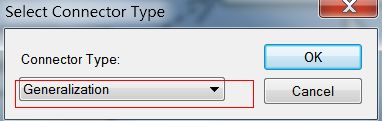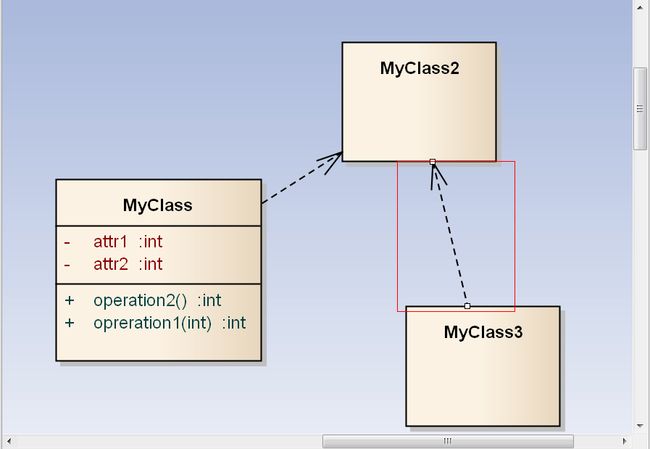EA画UML图
以下是我用使用Enterprise Architect 10 (build1005)试用版画UML类图的过程:
首先,点击File菜单选择New Project菜单项,新建一个工程,选择路径保存之后,会弹出以下对话框,选择“Basic UML 2 Technology”,勾选"Class"
打开Project Browser,如下图
然后,右击"Class Model",点击“Add”菜单的“Add Diagram”菜单项,如下图
在下图里选择“UML Structural”,接着选择“Class”,名字自己定义
接着在Toolbox里选择“Class”,并拖拽到中间的画板里,如下图
拖拽完之后,会弹出一个Class属性框,可以输入类的名字,作者的名字,还可以选择语言,如PHP,如下图
接下来就可以设置类的属性和方法了,有几种方式:
(1)选中你想设置的类,例如“MyClass”,然后在右击之后弹出的菜单里选择“Features & Properties”菜单的“Attributes”菜单项,“Operations”菜单项,就可以设置类的属性和方法了,如下图所示:
(2)选中你想设置的类,点击那个类似放大镜的小图标,在弹出的浮动工具栏选择那两个小方块,一个是用来设置属性,一个是用来设置方法的,如下图
(3)快捷键:
Ctrl+Shift+F9:设置属性
Ctrl+Shift+F10:设置方法
用上述的(1),(2)两种方法来设置属性,会弹出以下对话框,在对话框里输入属性名字,类型,作用域,然后记得点击“Save”按钮保存,再点击“New”按钮可以在不关闭下面的对话框的前提下继续添加属性
点击上图的“Close”按钮后,就设置好了,如下图:
用上述的(1),(2)方法来设置方法,会弹出以下对话框,然后可以输入方法名,方法的参数,返回值类型,作用域,同样要记得点击“Save”按钮来保存你的设置哦!
然后点击“Close”按钮,就设置好了,如下图:
用快捷键设置属性的话,就会以下画面,可以直接编辑属性的名字和类型,更详细的设置可以在点击属性后弹出的属性对话框里设置。
编辑完之后,效果如下:
用快捷键设置方法,就会出现以下画面,可以直接编辑方法的参数,返回值类型,作用域,更详细的设置在点击方法后弹出的方法对话框里设置。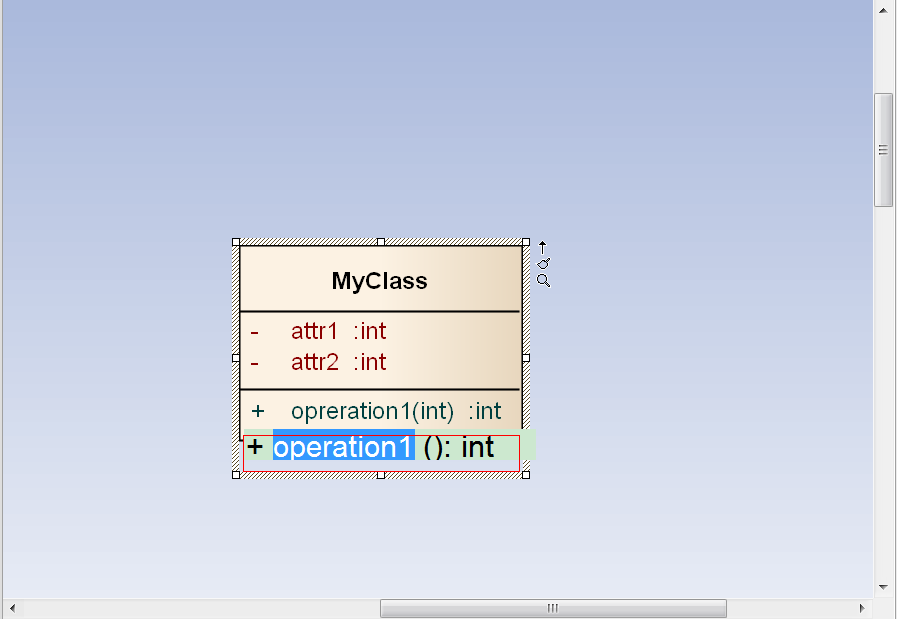
编辑完之后,效果如下:
接下来要来画类之间的关系
首先,选中一个类,找到下图的向上小箭头的小图标,如下图
点击这个小图标之后,在弹出的菜单里选择“Class”,再按照你的选择关系的类型(泛化,关联,组合等),如下图
例如选择了“Dependency”(依赖)类型,之后会弹出一个类的设置对话框,如下图:
设置完这个类之后,两个类之间就有个虚线箭头,效果如下:
上面是在已有 的一个类的前提下创建一个关系并创建一个新的类,下面来说说怎么在两个已有的类里添加关系。例如下图MyClass2和MyClass3
先是选中一个类,例如选中MyClass3,在右击后弹出的菜单里选择“Advanced”菜单的“Parent”菜单项,如下图
接着弹出一个设置父类的对话框,如下图:
点击上图的“Choose”按钮,会弹出一个对话框来让你选择一个类,我们选择MyClass2,如下图:
然后回到刚才设置父类的对话框,MyClass3和MyClass2的关系如下图的红框里所示
点击上图的“Close"按钮之后,MyClass2和MyClass3之间就有个实线箭头了,如下图所示:
点击关系,在弹出的菜单里选择”Advanced“菜单的”Changed Type“菜单项,如下所示:
点击”Change Type“之后,弹出一个选择关系类型的对话框,如下图:
例如我想改成Dependency,如下图:
之后弹出一个确认对话框,点击”是“,如下图:
确认之后,关系就改变了,箭头变成虚线的,效果如下: