为Python配置Vim编辑器(GUI/非GUI皆可)
**
Vim as a python IDE
**
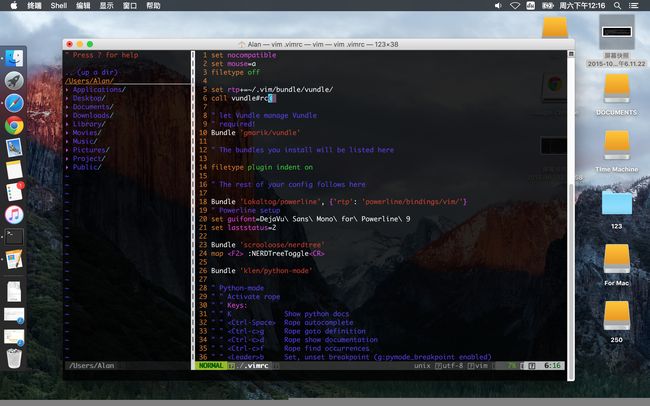
最近一直在写Python,但一直没有像样的配置一下Vim,没有代码提示、没有Highlight导致写代码效率低下,于是辗转找到了英国的一篇配置Vim for Python的文章,抽空翻译了一下。
时间不多,前言部分就不翻译了,直接开始正文。
首先,在开始为python配置之前,你需要安装vim和Vundle。Vundle是一种vim插件包安装工具(类似于python的pip、ubuntu的apt-get),可以大大加快你实用vim、添加vim插件的效率。它从github获取资源,可以从其github repo的README获取更多信息。使用如下命令安装Vundle:
git clone https://github.com/gmarik/vundle.git ~/.vim/bundle/vundle然后在你的.vimrc文件中添加下面几行:
set nocompatible
syntax on
filetype off
set rtp+=~/.vim/bundle/vundle/
call vundle#rc()
" let Vundle manage Vundle
" required!
“ 启用Vundle
Bundle 'gmarik/vundle'
" The bundles you install will be listed here
“ 你所安装的包将被列在这里
filetype plugin indent on
" The rest of your config follows here
“ 你的其他配置代码然后运行vim,在Normal模式下运行下面命令:
:BundleList一个新的窗口应该就显现了,即Vundle,会列出你安装的所有包(bundle),这就意味着你的安装成功了。在本文下面你会安装不同的包,你只需分别将他们添加到.vimrc中即可,下面将详细叙述。
限制高亮超长行宽度
你可能会想要限制python文件的行宽。我喜欢限制在120个字符,标准情况下是80个,但是在现在的高清显示器下显示更多效果更好,你也可以自己调整到自己喜欢的数值。想要启用这个功能,在.vimrc中加入下面代码:
augroup vimrc_autocmds
autocmd!
" highlight characters past column 120
autocmd FileType python highlight Excess ctermbg=DarkGrey guibg=Black
autocmd FileType python match Excess /\%120v.*/
autocmd FileType python set nowrap
augroup END所有超过这个行宽的代码都会被黑色高亮,你也可以修改高亮颜色以适配你的vim主题。
Powerline
下面我们安装Powerline插件,使得vim运行时显示如下信息:
它会显示当前在Git中的分支、你正在编辑的文件名以及其他一些有用的信息。
只需添加:
Bundle 'Lokaltog/powerline', {'rtp': ‘powerline/bindings/vim/‘}到你的.vimrc中
" The bundles you install will be listed here.的下面即可。
然后重启vim,再次输入:BundleList,显示出你所有添加的插件,然后输入
:BundleInstall来安装这些插件中尚未安装的部分。Powerline还有一些别的可选配置,你可以登录它的github repo看详细说明
https://github.com/Lokaltog/powerline-fonts
Fugitive
Fugitive是一个Git插件,使得你可以在Vim里面调用Git命令。在vim中实用git命令时要在原本命令前面加上’G’,如”Gcommit”等等。安装Fugitive,在.vimrc中添加
Bundle ‘tpope/vim-fugitive'然后像上面一样使用
:BundleInstall来进行安装
NerdTree
NerdTree是一个在vim中新窗口显示的文件浏览器,效果如下:
添加
Bundle ‘scrooloose/nerdtree'到.vimrc,安装之后,再在.vimrc最后添加
map 来设置按F2启动NerdTree。
Python Mode
重头戏,这个插件基本上添加了你想在vim中实用的关于python的所有功能,比如语法检查、代码补全、显示代码文档、类间跳跃等等工具,详细的可以到repo中查看:
https://github.com/klen/python-mode
添加
Bundle ‘klen/python-mode'到.vimrc中进行安装。在vim中你也可以用:help python-mode来查看python mode的实用说明。下面对pythonmode进行配置,下面是我喜欢的一些配置:
" Python-mode
" Activate rope
" Keys: 按键:
" K Show python docs 显示Python文档
" Rope autocomplete 使用Rope进行自动补全
" g Rope goto definition 跳转到定义处
" d Rope show documentation 显示文档
" f Rope find occurrences 寻找该对象出现的地方
" b Set, unset breakpoint (g:pymode_breakpoint enabled) 断点
" [[ Jump on previous class or function (normal, visual, operator modes)
" ]] Jump on next class or function (normal, visual, operator modes)
" 跳转到前一个/后一个类或函数
" [M Jump on previous class or method (normal, visual, operator modes)
" ]M Jump on next class or method (normal, visual, operator modes)
" 跳转到前一个/后一个类或方法
let g:pymode_rope = 1
" Documentation 显示文档
let g:pymode_doc = 1
let g:pymode_doc_key = 'K'
“Linting 代码查错,=1为启用
let g:pymode_lint = 1
let g:pymode_lint_checker = "pyflakes,pep8"
" Auto check on save
let g:pymode_lint_write = 1
" Support virtualenv
let g:pymode_virtualenv = 1
" Enable breakpoints plugin
let g:pymode_breakpoint = 1
let g:pymode_breakpoint_bind = 'b'
" syntax highlighting 高亮形式
let g:pymode_syntax = 1
let g:pymode_syntax_all = 1
let g:pymode_syntax_indent_errors = g:pymode_syntax_all
let g:pymode_syntax_space_errors = g:pymode_syntax_all
" Don't autofold code 禁用自动代码折叠
let g:pymode_folding = 0 Jedi vim
Jedi vim可能是一种更好的python代码补全插件,可以到
https://github.com/davidhalter/jedi-vim
查看使用说明。安装之后,需要先禁用Rope,用
let g:pymode_rope = 0替换刚才添加的
let g:pymode_rope = 1其他设置
在vimrc中:
" Use l to toggle display of whitespace
nmap l :set list!
" automatically change window's cwd to file's dir
set autochdir
" I'm prefer spaces to tabs
set tabstop=4
set shiftwidth=4
set expandtab
" more subtle popup colors
if has ('gui_running')
highlight Pmenu guibg=#cccccc gui=bold
endif比较常用,就不解释每一条具体含义了。
这是一些基本的Vim for Python配置,其他的功能可以去Vundle页面查看使用其方法,或者找其他的插件使用。
翻译自:http://unlogic.co.uk/2013/02/08/vim-as-a-python-ide/