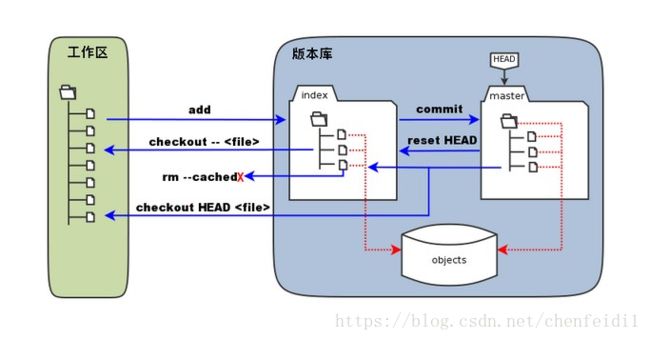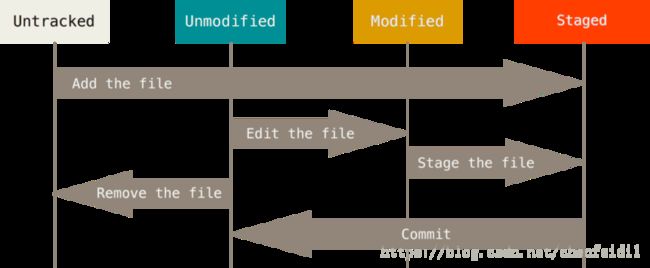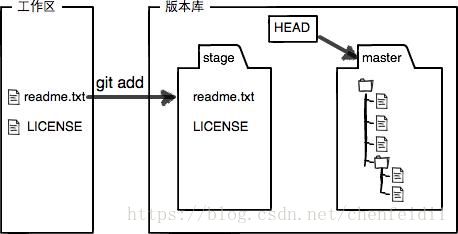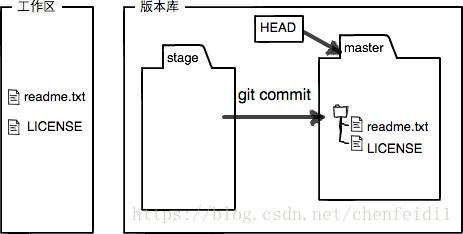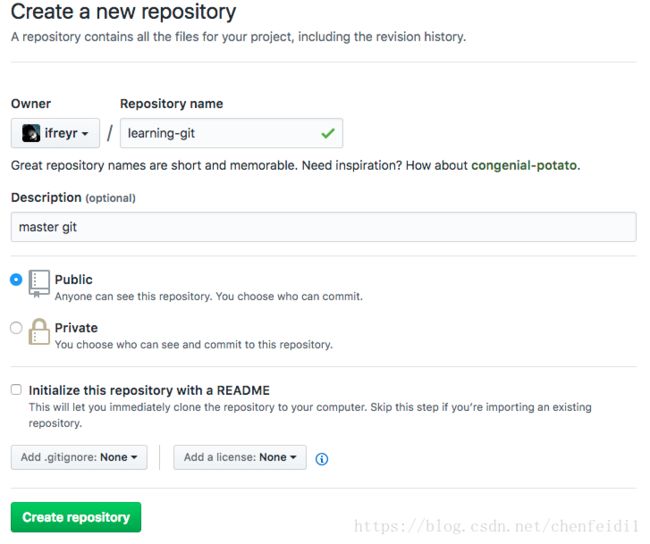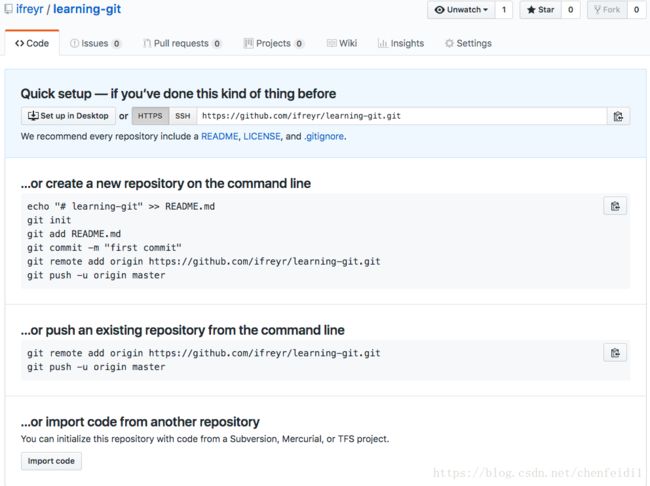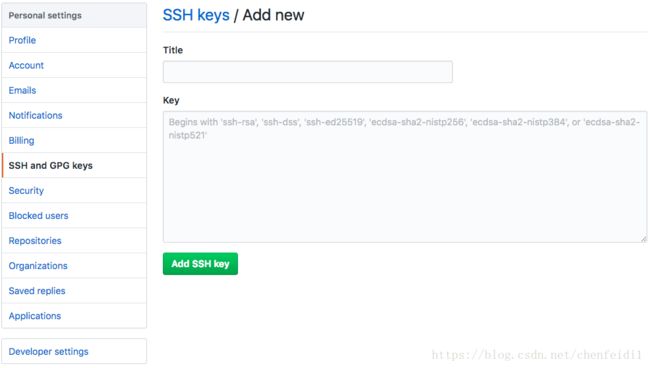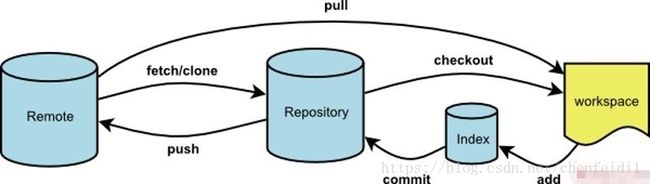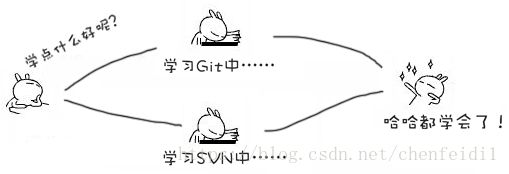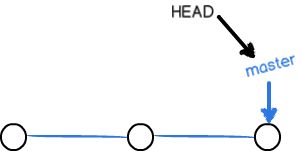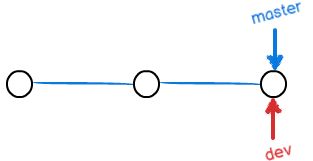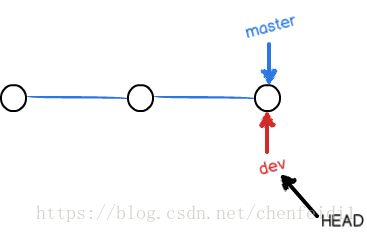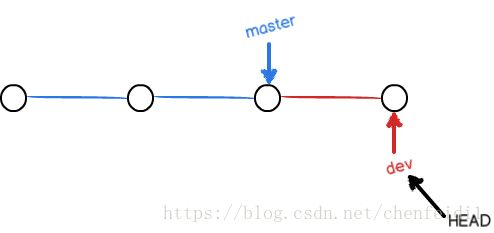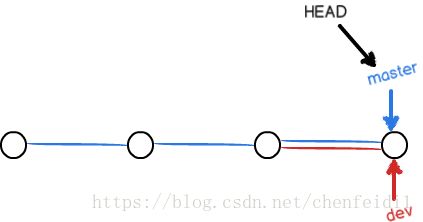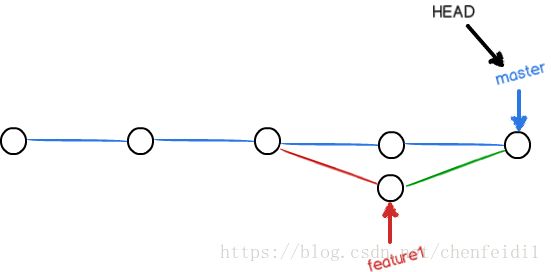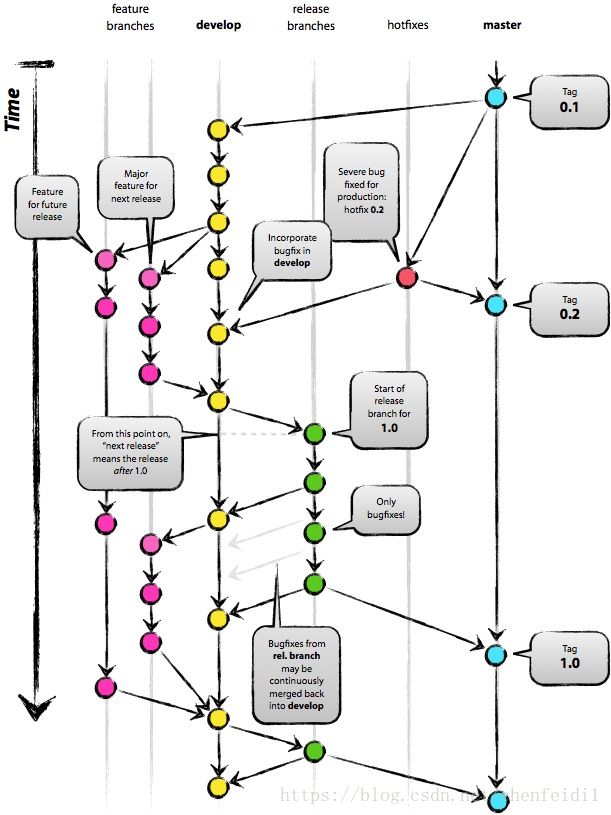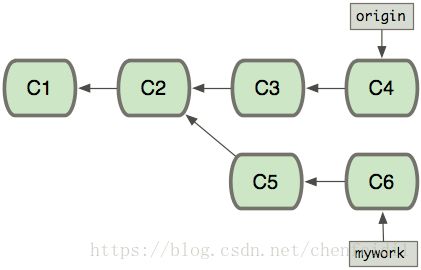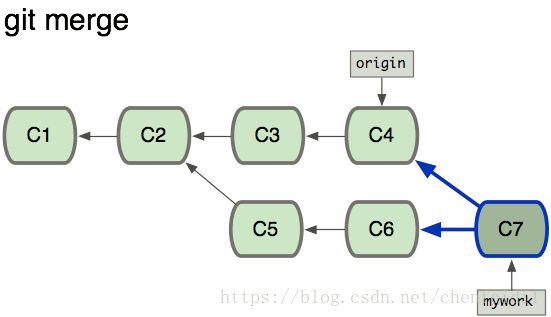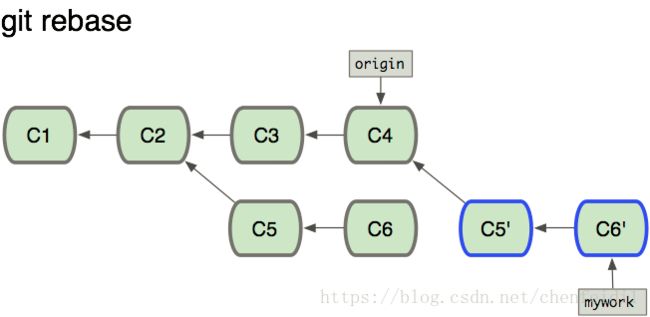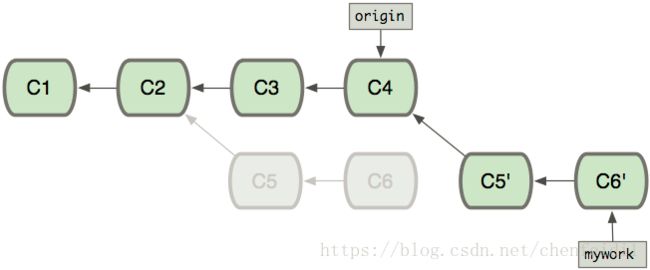Git基础教程
-
- Git 安装配置
- 基本概念
- 工作区
- 版本库
- 暂存区
- 工作区、暂存区和版本库的关系
- Git 的三种状态
- 基础操作
- 创建版本库
- 查看工作区和暂存区状态
- 把文件修改添加到版本库
- 撤销修改
- 撤销工作区修改
- 撤销暂存区修改
- 撤销版本库修改: 版本回退
- 远程仓库:GitHub
- 创建远程库
- 添加 SSH Key
- 与远程库关联
- 查看远程分支
- 推送本地分支到远程
- 拉取远程分支到本地
- 从远程库克隆
- 远程操作示意图
- 多人协作:分支
- 列出分支
- 创建分支
- 切换分支
- 合并分支
- 解决冲突
- 分支管理策略
- 多人协作
- 在本地创建和远程分支对应分支
- 关联本地分支和远程分支
- 版本库快照:标签
- 创建标签
- 查看标签
- 推送标签到远程
- 删除标签
- 删除本地标签
- 删除远程标签
- 其他主题
- 储藏
- 忽略特殊文件
- git rebase
- 参考资料
Git 安装配置
进入 Git 官网 https://git-scm.com/ 下载对应平台版本进行安装。
配置用户信息:
$ git config --global user.name "you name"
$ git config --global user.email "[email protected]"
使用了 --global 参数,表示本机所有的 Git 仓库都会使用这个配置,当然也可以对各个仓库指定不同的用户名和邮件地址(不使用 --global)。
Git 默认使用操作系统默认编辑器,通常是 Vim,如果想使用不同的文本编辑器(如 emacs):
$ git config --global core.editor emacs
使用 git config --list 列出所有 Git 能找到的配置:
$ git config --list
core.symlinks=false
core.autocrlf=true
core.fscache=true
color.diff=auto
color.status=auto
color.branch=auto
Git 配置变量存储在三个不同位置,分别有不同作用域(更小作用域有更高优先级):
/etc/gitconfig:系统作用域,包含系统上每一个用户及他们仓库的通用配置。 如果使用--system选项,它会从此文件读写配置变量。~/.gitconfig或~/.config/git/config:用户作用域,只针对当前用户。 可以传递--global 选项让 Git 读写此文件。.git/config:项目作用域,只针对该仓库有效。
基本概念
工作区
工作区就是要进行版本管理的目录,也就是普通的文件夹。
版本库
当使用 git init 创建一个关于工作区的版本库时,工作区内会新建一个隐藏目录 .git,这个不算工作区,而是 Git 的版本库。
暂存区
Git 的版本库里存了很多东西,其中 index 文件被称为暂存区(stage),有时也叫做索引(index)。
注意:需要首次 git add 之后才会出现 index 文件。
工作区、暂存区和版本库的关系
暂存区是工作区和版本库的桥梁,是一个临时存储的地方,所有的修改经由暂存区,再提交到版本库。好处是可以在真正提交到版本库之前做任意的操作,在需要真正提交的时候提交到版本库。
Git 的三种状态
Git 有三种状态,你的文件可能处于其中之一:
- 已修改(modified)
- 已暂存(staged)
- 已提交(committed)
通过上面工作区、暂存区和版本库的概念,可以很容易理解:
- 已修改表示修改了工作区的文件,但还没保存到版本库中;
- 已暂存表示对一个已修改文件的当前版本做了标记,将文件的快照放入暂存区;
- 已提交表示暂存区的文件已经永久的保存在本地版本库中。
使用 Git 时文件的生命周期如图:
基础操作
创建版本库
在需要版本控制的任何目录内使用命令 git init,以 learning-git 目录为例:
$ git init
Initialized empty Git repository in /Users/freyr/selfRepo/learning-git/.git/
在空目录内创建 Git 仓库,结果显示如上: initialized empty Git repository。
查看工作区和暂存区状态
git status 命令用于显示工作区和暂存区的状态,能看到哪些修改被暂存,哪些文件没有被追踪(tracked,如新建的文件):
$ git status
On branch master
No commits yet
nothing to commit (create/copy files and use "git add" to track)
因为版本库新创建,工作区和暂存区都为空,所以没有修改需要提交。
Tips:使用 git status 的 -s 参数简洁输出状态。
git status -s
M README.md
MM Rakefile
A lib/git.rb
M lib/simplegit.rb
?? LICENSE.txt
把文件修改添加到版本库
在工作区进行一些操作,比如创建文件 README.md:
$ touch README.md
查看状态,提示有未追踪的文件(Untracked files):
$ git status
On branch master
No commits yet
Untracked files:
(use "git add ..." to include in what will be committed)
README.md
nothing added to commit but untracked files present (use "git add" to track)
Git 进行版本控制的操作分两步:
第一步,把 文件修改 添加进暂存区,使用命令 git add:
$ git add README.md # 如果有多个文件,可以使用 git add . 添加整个目录内所有文件
查看状态未出现 Untracked,说明文件已经被追踪:
$ git status
On branch master
No commits yet
Changes to be committed:
(use "git rm --cached ..." to unstage)
new file: README.md
第二步,把暂存区的内容提交到当前分支(Git 默认自动创建 master 分支,分支概念后面介绍),使用命令 git commit:
$ git commit -m 'add README.md' # -m 参数添加本次提交的说明,方便以后查找到本次改动
[master (root-commit) 3b83f4f] add README.md
1 file changed, 0 insertions(+), 0 deletions(-)
create mode 100644 README.md
显示一个文件被改动(1 changed,因为未有内容增删,所以 insertions/deletions 都为 0),查看状态显示工作区已干净。
$ git status
On branch master
nothing to commit, working tree clean
注意:最终提交的是文件修改,因为 Git 跟踪管理的是修改,而非文件。比如新增一行、删除一行、更改某些字符、新增文件、删除文件等这些都是修改。
Tips:
可以多次 add 不同的文件到暂存区,然后一次 commit 提交。
使用
git commit -am同时添加暂存并提交(相当于git add+git commit)
到此,文件已经被成功提交到版本库,可以使用命令 git log 查看提交记录:
$ git log
commit 3b83f4fc79f99d2749c058a713233b6928400435 (HEAD -> master)
Author: freyr
Date: Sun May 27 11:35:55 2018 +0800
add README.md
可以看到提交的 ID、分支名、作者、时间和提交说明。
撤销修改
使用版本库的第一个好处是:可以随时撤销修改,恢复到上一次提交版本库的文件状态。
由于工作区、暂存区、版本库的存在,对应的修改也会发生在这三个地方。
撤销工作区修改
场景:工作区修改没有 add,没有 commit
在 README 中增加一行内容:
咸豆脑好吃
再查看下版本库:
$ git status
On branch master
Changes not staged for commit:
(use "git add ..." to update what will be committed)
(use "git checkout -- ..." to discard changes in working directory)
modified: README.md
no changes added to commit (use "git add" and/or "git commit -a")
显示文件已经发生修改,可以使用 git checkout -- 撤销修改:
$ git checkout -- README.md
再查看状态可以看到干净的工作区。
注意:对于工作区单个文件,checkout 后的 -- 不能少!(不然就变成切换分支)
Tips(对于工作区的修改):
撤销 tracked 的单个文件使用
git checkout --;撤销 tracked 的所有文件使用
git checkout .;撤销 untracked 文件使用
git clean -df。
撤销暂存区修改
场景:工作区修改已经 add,但还没有 commit
在 README 中新增如下一行,并 add 到暂存区:
坚决拥护甜的!!表示无法想象咸豆脑是神马样的!
查看状态:
$ git status
On branch master
Changes to be committed:
(use "git reset HEAD ..." to unstage)
modified: README.md
提示显示可以使用 git reset HEAD 把暂存区的修改退回到工作区:
$ git reset HEAD README.md
Unstaged changes after reset:
M README.md
此时暂存区的修改已经撤销,修改只存在于工作区(回到了上一个场景),如果需要继续撤销工作区修改,则参考上一小节。
Tips:要撤销已提交到暂存区和工作区的修改,需要分两步:
git reset HEAD撤销暂存区修改;git checkout --撤销工作区修改。
撤销版本库修改: 版本回退
场景:修改已经 add,且 commit 到版本库
在 README 中添加如下内容,并提交到 git 仓库。
为了构建社会主义和谐社会,建议豆腐脑加打卤加白糖姜汁,各自让一步。
查看提交日志:
$ git log
commit 466938fc4266e0ed6061ae7c831d61c0936ebd4e (HEAD -> master)
Author: freyr
Date: Sun May 27 12:25:44 2018 +0800
update README.md
commit 3b83f4fc79f99d2749c058a713233b6928400435
Author: freyr
Date: Sun May 27 11:35:55 2018 +0800
add README.md
对于这种看似最棘手的状况,其实处理起来反而很简单。只需要使用 git reset 进行版本回退!
$ git reset --hard HEAD^
HEAD is now at 3b83f4f add README.md
Tips:
一个
^表示一个版本,可以多个(如HEAD^^);另外也可以使用HEAD~n形式;或者直接指定 commit id;reset 选项:
--mixed: reset HEAD and index(default)--soft: reset only HEAD--hard: reset HEAD, index and working tree
远程仓库:GitHub
目前我们使用到的 Git 命令都是在本地执行,如果你想通过 Git 分享你的代码或者与其他开发人员合作,就需要将数据放到一台其他开发人员能够连接的服务器上。
Github是一个基于git 的代码托管平台,付费用户可以建私人仓库,一般的免费用户只能使用公共仓库,也就是代码要公开。
创建远程库
进入 https://github.com/ 注册账号,回到主页点击 Start a project 进入代码仓库创建页面:
依次填写、勾选、确认,完成创建。
注意上面的 URL 就是远程仓库的地址。
添加 SSH Key
在家目录下创建 SSH Key:
$ ssh-keygen -t rsa -C "[email protected]"
一路回车使用默认值,在家目录的 .ssh 子目录里新增 id_rsa 和 id_rsa.pub 两个文件(SSH Key 密钥对),id_rsa 是私钥,不能泄露出去;id_rsa.pub 是公钥,可以放心告诉别人。
登录 Github,进入 settings —— SSH and GPG keys —— New SSH key,将 id_rsa.pub 的内容粘贴到 Key 内完成添加 SSH key。
使用如下目录验证是够成功:
$ ssh -T [email protected]
提示 “You’ve successfully authenticated, but GitHub does not provide shell access.” 表示成功连上 github。
与远程库关联
在要上传的仓库内,使用如下命令添加远程地址(替换为自己的仓库地址):
$ git remote add origin https://github.com/ifreyr/learning-git.git
查看远程分支
使用 git remote 查看远程库信息:
$ git remote
origin
可以使用 -v 显示详细信息:
$ git remote -v
origin https://github.com/ifreyr/learning-git.git (fetch)
origin https://github.com/ifreyr/learning-git.git (push)
推送本地分支到远程
然后使用 git push 将本地分支的更新推送到远程:
$ git push -u origin master
Counting objects: 3, done.
Writing objects: 100% (3/3), 217 bytes | 217.00 KiB/s, done.
Total 3 (delta 0), reused 0 (delta 0)
To https://github.com/ifreyr/learning-git.git
* [new branch] master -> master
Branch master set up to track remote branch master from origin.
注意:使用 -u 选项指定一个默认主机(因为本地分支可能与多个主机存在关系),这样以后就可以不加任何参数使用 git push 了:
$ git push origin master
如果当前分支只有一个追踪分支,主机名和分支名可以省略:
$ git push
现在,Github 项目主页就和本地仓库一样了:
拉取远程分支到本地
在多人协作下,远程分支更新通常都超前于本地分支,所以需要使用 git pull 从远程拉取最新更新到本地:
$ git pull origin master
同样在只有一个追踪分支时可以省略主机和分支名:
$ git pull
注意:git pull 命令的作用是:取回远程主机某个分支的更新,再与本地的指定分支合并。
在默认模式下,git pull 使用给定的参数运行 git fetch,并调用 git merge 将检索到的分支头合并到当前分支中。 使用 --rebase,它运行 git rebase 而不是 git merge。
在实际使用中,git fetch 更安全一些,因为在 merge 前,我们可以查看更新情况,然后再决定是否合并。
git fetch 和 git pull 区别:
git fetch从远程获取最新版本到本地,不会自动合并。$ git fetch origin master # 下载 origin 的 master 主分支到本地 `origin/master` 分支上git pull从远程获取最新版本并 merge 到本地$ git pull origin master # 下载远程 master 分支到本地 `origin/master` 并合并到本地 master
从远程库克隆
前面介绍了先有本地库,后有远程库,如何关联本地到远程。
如果项目从零开始,最好的方式是先创建远程库,然后从远程库克隆。使用命令 git clone:
$ git clone https://github.com/ifreyr/learning-git.git
远程操作示意图
多人协作:分支
分支就是科幻电影里面的平行宇宙,当你正在电脑前努力学习 Git 的时候,另一个你正在另一个平行宇宙里努力学习 SVN。
如果两个平行宇宙互不干扰,那对现在的你也没啥影响。不过,在某个时间点,两个平行宇宙合并了,结果,你既学会了 Git 又学会了 SVN!
几乎每一种版本控制系统都以某种形式支持分支。使用分支意味着你可以从开发主线上分离开来,然后在不影响主线的同时继续工作。例如,我们发布了 1.0 版本的产品,可能需要创建一个分支,以便将 2.0 功能的开发与 1.0 版本中错误修复分开。
每次提交,Git 都把它们串成一条时间线。这条时间线就是一个分支。当创建版本库的时候,默认就创建了主分支 master。Git 使用 master 指向最新的提交,再用 HEAD 指向 master,就能确定当前的分支,以及当前分支的提交点:
每次提交,master 分支都会向前移动一步,随着不断的提交,master 分支的时间线也越来越长。
列出分支
使用 git branch 列出本地分支:
$ git branch
* master
显示目前只有一个分支 master,且 * 表示当前处于 master 分支。
Tips:使用 -a 选项能同时显示本地和远程分支。
创建分支
使用命令 git branch 创建分支:
$ git branch dev
列出分支:
$ git branch
dev
* master
当创建新分支 dev 时,Git 新建了一个指针 dev,指向 master 相同的提交:
切换分支
使用命令 git checkout 切换分支:
$ git checkout dev
Switched to branch 'dev'
Tips:可以使用 git checkout -b 创建并切换到该分支(相当于 git branch + git checkout)。
查看当前分支:
$ git branch
* dev
master
当从 master 分支切换到 dev 分支时,Git 把 HEAD 指向 dev,就表示当前分支在 dev 上:
Git 创建和切换分支很快,因为除了增加一个 dev 指针,修改下 HEAD 的指向,工作区的文件没有任何变化。
从现在开始,对工作区的修改和提交都是针对 dev 分支,比如新提交一次后,dev 指针往前移动一步,而 master 指针不变:
合并分支
如果在 dev 上工作完成,就可以把 dev 合并到 master 上。具体操作分两步:
第一步,切换回 master 分支:
$ git checkout master
Switched to branch 'master'
Your branch is up-to-date with 'origin/master'.
第二步,合并 dev 分支到 master:
$ git merge dev
Updating 3b83f4f..78c9a3c
Fast-forward
README.md | 1 +
1 file changed, 1 insertion(+)
以上合并操作直接把 master 指向 dev 的当前提交:
所以,Git 合并分支也很快,就改改指针,工作区内容也不变。
合并完成后,就可以使用 git branch -d 删除 dev 分支(还是 git branch 命令,加了 -d 选项):
$ git branch -d dev
Deleted branch dev (was 78c9a3c).
删除分支就是把 dev 指针给删掉,删掉后就只剩下一条 master 分支:
解决冲突
合并分支往往也不是一帆风顺,当多分支同时修改统一文件,合并时就会出现冲突。
创建分支 feature1 并修改 README 内容为:
甜豆脑好吃
而 master 分支修改 README 内容为:
咸豆脑好吃
现在,master 和 feature1 分支各自都有新的提交:
这种情况下,Git 只能试图把各自的修改合并起来,但这种合并就可能会有冲突:
$ git merge feature1
Auto-merging README.md
CONFLICT (content): Merge conflict in README.md
Automatic merge failed; fix conflicts and then commit the result.
提示有冲突,查看 README:
$ cat README.md
<<<<<<< HEAD
咸豆脑好吃
=======
甜豆脑好吃
>>>>>>> feature1
Git用 <<<<<<<,=======,>>>>>>> 标记出不同分支的内容。修改 README 如下:
咸豆脑好吃
甜豆脑也好吃
解决好冲突再提交:
$ git commit -am 'conflict fixed'
[master d88e6b6] conflict fixed
现在,master 和 feature1 分支变成:
Tips:合并分支时,加上 --no-ff 参数就可以用普通模式合并,合并后的历史有分支,能看出来曾经做过合并,而默认使用的 fast forward 合并就看不出来曾经做过合并。
分支管理策略
在实际开发中,我们应该按照几个基本原则进行分支管理:
master 分支应该是非常稳定的,也就是仅用来发布新版本,平时不能在上面干活;
develop 分支是不稳定的,到某个时候,比如 1.0 版本发布时,再把 develop 分支合并到 master 上,在 master 分支发布 1.0 版本;
团队成员在开发时只与 develop 分支打交道,在 develop 上创建各种分支(feature, bugfix, hotfix)。在开发完成后合并到 develop 分支并删除功能分支。
所以,团队合作的分支看起来就像这样:
多人协作
多人协作的工作模式通常是这样:
试图用
git push推送自己的修改;如果推送失败,则因为远程分支比你的本地更新,需要先用
git pull试图合并;如果合并有冲突,则解决冲突,并在本地提交;
没有冲突或者解决掉冲突后,再用
git push推送就能成功
在本地创建和远程分支对应分支
本地和远程分支名称最好一样。
$ git checkout -b branch-name origin/branch-name
关联本地分支和远程分支
如果 git pull 提示 no tracking information,则说明本地分支和远程分支的链接关系没有创建:
$ git branch --set-upstream branch-name origin/branch-name
版本库快照:标签
发布一个版本时,我们通常先在版本库中打一个标签(tag),这样,就唯一确定了打标签时刻的版本。将来无论什么时候,取某个标签的版本,就是把那个打标签的时刻的历史版本取出来。所以,标签也是版本库的一个快照。
Git 的标签虽然是版本库的快照,但其实它就是指向某个 commit 的指针(跟分支很像,但是分支可以移动,标签不能移动),所以,创建和删除标签都是瞬间完成的。
标签就是一个让人容易记住的有意义的名字,它跟某个 commit 绑在一起。因为标签总是和某个 commit 挂钩。如果这个 commit 既出现在两个分支上,那么在这两个分支上都可以看到这个标签。
创建标签
在需要打标签的分支上使用 git tag 创建标签:
$ git tag v1.0
以上默认在最新提交上打标签,可以使用 commit id 将标签打在历史提交上:
$ git tag v0.1 78c9
可以创建带有说明的标签,用 -a 指定标签名,-m 指定说明文字:
$ git tag -a v0.2 -m 'version 0.2 released' d88e
查看标签
使用命令 git tag 查看所有标签:
$ git tag
v0.1
v0.2
v1.0
注意:标签不是按时间顺序列出,而是按字母排序的。
可以用 git show 查看标签详细信息:
$ git show v0.1
commit 78c9a3c63ed6c62cd4175cbf1ed7c29cd64b300a (tag: v0.1)
Author: freyr
Date: Sun May 27 21:54:18 2018 +0800
add title to README.md
diff --git a/README.md b/README.md
index e69de29..a125ae6 100644
--- a/README.md
+++ b/README.md
@@ -0,0 +1 @@
推送标签到远程
使用命令 git push 推送标签到远程:
$ git push origin v1.0
Counting objects: 13, done.
Delta compression using up to 8 threads.
Compressing objects: 100% (5/5), done.
Writing objects: 100% (13/13), 1.01 KiB | 1.01 MiB/s, done.
Total 13 (delta 2), reused 0 (delta 0)
remote: Resolving deltas: 100% (2/2), done.
To https://github.com/ifreyr/learning-git.git
* [new tag] v1.0 -> v1.0
Tips:多个未推送的本地标签,可以一次性推送到远程:
$ git push origin --tags
Counting objects: 1, done.
Writing objects: 100% (1/1), 166 bytes | 166.00 KiB/s, done.
Total 1 (delta 0), reused 0 (delta 0)
To https://github.com/ifreyr/learning-git.git
* [new tag] v0.1 -> v0.1
* [new tag] v0.2 -> v0.2
删除标签
删除本地标签
如果标签打错了,可以使用 git tag -d 删除:
$ git tag -d v0.1
Deleted tag 'v0.1' (was 78c9a3c)
删除远程标签
删除远程标签需要两步操作:
第一步,删除本地标签:
$ git tag -d v0.1
第二步,使用 git push 删除远程标签:
$ git push origin :refs/tags/v0.1
To https://github.com/ifreyr/learning-git.git
- [deleted] v0.1
其他主题
储藏
经常有这样的事情发生,当你正在进行项目中某一部分的工作,里面的东西处于一个比较杂乱的状态,而你想转到其他分支上进行一些工作。问题是,你不想提交进行了一半的工作,否则以后你无法回到这个工作点。解决这个问题的办法就是 git stash 命令。
“‘储藏”可以获取你工作目录的中间状态——也就是你修改过的被追踪的文件和暂存的变更——并将它保存到一个未完结变更的堆栈中,随时可以重新应用。
$ git stash
Saved working directory and index state \
"WIP on master: 049d078 added the index file"
HEAD is now at 049d078 added the index file
(To restore them type "git stash apply")
这时,工作区就干净了,你可以方便地切换到其他分支工作;你的变更都保存在栈上。要查看现有的储藏,你可以使用 git stash list:
$ git stash list
stash@{0}: WIP on master: 049d078 added the index file
stash@{1}: WIP on master: c264051 Revert "added file_size"
stash@{2}: WIP on master: 21d80a5 added number to log
使用命令 git stash apply 就可以重新应用你刚刚实施的储藏:
$ git stash apply
# On branch master
# Changes not staged for commit:
# (use "git add ..." to update what will be committed)
#
# modified: index.html
# modified: lib/simplegit.rb
#
如果你想应用更早的储藏,你可以通过名字指定它,如果你不指明,Git 默认使用最近一次的储藏:
$ git stash apply stash@{2}
apply 选项只尝试应用储藏的工作,储藏的内容仍然在栈上。可以使用 git stash drop 从栈上移除:
$ git stash drop stash@{0}
Dropped stash@{0} (364e91f3f268f0900bc3ee613f9f733e82aaed43)
Tips:可以使用 git stash pop 来重新应用储藏,同时立刻将其从堆栈中移走。
忽略特殊文件
有些时候,你必须把某些文件放到Git工作目录中,但又不能提交它们,比如保存了数据库密码的配置文件。在 Git 工作区的根目录下创建一个特殊的 .gitignore 文件,然后把要忽略的文件名填进去,Git 就会自动忽略这些文件。
不需要从头写 .gitignore,Github 已经准备了各种配置文件:
github/gitignore
Python.gitignore
有些时候,你想添加一个文件到 Git,但发现添加不了,原因可能是这个文件被 .gitignore 忽略了,可以使用 git check-ignore 检查看看:
$ git check-ignore -v conf.json
.gitignore:3:*.json conf.json
可以修改 .gitignore 文件或者使用 -f 强制添加:
$ git add -f conf.json
git rebase
本小节图片箭头和通常时间线方向相反,如果不适可以找找其他教程。
假设你现在基于远程分支 origin ,创建一个叫 mywork 的分支:
现在在 origin 和 mywork 两个分支上分别开发:
通常使用 git merge 合并,结果如图:
但是,如果你想让 mywork 分支历史看起来像没有经过任何合并一样,也可以用 git rebase,当 mywork 分支更新之后,它会指向这些新创建的提交,而那些老的提交会被丢弃。:
$ git checkout mywork # 在 mywork 上执行 rebase
$ git rebase origin
在 rebase 的过程中,也许会出现冲突。在这种情况,Git 会停止 rebase 并会让你去解决冲突;在解决完冲突后,用 git add 命令去更新这些内容的索引(index), 然后,你无需执行 git commit,只要执行:
$ git rebase --continue
参考资料
Git Documentation
Git Book 中文版
Git 教程(廖雪峰)
Git 教程(易百教程)
Git 教程(菜鸟教程)