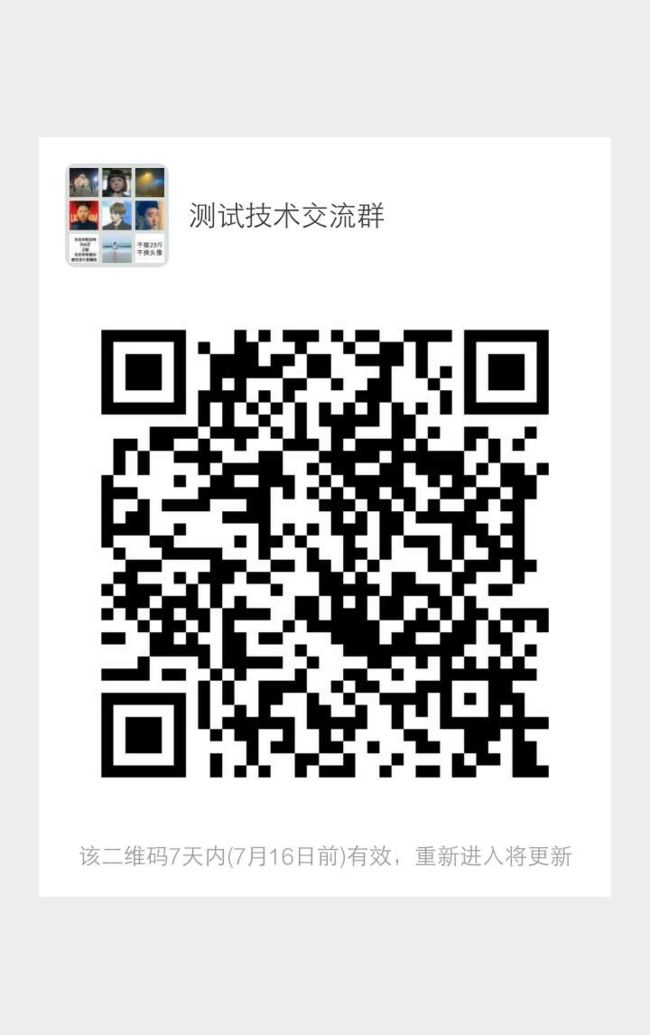简介
Android 调试桥(adb)是多种用途的工具,该工具可以帮助你你管理设备或模拟器 的状态。
adb ( Android Debug Bridge)是一个通用命令行工具,其允许您与模拟器实例或连接的 Android 设备进行通信。它可为各种设备操作提供便利,如安装和调试应用。
Tips: 在 android_sdk/platform-tools/ 中找到 adb 工具,然后根据其具体的路径配置好环境变量。然后启动cmd 输入‘adb’即可查看是否配置成功。
有小伙伴会问,为什么我需要学习掌握这些东西了,为什么宏哥要对这些做一个简单的分享了,因为在现实具体工作中经常会遇到这样的问题,这里还是通过一个小故事来说明一下。
QA:“那个谁谁谁,我刚刚按照上一次那样操作这款款APP,我死活是跑不起测试脚本了。(内心独白:我去,这个奇怪的问题,一定是他给我的安装包有问题”)
DEV:“嗯?还有这样的问题,那你看一下你手机和电脑连接好了么?。(内心独白:一定是数据线没有连接好)”
QA:这个、这个...“咦,这个怎么看?(内心独白:我去,我怎么知道怎么看了,你不告诉我,我问手机和电脑,他们也不回答我啊)”
DEV:“你再看看它的端口,有没有被占用,日志有么有报错。(内心独白:鄙视一番,什么都不懂,这个多简单)”
一会过去了......
DEV:“巴拉巴拉,一大堆,要你查看的问题(内心独白:小样,自己啥都不看就来问我)”
QA:“头上都哗哗的直冒星星,宝宝心里苦,但是宝宝不说!(内心独白:这个。唉。。。。。。。,我都不知道)”
当你了解掌握adb命令之后:
QA:“那个谁谁谁,我刚刚按照上一次那样操作这款款APP,我死活是跑不起测试脚本了。我也查看设备连接情况,以及安装包的package和Activity等等一些东西,和我代码里配置的Appium Desired Capabilities参数都正确,你看看是什么问题吧。Oh,对了,我看日志了,应该是那个是么地方的错误,你去我说的那个地方楼一眼,看看是不是”
DEV:“厉害了Word哥!这个这个我查一下,是不是安装包打的包有问题,你稍等一下。(内心独白:真特么牛逼,都排查完了,还帮我定位了问题)”
全剧终!
可以通过下列几种方法加入adb:
- 在设备上运行shell命令
- 通过端口转发来管理模拟器或设备
- 从模拟器或设备上拷贝来或拷贝走文件
下面对adb进行了介绍并描述了常见的使用.
1、概要
Android 调试系统是一个面对客户服务系统,包括三个组成部分:
- 一个在你用于开发程序的电脑上运行的客户端。你可以通过shell端使用adb命令启动客户端。 其他Android工具比如说ADT插件和DDMS同样可以产生adb客户端.
- 在你用于发的机器上作为后台进程运行的服务器。该服务器负责管理客户端与运行于模拟器或设备上的adb守护程序(daemon)之间的通信。.
- 一个以后台进程的形式运行于模拟器或设备上的守护程序(daemon)。.
当你启动一个adb客户端,客户端首先确认是否已有一个adb服务进程在运行。如果没有,则启动服务进程。当服务器运行, adb服务器就会绑定本地的TCP端口5037并监听adb客户端发来的命令,—所有的adb客户端都是用端口 5037与adb服务器对话的.
接着服务器将所有运行中的模拟器或设备实例建立连接。它通过扫描所有5555到5585范围内的奇数端口来定位所有的模拟器或设备。一旦服务器找到 了adb守护程序,它将建立一个到该端口的连接。请注意任何模拟器或设备实例会取得两个连续的端口——一个偶数端口用来相应控制台的连接,和一个奇数端口 用来响应adb连接。比如说:
模拟器1,控制台:端口5554
模拟器1,Adb端口5555
控制台:端口 5556
Adb端口5557...
如上所示,模拟器实例通过5555端口连接adb,就如同使用5554端口连接控制台一样.
一旦服务器与所有模拟器实例建立连接,就可以使用adb命令控制和访问该实例。因为服务器管理模拟器/设备实例的连接,和控制处理从来自多个adb客户端来的命令,你可以通过任何客户端(或脚本)来控制任何模拟器或设备实例.
以下的部分描述通过命令使用adb和管理模拟器/设备的状态。要注意的是如果你用,装有ADT插件的Eclipse开发Android程序,你就不 需要通过命令行使用adb。ADT插件已经透明的把adb集成到Eclipse中了,当然,如果必要的话你也可以仍然直接使用adb,比如说调试.
2、发出adb命令
发出Android命令: 你可以在你的开发机上的命令行或脚本上发布Android命令,使用方法:
adb [-d|-e|-s]
当你发出一个命令,系统启用Android客户端。客户端并不与模拟器实例相关,所以如果双服务器/设备是运行中的,你需要用 -d 选项去为应被控制的命令确定目标实例。关于使用这个选项的更多信息,可以查看模拟器/设备实例术语控制命令 .
3、查看adb版本
adb version
4、连接夜神模拟器(此处分别演示模拟器和真机连接)
adb connect 127.0.0.1:62001
Tips:
夜神模拟器的端口是规律的,第一个模拟器端口是62001,第二个模拟器端口是62025,第三个是62025+1,依此类推。
- 模拟器1:Android 4.4.2 地址:127.0.0.1:62001
- 模拟器2: Andriod 5.1.1 地址:127.0.0.1:62025
更多详情:夜神安卓模拟器adb命令详解
5、查询模拟器/设备实例
在发布adb命令之前,有必要知道什么样的模拟器/设备实例与adb服务器是相连的。可以通过使用devices 命令来得到一系列相关联的模拟器/设备:
adb devices
•作为回应,adb为每个实例都制定了相应的状态信息:
- •序列号——由adb创建的一个字符串,这个字符串通过自己的控制端口
- emulator-5554 - 实例的连接状态有三种状态:
offline— 此实例没有与adb相连接或者无法响应.device— 此实例正与adb服务器连接。注意这个状态并不能百分之百地表示在运行和操作Android系统,因此这个实例是当系统正在运行的时候与adb连接的。然而,在系统启动之后,就是一个模拟器/设备状态的正常运行状态了.
每个实例的输出都有如下固定的格式:
[serialNumber] [state]
下面是一个展示devices 命令和输出的例子 :
$ adb devicesList of devices attached emulator-5554 deviceemulator-5556 deviceemulator-5558 device
如果当前没有模拟器/设备运行,adb则返回 no device .
6、给特定的模拟器/设备实例发送命令
如果有多个模拟器/设备实例在运行,在发布adb命令时需要指定一个目标实例。 这样做,请使用-s 选项的命令。在使用的-s 选项是
adb -s
如上所示,给一个命令指定了目标实例,这个目标实例使用由adb分配的序列号。你可以使用 devices 命令来获得运行着的模拟器/设备实例的序列号
示例如下:
adb -s emulator-5556 install helloWorld.apk
注意这点,如果没有指定一个目标模拟器/设备实例就执行 -s 这个命令的话,adb会产生一个错误.
7、安装软件
你可以使用adb从你的开发电脑上复制一个应用程序,并且将其安装在一个模拟器/设备实例。像这样做,使用install 命令。这个install 命令要求你必须指定你所要安装的.apk文件的路径:
adb install
为了获取更多的关于怎样创建一个可以安装在模拟器/设备实例上的.apk文件的信息,可参照Android Asset Packaging Tool (aapt).
要注意的是,如果你正在使用Eclipse IDE并且已经安装过ADT插件,那么就不需要直接使用adb(或者aapt)去安装模拟器/设备上的应用程序。否则,ADT插件代你全权处理应用程序的打包和安装.
8、转发端口
可以使用 forward 命令进行任意端口的转发——一个模拟器/设备实例的某一特定主机端口向另一不同端口的转发请求。下面演示了如何建立从主机端口6100到模拟器/设备端口7100的转发。
adb forward tcp:6100 tcp:7100
同样地,可以使用adb来建立命名为抽象的UNIX域套接口,上述过程如下所示:
adb forward tcp:6100 local:logd
9、从模拟器/设备中拷入或拷出文件
可以使用adbpull ,push 命令将文件复制到一个模拟器/设备实例的数据文件或是从数据文件中复制。install 命令只将一个.apk文件复制到一个特定的位置,与其不同的是,pull 和 push 命令可令你复制任意的目录和文件到一个模拟器/设备实例的任何位置。
从模拟器或者设备中复制文件或目录,使用(如下命):
adb pull
将文件或目录复制到模拟器或者设备,使用(如下命令)
adb push
在这些命令中,
下面是一个例子::
adb push foo.txt /sdcard/foo.txt
10、Adb命令列表
下列表格列出了adb支持的所有命令,并对它们的意义和使用方法做了说明.
| Category | Command | Description | Comments |
|---|---|---|---|
| Options | -d |
仅仅通过USB接口来管理abd. | 如果不只是用USB接口来管理则返回错误. |
-e |
仅仅通过模拟器实例来管理adb. | 如果不是仅仅通过模拟器实例管理则返回错误. | |
-s |
通过模拟器/设备的允许的命令号码来发送命令来管理adb (比如: "emulator-5556"). | 如果没有指定号码,则会报错. | |
| General | devices |
查看所有连接模拟器/设备的设施的清单. | 查看 Querying for Emulator/Device Instances获取更多相关信息. |
help |
查看adb所支持的所有命令。. | ||
version |
查看adb的版本序列号. | ||
| Debug | logcat [ |
将日志数据输出到屏幕上. | |
bugreport |
查看bug的报告,如dumpsys ,dumpstate ,和logcat 信息。 |
||
jdwp |
查看指定的设施的可用的JDWP信息. | 可以用 forward jdwp: 端口映射信息来连接指定的JDWP进程.例如: adb forward tcp:8000 jdwp:472 jdb -attach localhost:8000 |
|
| Data | install |
安装Android为(可以模拟器/设施的数据文件.apk指定完整的路径). | |
pull |
将指定的文件从模拟器/设施的拷贝到电脑上. | ||
push |
将指定的文件从电脑上拷贝到模拟器/设备中. | ||
| Ports and Networking | forward |
用本地指定的端口通过socket方法远程连接模拟器/设施 | 端口需要描述下列信息:
|
ppp |
通过USB运行ppp:
需要提醒你的不能自动启动PDP连接. |
||
| Scripting | get-serialno |
查看adb实例的序列号. | 查看 Querying for Emulator/Device Instances可以获得更多信息. |
get-state |
查看模拟器/设施的当前状态. | ||
wait-for-device |
如果设备不联机就不让执行,--也就是实例状态是 device 时. |
你可以提前把命令转载在adb的命令器中,在命令器中的命令在模拟器/设备连接之前是不会执行其它命令的. 示例如下: adb wait-for-device shell getprop需要提醒的是这些命令在所有的系统启动启动起来之前是不会启动adb的 所以在所有的系统启动起来之前你也不能执行其它的命令. 比如:运用 install 的时候就需要Android包,这些包只有系统完全启动。例如: adb wait-for-device install上面的命令只有连接上了模拟器/设备连接上了adb服务才会被执行,而在Android系统完全启动前执行就会有错误发生. |
|
| Server | start-server |
选择服务是否启动adb服务进程. | |
kill-server |
终止adb服务进程. | ||
| Shell | shell |
通过远程shell命令来控制模拟器/设备实例. | 查看 获取更多信息 for more information. |
shell [ |
连接模拟器/设施执行shell命令,执行完毕后退出远程shell端l. |
启动shell命令
Adb 提供了shell端,通过shell端你可以在模拟器或设备上运行各种命令。这些命令以2进制的形式保存在本地的模拟器或设备的文件系统中:
/system/bin/...
不管你是否完全进入到模拟器/设备的adb远程shell端,你都能 shell 命令来执行命令.
当没有完全进入到远程shell的时候,这样使用shell 命令来执行一条命令:
adb [-d|-e|-s {}] shell
在模拟器/设备中不用远程shell端时,这样使用shell 命 :
adb [-d|-e|-s {}] shell
通过操作CTRL+D 或exit 就可以退出shell远程连接.
下面一些就将告诉你更多的关于shell命令的知识.
11、通过远程shell端运行sqllite3连接数据库
通过adb远程shell端,你可以通过Android软sqlite3 命令程序来管理数据库。sqlite3 工具包含了许多使用命令,比如:.dump 显示表的内容,.schema 可以显示出已经存在的表空间的SQL CREATE结果集。Sqlite3还允许你远程执行sql命令.
通过sqlite3 , 按照前几节的方法登陆模拟器的远程shell端,然后启动工具就可以使用sqlite3 命令。当sqlite3 启动以后,你还可以指定你想查看的数据库的完整路径。模拟器/设备实例会在文件夹中保存SQLite3数据库. /data/data/ .
示例如下:
$ adb -s emulator-5554 shell# sqlite3 /data/data/com.example.google.rss.rssexample/databases/rssitems.dbSQLite version 3.3.12Enter ".help" for instructions.... enter commands, then quit...sqlite> .exit
当你启动sqlite3的时候,你就可以通过shell端发送 sqlite3 ,命令了。用exit 或 CTRL+D 退出adb远程shell端.
12、UI/软件 试验程序 Monkey
当Monkey程序在模拟器或设备运行的时候,如果用户出发了比如点击,触摸,手势或一些系统级别的事件的时候,它就会产生随机脉冲,所以可以用Monkey用随机重复的方法去负荷测试你开发的软件.
最简单的方法就是用用下面的命令来使用Monkey,这个命令将会启动你的软件并且触发500个事件.
$ adb shell monkey -v -p your.package.name 500
更多的关于命令Monkey的命令的信息,可以查看UI/Application Exerciser Monkey documentation page.
文档页面
13、其它的shell命令
下面的表格列出了一些adbshell命令,如果需要全部的命令和程序,可以启动模拟器实例并且用adb -help 命令 .
adb shell ls /system/bin
对大部门命令来说,help都是可用的.
| Shell Command | Description | Comments |
|---|---|---|
dumpsys |
清除屏幕中的系统数据n. | Dalvik Debug Monitor Service (DDMS)工具提供了完整的调试、. |
dumpstate |
清除一个文件的状态. | |
logcat [ |
启动信息日志并且但因输出到屏幕上. | |
dmesg |
输出主要的调试信息到屏幕上. | |
start |
启动或重启一个模拟器/设备实例. | |
stop |
关闭一个模拟器/设备实例. |
14、启用logcat日志
Android日志系统提供了记录和查看系统调试信息的功能。日志都是从各种软件和一些系统的缓冲区中记录下来的,缓冲区可以通过 logcat 命令来查看和使用.
14.1使用logcat命令
你可以用 logcat 命令来查看系统日志缓冲区的内容:
[adb] logcat [
请查看Listing of logcat Command Options ,它对logcat命令有详细的描述 .
你也可以在你的电脑或运行在模拟器/设备上的远程adb shell端来使用logcat 命令,也可以在你的电脑上查看日志输出。
$ adb logcat
你也这样使用:
# logcat
14.2过滤日志输出
每一个输出的Android日志信息都有一个标签和它的优先级.
- 日志的标签是系统部件原始信息的一个简要的标志。(比如:“View”就是查看系统的标签).
- 优先级有下列集中,是按照从低到高顺利排列的:
V— Verbose (lowest priority)D— DebugI— InfoW— WarningE— ErrorF— FatalS— Silent (highest priority, on which nothing is ever printed)
在运行logcat的时候在前两列的信息中你就可以看到 logcat 的标签列表和优先级别,它是这样标出的:
下面是一个logcat输出的例子,它的优先级就似乎I,标签就是ActivityManage:
I/ActivityManager( 585): Starting activity: Intent { action=android.intent.action...}
为了让日志输出能体现管理的级别,你还可以用过滤器来控制日志输出,过滤器可以帮助你描述系统的标签等级.
过滤器语句按照下面的格式描tag:priority ... , tag 表示是标签, priority 是表示标签的报告的最低等级. 从上面的tag的中可以得到日志的优先级. 你可以在过滤器中多次写tag:priority .
这些说明都只到空白结束。下面有一个列子,例子表示支持所有的日志信息,除了那些标签为”ActivityManager”和优先级为”Info”以上的和标签为” MyApp”和优先级为” Debug”以上的。 小等级,优先权报告为tag.
adb logcat ActivityManager:I MyApp:D *:S
上面表达式的最后的元素 *:S ,,是设置所有的标签为"silent",所有日志只显示有"View" and "MyApp"的,用 *:S 的另一个用处是 能够确保日志输出的时候是按照过滤器的说明限制的,也让过滤器也作为一项输出到日志中.
下面的过滤语句指显示优先级为warning或更高的日志信息:
adb logcat *:W
如果你电脑上运行logcat ,相比在远程adbshell端,你还可以为环境变量ANDROID_LOG_TAGS :输入一个参数来设置默认的过滤
export ANDROID_LOG_TAGS="ActivityManager:I MyApp:D *:S"
需要注意的是ANDROID_LOG_TAGS 过滤器如果通过远程shell运行logcat 或用adb shell logcat 来运行模拟器/设备不能输出日志.
14.3控制日志输出格式
日志信息包括了许多元数据域包括标签和优先级。可以修改日志的输出格式,所以可以显示出特定的元数据域。可以通过 -v 选项得到格式化输出日志的相关信息.
brief— Display priority/tag and PID of originating process (the default format).process— Display PID only.tag— Display the priority/tag only.thread— Display process:thread and priority/tag only.raw— Display the raw log message, with no other metadata fields.time— Display the date, invocation time, priority/tag, and PID of the originating process.long— Display all metadata fields and separate messages with a blank lines.
当启动了logcat ,你可以通过-v 选项来指定输出格式:
[adb] logcat [-v]
下面是用 thread 来产生的日志格式:
adb logcat -v thread
需要注意的是你只能-v 选项来规定输出格式 option.
14.4查看可用日志缓冲区
Android日志系统有循环缓冲区,并不是所有的日志系统都有默认循环缓冲区。为了得到日志信息,你需要通过-b 选项来启动logcat 。如果要使用循环缓冲区,你需要查看剩余的循环缓冲期:
radio— 查看缓冲区的相关的信息.events— 查看和事件相关的的缓冲区.main— 查看主要的日志缓冲区
-b 选项使用方法:
[adb] logcat [-b]
下面的例子表示怎么查看日志缓冲区包含radio 和 telephony信息:
adb logcat -b radio
14.5查看stdout 和stderr
在默认状态下,Android系统有stdout 和 stderr (System.out 和System.err )输出到/dev/null ,在运行Dalvik VM的进程中,有一个系统可以备份日志文件。在这种情况下,系统会用stdout 和stderr 和优先级 I.来记录日志信息
通过这种方法指定输出的路径,停止运行的模拟器/设备,然后通过用 setprop 命令远程输入日志
$ adb shell stop$ adb shell setprop log.redirect-stdio true$ adb shell start
系统直到你关闭模拟器/设备前设置会一直保留,可以通过添加/data/local.prop 可以使用模拟器/设备上的默认设置
14.6Logcat命令列表
| Option | Description |
|---|---|
-b |
加载一个可使用的日志缓冲区供查看,比如event 和radio . 默认值是main 。具体查看Viewing Alternative Log Buffers. |
-c |
清楚屏幕上的日志. |
-d |
输出日志到屏幕上. |
-f |
指定输出日志信息的stdout . |
-g |
输出指定的日志缓冲区,输出后退出. |
-n |
设置日志的最大数目-r 选项一起使用。 |
-r |
每-f 选项一起使用. |
-s |
设置默认的过滤级别为silent. |
-v |
设置日志输入格式,默认的是brief 格式,要知道更多的支持的格式,参看Controlling Log Output Format . |
15、Stopping the adb Server
在某些情况下,你可能需要终止Android 调试系统的运行,然后再重新启动它。 例如,如果Android 调试系统不响应命令,你可以先终止服务器然后再重启,这样就可能解决这个问题.
用kill-server 可以终止adb server。你可以用adb发出的任何命令来重新启动服务器.
16、小结
以上介绍那么多是不是都需要掌握,答案是:NO,学习android测试,adb是必学的,以下是几个常用的指令需要熟练掌握
一、检查设备
1.如何检查手机(或模拟器)是连上电脑的,在cmd输入:
>adb devices
2.一定要看到上图红色区域的,设备名称,然后接着是device(如果看到这里是offline,那就是adb端口被占了)
二、安装app
1.如何给电脑上的android模拟器安装app呢?
第一步:先下载apk文件包放到桌面上
第二步:cmd端口输入adb install app的路径
第三步:把apk包拖到cmd窗口,回车就能安装了
2.安装成功后看到Success,模拟器上会出现淘宝的app
三、卸载app
1.在cmd输入以下指令,可以删除app
>adb uninstall 包名
(这里是app的包名,不是文件名,包名用前面的aapt工具查看)
2.以淘宝为例,淘宝的包名是:com.taobao.taobao
四、其它的几个指令
1.杀掉adb进程
adb kill-server
2.重启adb服务
adb start-server
3.重启手机 adb reboot
4.进shell模式
adb shell
5.挂载
adb remount
6.从电脑发文件到手机
adb push <本地路径> <远程路径>
7.从手机下载文件到本地
adb pull <远程路径> <本地路径>
8.输出日志
第一种:输出到手机存储卡
adb logcat > /sdcard/mylogcat.txt
第二种:输出到电脑上
adb logcat > D:/Temp/1.txt(1.txt必须在电脑上存在,才能写入logcat内容)
好了各位小伙伴们,今天就分享到这里了,有问题加群和大佬讨论!!!
您的肯定就是我进步的动力。支持宏哥的朋友们和宏哥的宏粉记得点波 推荐 哦!!!
个人公众号
微信群