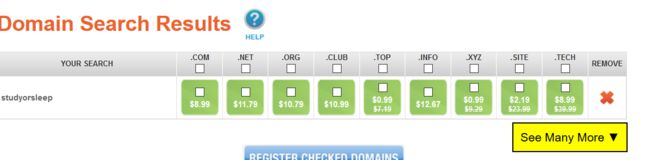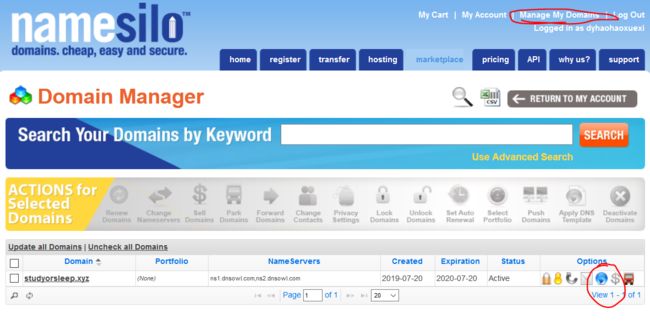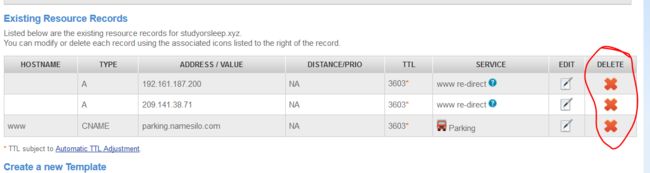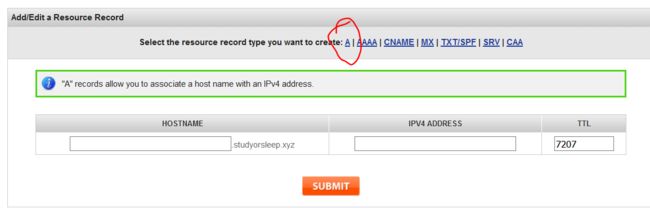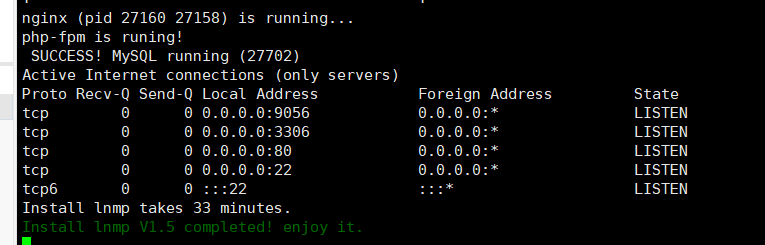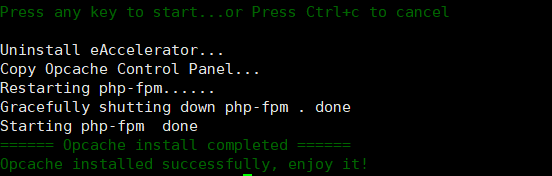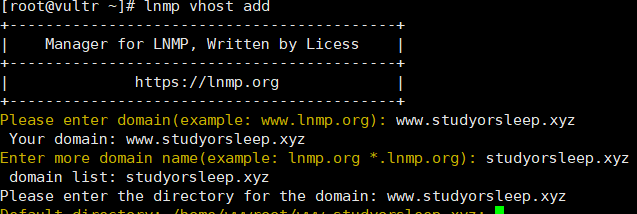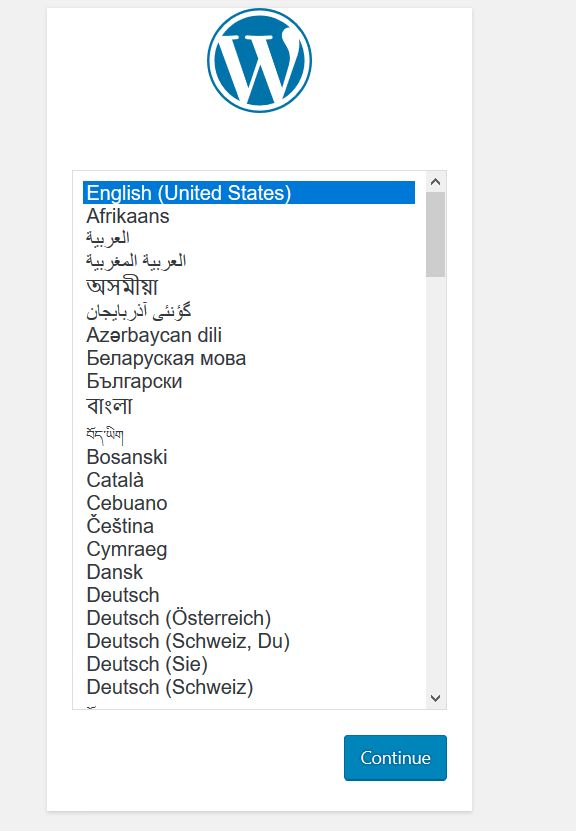心血来潮想搭建个人博客,我的vps只用来搭ss未免太过浪费 在这里记录一下搭建个人博客的历程
0x00 写在前面
why vultr:
- 优点:便宜、 性能优良、按时间计费(不用包年 学生党的福音)、稳定性好、还能使用Alipay,可以说很方便国人了
- 阿里云也是一个很不错的vps 学生机也很便宜 但是建站需要备案 很麻烦 更何况我已经有了vultr 没必要再买阿里云
why LNMP:
LNMP指的是Linux下Nginx、MySQL、PHP这种网站服务器架构,也就是网站环境,网站就是基于这些环境才得以正常运行。
- Linux:一类Unix计算机操作系统的统称,是目前最流行的免费操作系统。代表版本有:debian、centos、ubuntu、fedora、gentoo等。
- Nginx:高性能的HTTP和反向代理服务器,也是一个IMAP/POP3/SMTP代理服务器。
- Mysql:小型关系型数据库管理系统。
- PHP:在服务器端执行的嵌入HTML文档的脚本语言。
这四种软件均为免费开源软件,组合到一起,成为一个免费、高效、扩展性强的网站服务系统。
其他的服务器架构还有LAMP,即(Linux+Apache+MySQL+PHP),相比于Apache来说,Nginx使用更少的资源,支持更多的并发连接,体现更高的效率,所以我选择了LNMP。
why WordPress:
因为Wordpress强大的扩展性,很多网站已经开始使用Wordpress作为内容管理系统来架设商业网站,很多人更是将WordPress作为搭建个人网站的首选。他提供大量的模板和插件,方便个人快速搭建网站。
0x01 域名的购买
在NameSilo上购买域名即可:
https://www.namesilo.com 网站看起来花花绿绿的.... 注册账号后,进入到首页,在 domain search 框中输入想要注册的域名,并点击 search: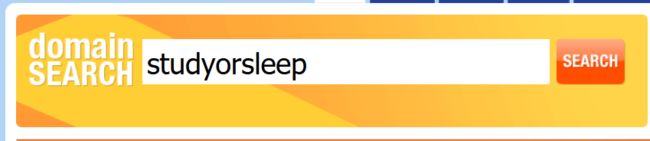
我选了最便宜的xyz....
支付之后,在namsilo配置域名并与vultr服务器绑定:
点击Manage My Domains后点击右边的小蓝球
然后新建两个A记录,hostname分别设置为@和WWW,address设置为vultr主机的ip地址:
操作完毕之后,过10-20分钟之后才能起效。
0x02 WinSCP+Xshell+Screen
Winscp:
一个Windows环境下使用SSH的开源图形化SFTP客户端。同时支持SCP协议。它的主要功能就是在本地与远程计算机间安全的复制文件。操作方式和常用的资源管理器一样,可以随意在服务器端和终端拖拽文件,因为是可视化的,所以在维护网站后台和更新文件方面有很大的优势。如果你习惯了Windows资源管理器的操作方式,那么WinSCP你一定会熟练操作。实话说,在部署LNMP的时候其实是用不上WINSCP的,之所以推荐安装,是因为在执行代码前后,通过WINSCP能清楚的看到服务器上的文件发生了变化,比如当前目录里多了某个文件,再结合刚才输入的指令想一想,会对刚才的指令有一个非常直观的了解。同时通过WINSCP,你会对CentOS7的文件目录结构有更直观的认知。
Xshell:
这个不用多说,功能很全的ssh工具,我用的是Xshell6
Screen:
- What’s Screen: Screen是一个可以在多个进程之间多路复用一个物理终端的窗口管理器。Screen中有会话的概念,用户可以在一个screen会话中创建多个screen窗口,在每一个screen窗口中就像操作一个真实的telnet/SSH连接窗口那样。
- Why you need it: 原先部署LNMP的方式是一个一个逐个部署,步骤比较繁琐,虽然现在有了LNMP一键安装包,但是“一键”的代价就是自动执行安装的时间比较长,几十分钟至几个小时不等,具体要看实际的硬件配置情况,期间一旦和服务器的连接断开,还需要重新操作一遍。但是如果在Screen下执行的任务,就不会为此担心,即使断线了,也可重新连接继续任务
我的vps自带了Screen 因此不需要另外安装
0x03 部署LNMP
输入下面命令执行LNMP一键安装
wget http://soft.vpser.net/lnmp/lnmp1.5.tar.gz -cO lnmp1.5.tar.gz && tar zxf lnmp1.5.tar.gz && cd lnmp1.5 && ./install.sh lnmp
输入后出现:
选择默认的5.5.60即可 其他版本对配置要求比较高。
设定MySQL的密码后按默认的选项安装即可
按任意键,接下来会执行安装程序 可能会有30min.......
可以看到已经成功了
输入自己服务器的IP或者域名 都可以可以看到LNMP的界面:
如果无法退出这个界面,可以按“Ctrl+c”退出。
0x04 安装PHP缓存加速类扩展
在安装WordPress之前,建议安装PHP缓存加速类扩展,对降低VPS压力和提高WordPress速度大有裨益。
推荐安装两个:OPcache和Memcached。
首先,需要进入LNMP解压目录:
cd /root/lnmp1.6-full
接下来安装Opcache
./addons.sh install opcache
安装成功。
接着安装Memcached:
./addons.sh install memcached
回车,选择 2 (php-memcached),回车,再回车。
成功。
0x05 添加虚拟主机空间
想要成功搭建网站,仅有环境还不行,还需添加虚拟主机空间,用来存放网站内容。
使用虚拟主机(域名)添加命令:
lnmp vhost add
我输入自己申请的域名:www.studyorsleep.xyz
然后提示输入更多的域名 我输入studyorsleep.xyz 这样不用输入www也能访问的网页。
提示设置网站的根目录 直接回车 默认目录即可
![]()
然后会提示:
![]()
这里是询问是否开启伪静态服务
什么是伪静态呢:
伪静态是相对真实静态来讲的,通常我们为了增强搜索引擎的友好面,都将文章内容生成静态页面,但是有的朋友为了实时的显示一些信息。或者还想运用动态脚本解决一些问题。不能用静态的方式来展示网站内容。但是这就损失了对搜索引擎的友好面。怎么样在两者之间找个中间方法呢,这就产生了伪静态技术。就是展示出来的是以html一类的静态页面形式,但其实是用ASP一类的动态脚本来处理的。
此处选择开启 按y回车
会提示选择伪静态的规则,因为我是要搭建基于WordPress的个人博客 当然是选择WordPress啦:
提示是否启用PHP Pathinfo,文件路径信息,为了方便以后伪静态处理URL优化,此处选择开启,输入 y回车:
提示是否开启访问日志 选择开启后会提示输入日志名称,可以自定义,也可以直接Enter,采用默认名称,即 域名.log
这一步是否建立数据库并且数据库账号和数据库同名,需要输入y, 不需要输入n;
输入之前设置的MySQL root密码(不会显示 需要细心输入)
输入数据库名称(数据库用户账号也是这个)
![]()
设置数据库用户的密码,此处输入密码是会显示的,输入后Enter(最好不要和root密码相同)
![]()
是否添加SSL证书
什么是SSL:
即安全套接层(Secure Socket Layer),安全套接层是Netscape公司率先采用的网络安全协议。它是在传输通信协议(TCP/IP)上实现的一种安全协议,采用公开密钥技术。SSL广泛支持各种类型的网络,同时提供三种基本的安全服务,它们都使用公开密钥技术。SSL(Secure Sockets Layer 安全套接层),及其继任者传输层安全(Transport Layer Security,TLS)是为网络通信提供安全及数据完整性的一种安全协议。TLS与SSL在传输层对网络连接进行加密。在浏览器、电子邮件、即时通信、VoIP、网络传真等应用程序中,广泛支持这个协议。主要的网站,如Google、Facebook等也以这个协议来创建安全连接,发送数据。目前已成为互联网上保密通信的工业标准。总而言之是保障网站安全的方法。
所以当然是选择添加了:
有两个选项 选项1是添加自己的ssl证书 选项2是选择使用免费SSL证书提供商Letsencrypt的证书,自动生成SSL证书
我选择2之后点回车 再按任意键开始安装稍等一会就完成了
部署完成后会显示部署信息。
此时打开域名/网址,会提示 403 Forbidden 错误。这是因为网址目录下是空的,继续安装WordPress程序即可。(这个地方我处理了好久 结果发现并没有错 哭了)
0x06 安装WordPress
首先,进入添加的域名目录:
cd /home/wwwroot/www.studyorsleep.xyz
下载最新的程序压缩包
wget https://wordpress.org/latest.tar.gz
等待下载完之后,解压压缩包:
tar -zxvf latest.tar.gz
接下来,将解压出来的wordpress文件夹内全部文件移动到当前的域名目录下:
mv wordpress/* .
为避免因权限的问题导致安装出错,比如wp-config.php无法创建、需要提供FTP用户密码以及主题和插件不能更新等,建议赋予网站根目录文件的可写权限。
chmod -R 755 /home/wwwroot && chown -R www /home/wwwroot
以后每添加一个域名,都需要执行一次以上操作;
如果出现 "chmod: changing permissions of ‘/home/wwwroot/default/.user.ini’: Operation not permitted" 提示,更改下权限即可:# chattr -i /home/wwwroot/default/.user.ini && lnmp restart
接下来就可以进行WordPress的安装了。
至此一个完整的建站流程就走下来了^_^