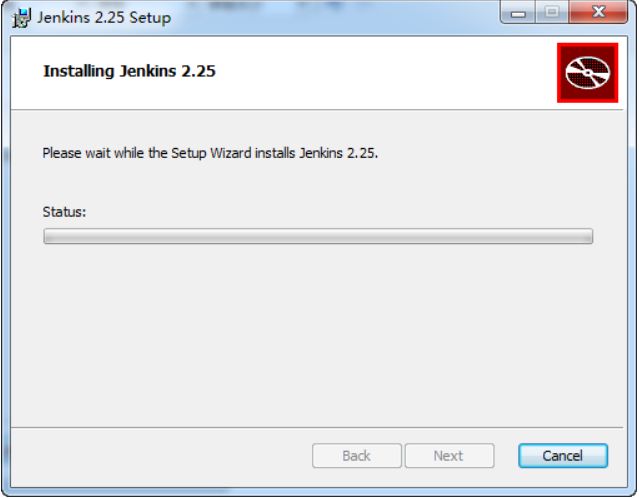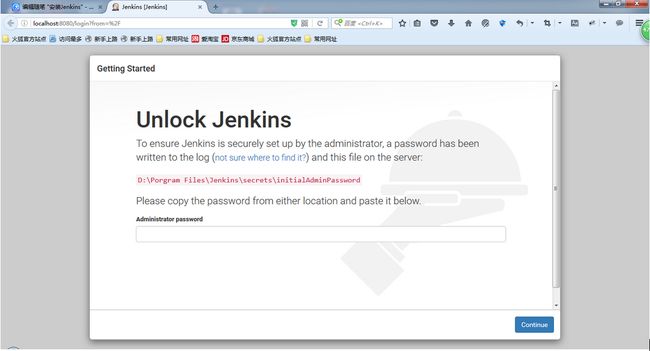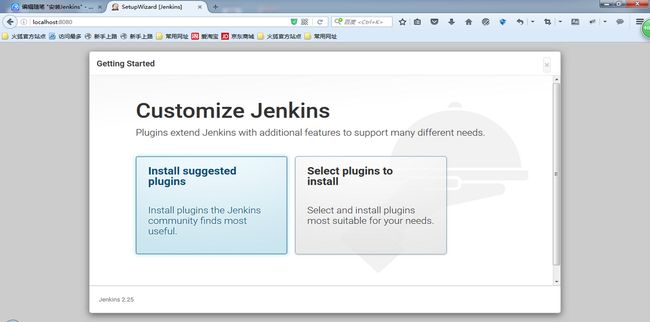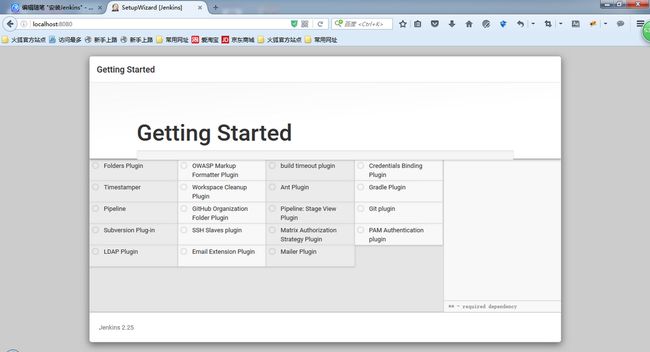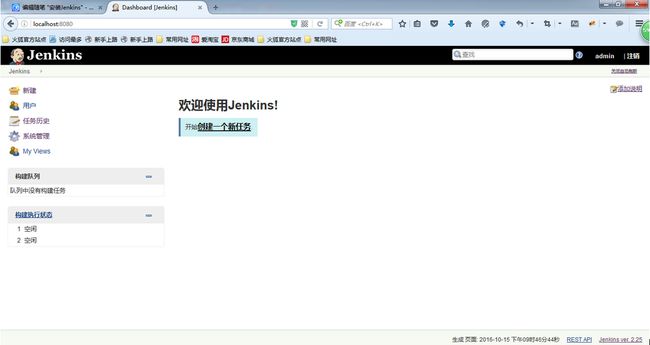jenkins是一个广泛用于持续构建的可视化web工具,持续构建说得更直白点,就是各种项目的"自动化"编译、打包、分发部署的工具
1、jenkins的官网
2、jenkins各个系统的版本下载地址
3、jenkins的Windows版本各个版本下载地址
这里我以安装jenkins-2.25为例
1、下载jenkins-2.25.zip然后解压后看到:jenkins.msi 双击打开
2、点击 Next ,选择安装的目录,也可以默认不改,我这里安装在 D:\Porgram Files\Jenkins ,这个安装目录最好记得保存下来,以后要用到
3、点击 Next
4、点击 Install 进行安装,
5、安装成功
6、点击 Finish ,出现启动 Jenkins,等待启动完成
7、启动完成后
7.1、复制上图标红的路径:D:\Porgram Files\Jenkins\secrets\
7.2、选中initialAdminPassword文件右键选择用记事本打开
7.3、复制里面的文本 我这里文本为:f7ceadf2bb7c44d59e3b955bb1c2c63f
粘贴到第7步的图中的Administrator password的文本框中 然后点击 Continue 按钮
8、出现下面界面 等待一会
9、等待一会出现以下界面:
10、点击 Install suggested plugins Install plugins the Jenkins community finds most useful. 安装插件,这里等待时间可能会比较长
10.1、如果安装出错会出现以下界面(如果上面安装成功请忽略此步骤)
10.2、点击 Retry 安装重试安装,安装成功后出现以下界面
11、填写以后登录Jenkins的账号和密码
12、添加完成后点击 Save and Finish 按钮
到此Jenkins已经安装完成了